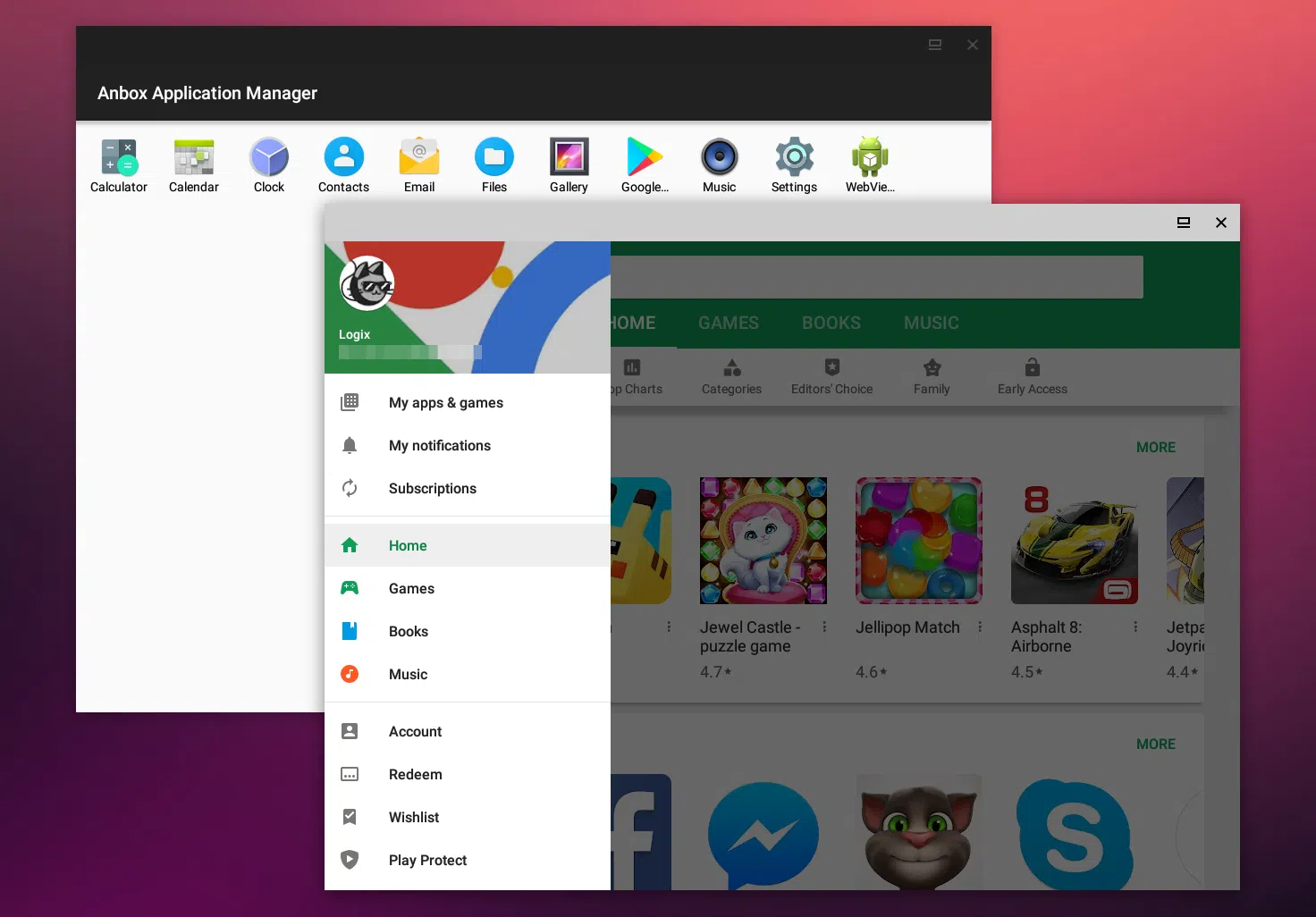
Anbox, ou Android in a Box, é uma ferramenta gratuita e de código aberto que permite executar aplicativos Android no Linux. Funciona executando o Android runtime environment em um contêiner LXC, recriando a estrutura de diretório de Android como uma imagem de loop montável, usando o kernel Linux nativo para executar aplicativos.
Seus principais recursos são segurança, desempenho, integração e convergência (escala em diferentes fatores de forma), de acordo com seu site.
Usando o Anbox, cada aplicativo ou jogo Android é iniciado em uma janela separada, assim como os aplicativos do sistema, e eles se comportam mais ou menos como janelas normais, aparecendo no inicializador, podem ser colocados lado a lado, etc.
Por padrão, o Anbox não vem com a Google Play Store ou suporte para aplicativos ARM. Para instalar aplicativos, você deve baixar cada APK de aplicativo e instalá-lo manualmente usando adb. Além disso, a instalação de aplicativos ou jogos ARM não funciona por padrão com o Anbox - tentar instalar aplicativos ARM resulta na exibição do seguinte erro:
Failed to install PACKAGE.NAME.apk: Failure [INSTALL_FAILED_NO_MATCHING_ABIS: Failed to extract native libraries, res=-113]Você pode configurar a Google Play Store e o suporte para aplicativos ARM (por meio da libhoudini) manualmente para o Android in a Box, mas é um processo bastante complicado. Para facilitar a instalação da Google Play Store e do Google Play Services no Anbox e fazer com que ele ofereça suporte a aplicativos e jogos ARM (usando libhoudini), o pessoal em geeks-r-us.de (artigo vinculado está em alemão) criaram um script que automatiza essas tarefas.
Antes de usar isso, gostaria de deixar claro que nem todos os aplicativos e jogos Android funcionam no Anbox, mesmo depois de integrar o libhoudini para suporte a ARM. Alguns aplicativos e jogos Android podem não aparecer na Google Play Store, enquanto outros podem estar disponíveis para instalação, mas não funcionarão. Além disso, alguns recursos podem não estar disponíveis em alguns aplicativos.
Atualização (fevereiro de 2019): O script para instalar a Google Play Store e habilitar o suporte ARM (libhoudini) para Anbox foi atualizado para baixar automaticamente os open-gapps mais recentes, corrigindo um problema que fazia com que a Google Play Store fechasse imediatamente após o início alguns casos (quando a versão da Google Play Store baixada pelo script era muito antiga).
Essas instruções obviamente não funcionarão se o Anbox ainda não estiver instalado em seu desktop Linux. Se ainda não o fez, instale o Anbox seguindo as instruções de instalação encontradas aqui. Além disso, certifique-se de executar anbox.appmgr pelo menos uma vez após instalar o Anbox e antes de usar este script, para evitar problemas. Além disso, certifique-se de que o Anbox não esteja em execução ao executar o script abaixo.
wget, lzip, unzip e squashfs-tools).No Debian, Ubuntu ou Linux Mint, use este comando para instalar as dependências necessárias:
sudo apt install wget curl lzip tar unzip squashfs-tools
Aviso: nunca execute um script que você não escreveu sem saber o que ele faz. Antes de executar este script, verifique seu código.
Para baixar o script e torná-lo executável, use estes comandos em um terminal:
wget https://raw.githubusercontent.com/geeks-r-us/anbox-playstore-installer/master/install-playstore.sh
chmod +x install-playstore.sh
Agora você pode executar o script:
./install-playstore.sh
Inicialmente, o script precisava ser executado com privilégios de superusuário, mas não é mais o caso. Depois de instalar o Google Play Store e a libhoudini, você pode limpar as sobras - remova a pasta anbox-work criada pelo script.
Para fazer isso, execute o Anbox:
anbox.appmgr
Em seguida, vá para Settings > Apps > Google Play Services > Permissions e ative todas as permissões disponíveis. Faça o mesmo para a Google Play Store!
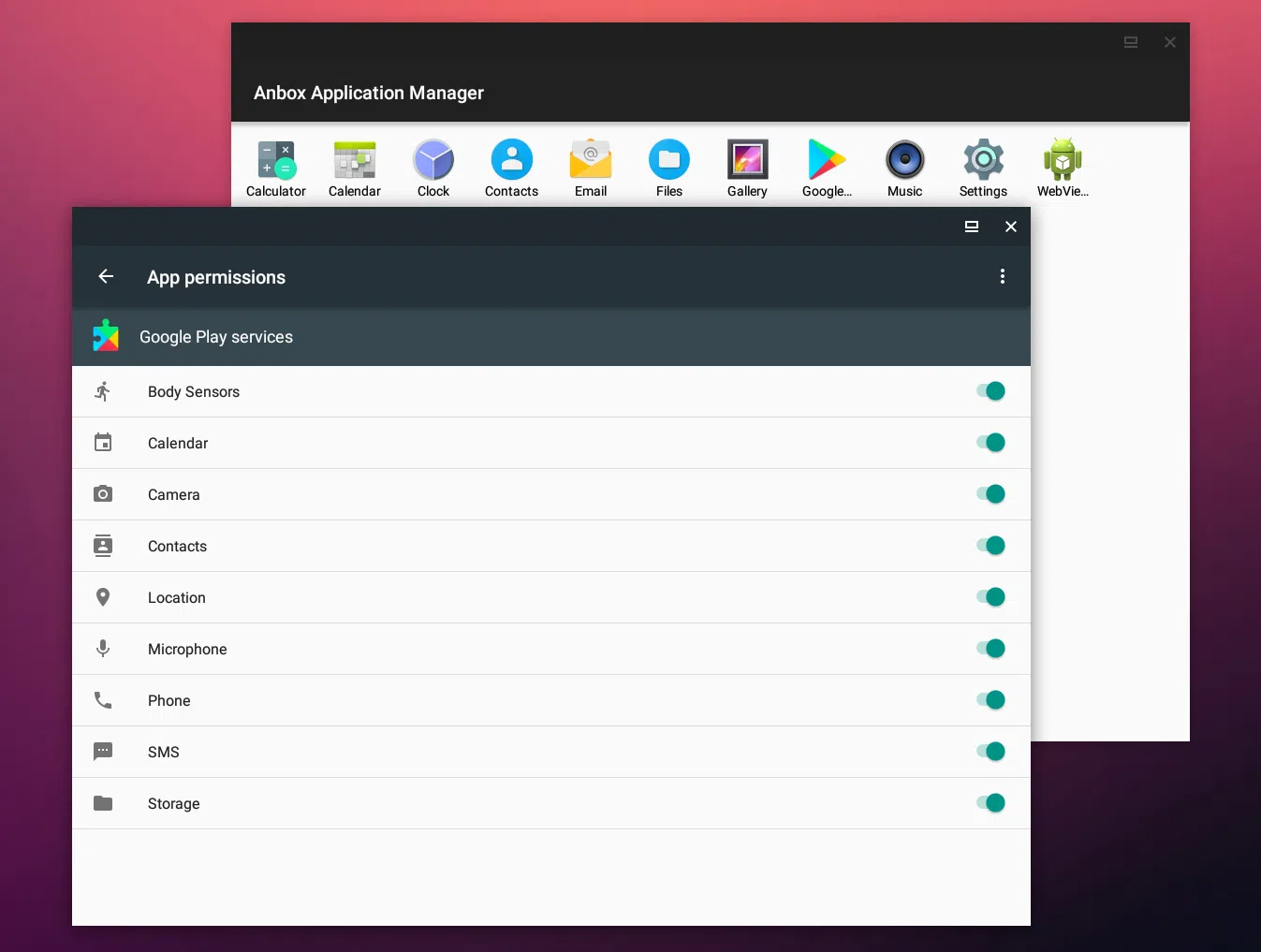
Agora você deve ser capaz de fazer o login usando uma conta do Google na Google Play Store.
Sem ativar todas as permissões para Google Play Store e Google Play Services, você pode encontrar um problema ao tentar fazer login em sua conta do Google, com a seguinte mensagem de erro: "Não foi possível fazer login. Houve um problema de comunicação com os servidores do Google. Tente novamente mais tarde ", como você pode ver nesta imagem:
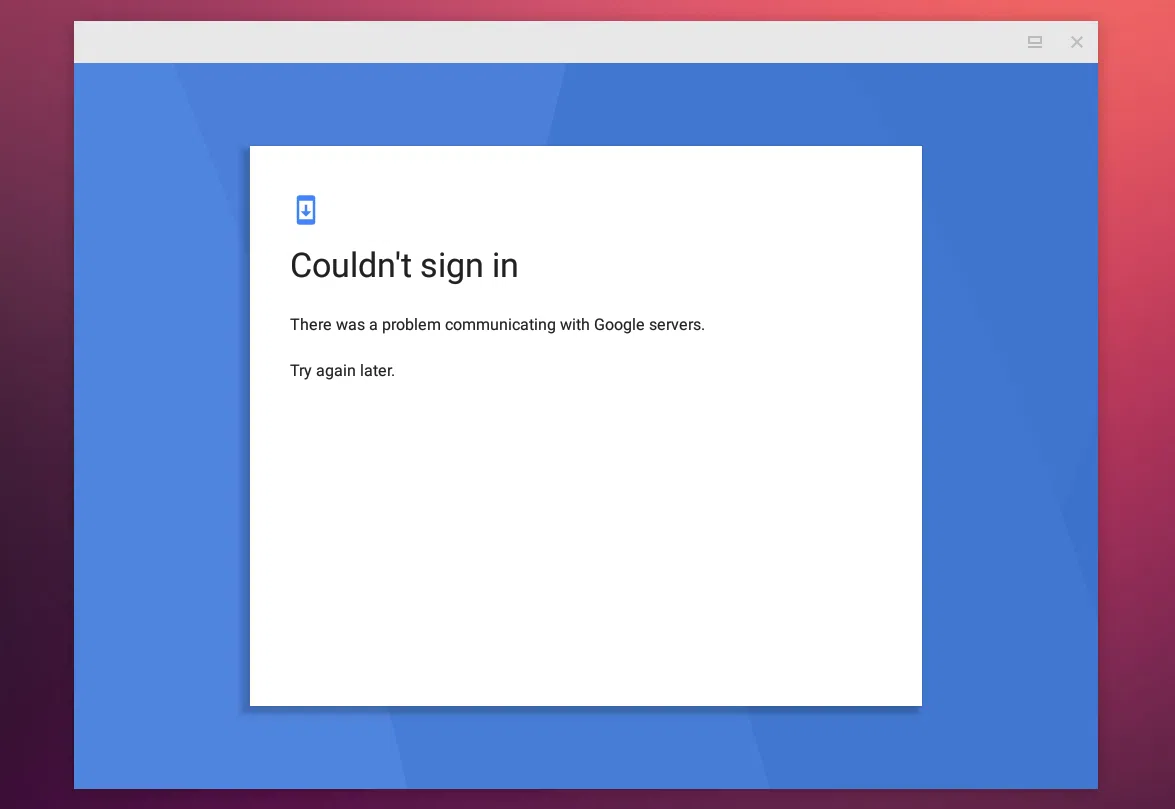
Depois de fazer login, você pode desativar algumas das permissões da Google Play Store/Google Play Services.
Se você estiver encontrando alguns problemas de conectividade ao fazer login em sua conta do Google no Anbox, certifique-se de que o anbox-bride.sh esteja em execução:
para iniciá-lo:
sudo /snap/anbox/current/bin/anbox-bridge.sh start
para reiniciá-lo:
sudo /snap/anbox/current/bin/anbox-bridge.sh restart
Você também pode precisar instalar o pacote dnsmasq se continuar a ter problemas de conectividade com o Anbox, de acordo com este usuário. Mas isso não era necessário em meu desktop Ubuntu 18.04.
Esse post foi traduzido do site LinuxUprising.com pela rtland.team.

Confira a versão original desse post em inglês:
Anbox: How To Install Google Play Store And Enable ARM (libhoudini) Support, The Easy Way