O lançamento do Ubuntu 18.04 LTS (Bionic Beaver) está chegando, então preparamos uma lista das principais coisas a serem feitas após a instalação.
Quer você seja novo no Ubuntu ou um usuário de longa data, há coisas que você pode esquecer de fazer depois de instalar uma nova versão do Ubuntu. Esta lista tenta cobrir todos os usuários, para ajudar a configurar a maioria das coisas para que você possa aproveitar seu novo desktop Ubuntu 18.04 LTS e personalizá-lo para acomodar suas necessidades.
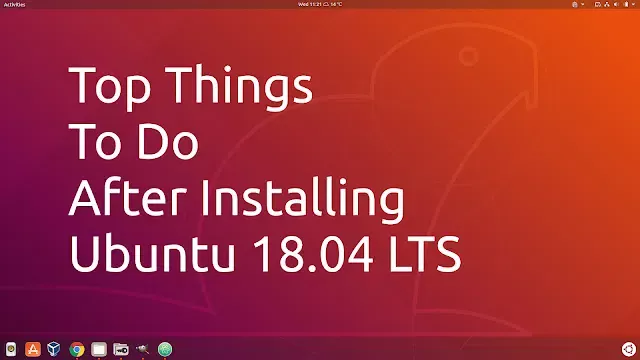
Para instalar todos os aplicativos listados nesta 2ª etapa, menos aqueles que não estão disponíveis para instalação via APT ou Snap (como extensões que estão disponíveis no site de extensões Gnome Shell), use isto:
sudo apt install gnome-tweaks gnome-shell-extensions dconf-editor gnome-weather kupfer
snap install communitheme
O Ubuntu 18.04 vem com o Gnome Shell personalizado para imitar um pouco a interface da área de trabalho do Unity. Mas existem algumas coisas que você pode configurar para seu próprio gosto, bem como extensões que você pode instalar para aprimorar sua experiência com o Gnome Shell.
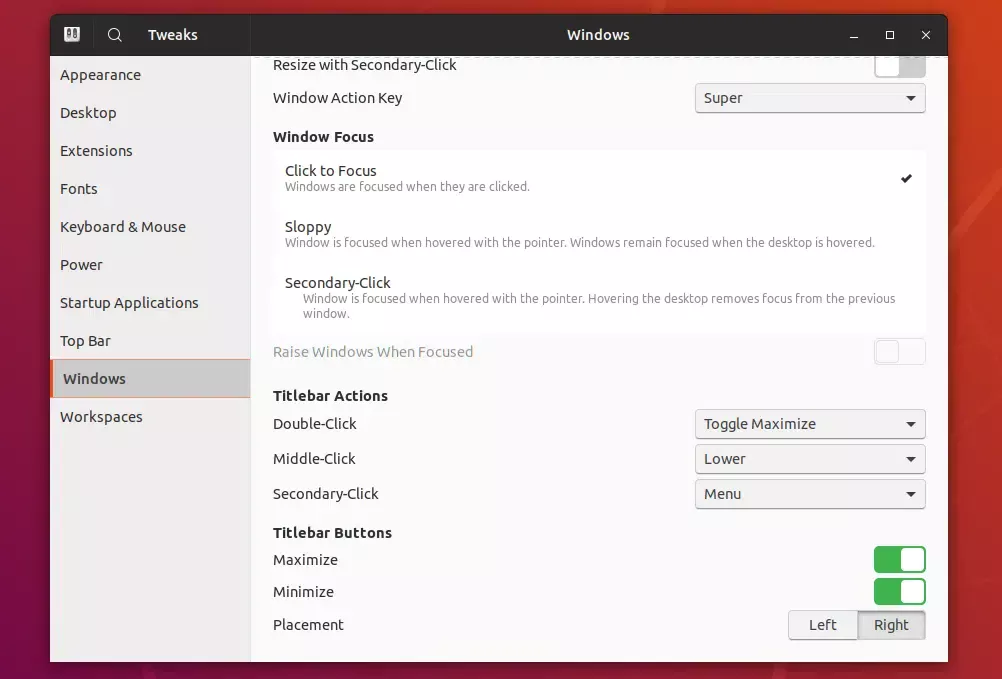
Esta é uma ferramenta do Gnome que dá acesso a configurações extras, como a posição dos botões da barra de título da janela, alterar o perfil de aceleração do mouse, ajustar as fontes, alterar o tema para várias partes da área de trabalho e gerenciar as extensões Gnome Shell instaladas.
Para poder alterar o tema Gnome Shell, você precisará da extensão User themes, disponível no pacote gnome-shell-extensions (que inclui as extensões Gnome Shell padrão), que você pode instalar clicando no botão abaixo:
Instalar extensões Gnome Shell padrão
Depois de instalá-lo, reinicie o Gnome Shell pressionando Alt+F2 , digitando r e pressionando a tecla Enter e habilite a extensão de temas do usuário usando o aplicativo Gnome Tweaks.
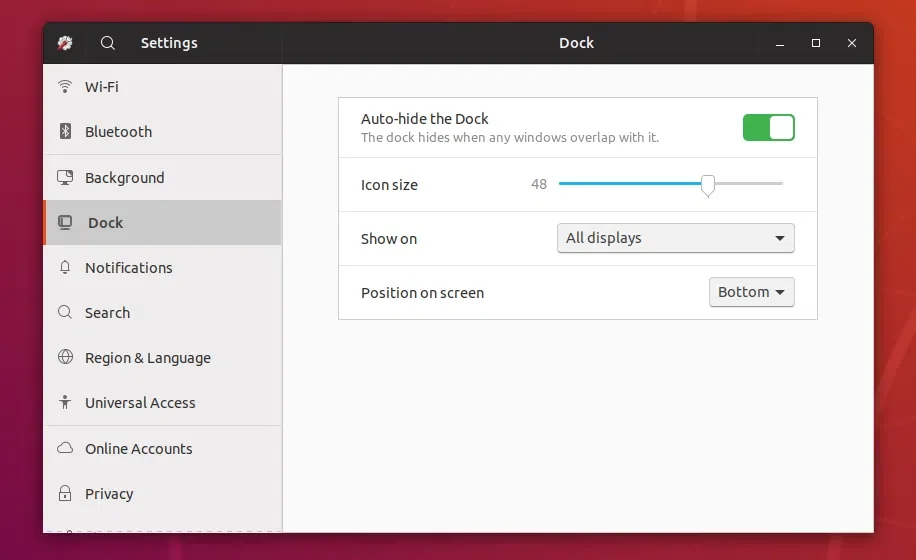
O painel que exibe ícones de aplicativos em execução, bem como aplicativos fixados no lado esquerdo da tela, ou Ubuntu Dock, pode ser configurado em System Settings > Dock. Você encontrará opções para ativar ou desativar a ocultação automática, definindo o tamanho do ícone, a posição do dock na tela (esquerda, direita ou inferior), bem como as telas em que o dock deve ser executado.
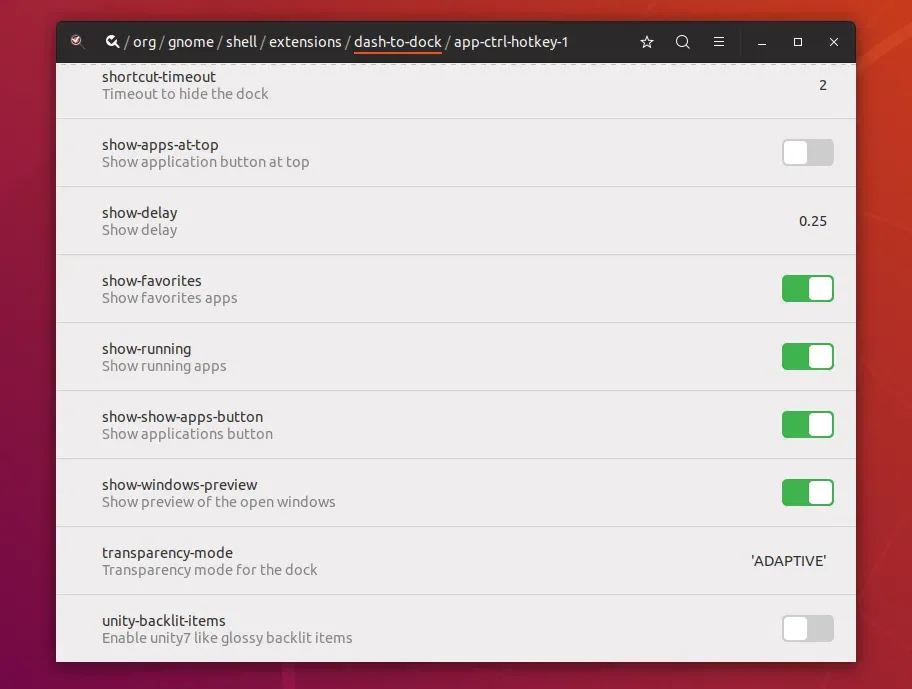
Para mais opções de personalização, como alterar o estilo do indicador de execução, alterar o atraso de ocultação, modo de transparência, ações de clique e muito mais, você terá que usar o Editor Dconf (onde você terá que navegar para org>gnome>shell>extensões>dash-to-dock ).
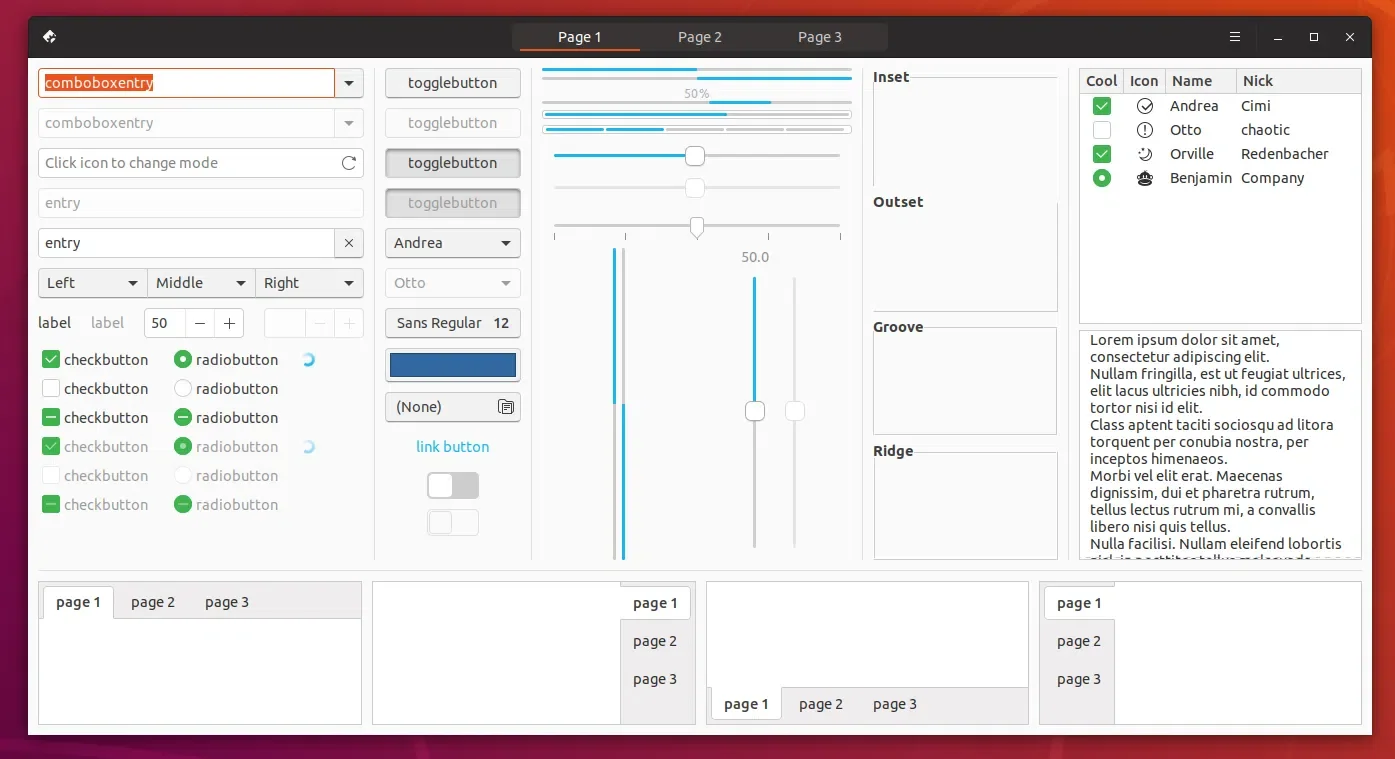
O Ubuntu 18.04 tem uma nova interface de desktop padrão, então provavelmente mudar o tema padrão não foi a melhor ideia, pois isso seria muito impactante para usuários vindos da versão anterior do LTS (Ubuntu 16.04), mas se você quiser dar ao seu novo Ubuntu 18.04 desktop um visual totalmente novo, experimente o novo Communitheme. O tema não estava pronto a tempo para o congelamento da interface de usuário do Ubuntu 18.04 Bionic Beaver LTS, então não está definido como o tema padrão, mas está disponível para instalação em um piscar de olhos.
Communitheme é um novo tema criado pela comunidade, especialmente projetado para Ubuntu com Gnome Shell. Inclui GTK, Gnome Shell, temas de som e ícones e está disponível como uma sessão separada.
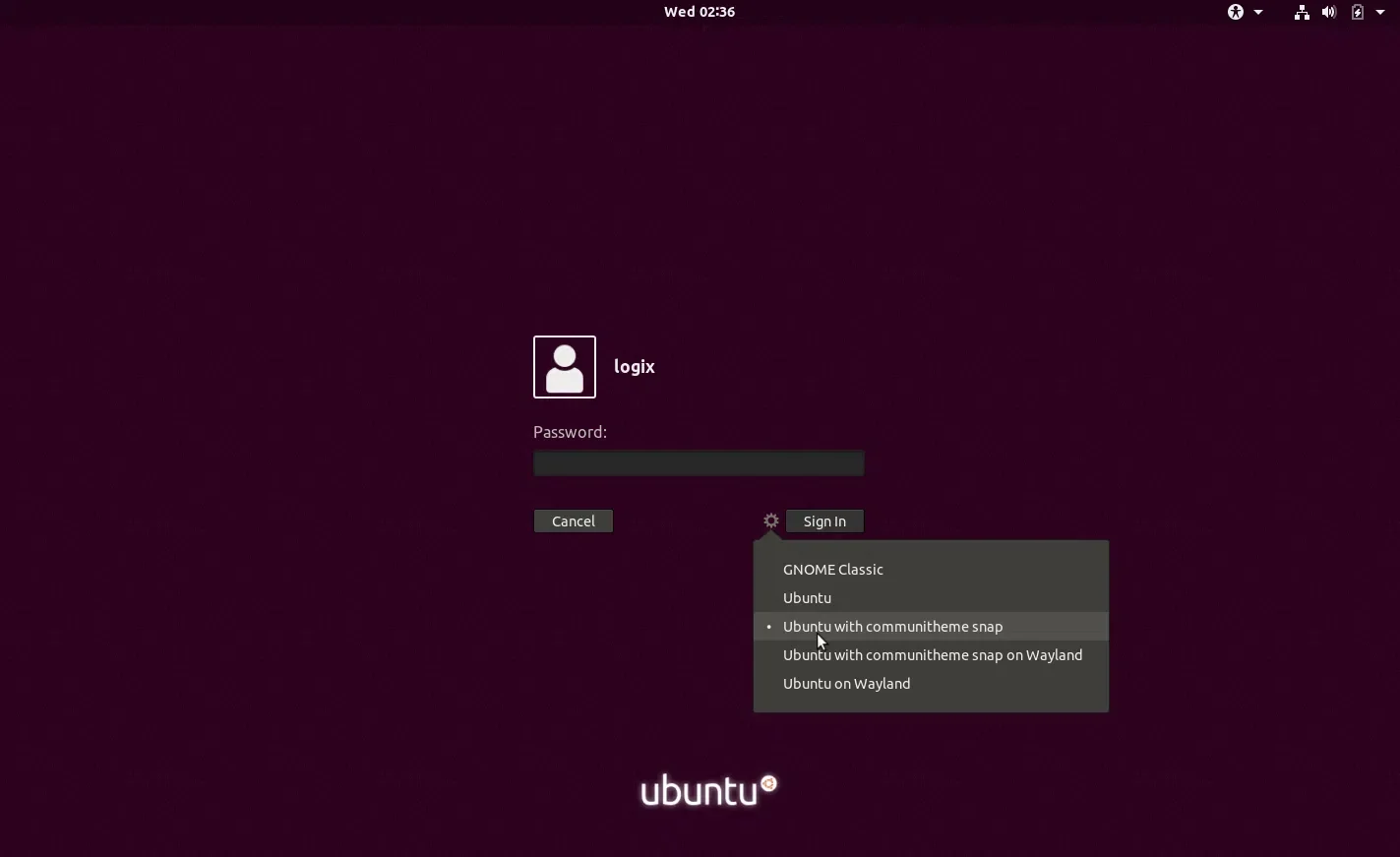
Você pode mudar para o novo tema Communitheme selecionando "Communitheme" na tela de login. É necessário reiniciar o sistema para que a nova sessão do Communitheme apareça na tela de login.
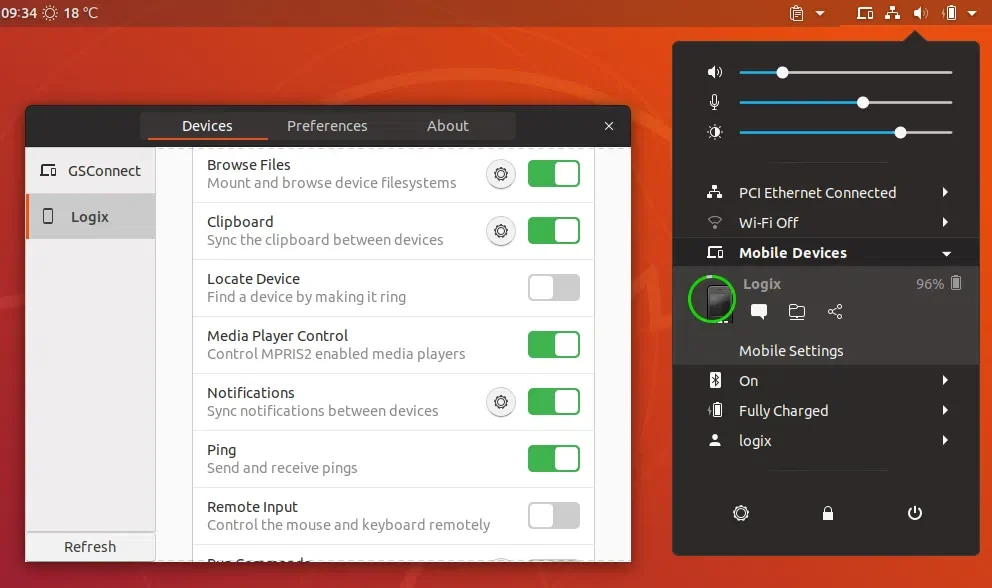
Se você usa um dispositivo Android, pode integrá-lo à sua área de trabalho Gnome usando GSConnect. Esta extensão do Gnome Shell pode sincronizar a área de transferência entre seu desktop e dispositivo Android, sincronizar notificações, enviar mensagens SMS de seu desktop, transferir facilmente arquivos entre seu desktop e dispositivo Android e muito mais.
Embora o GSConnect use o protocolo KDE Connect, ele não tem nenhuma dependência do KDE, então não haverá nenhum pacote extra ou serviço de inicialização para atrapalhar a experiência do Gnome no Ubuntu 18.04.
Mais sobre GSConnect aqui.
Instale o KDE Connect no Android: Google Play | F-Droid.
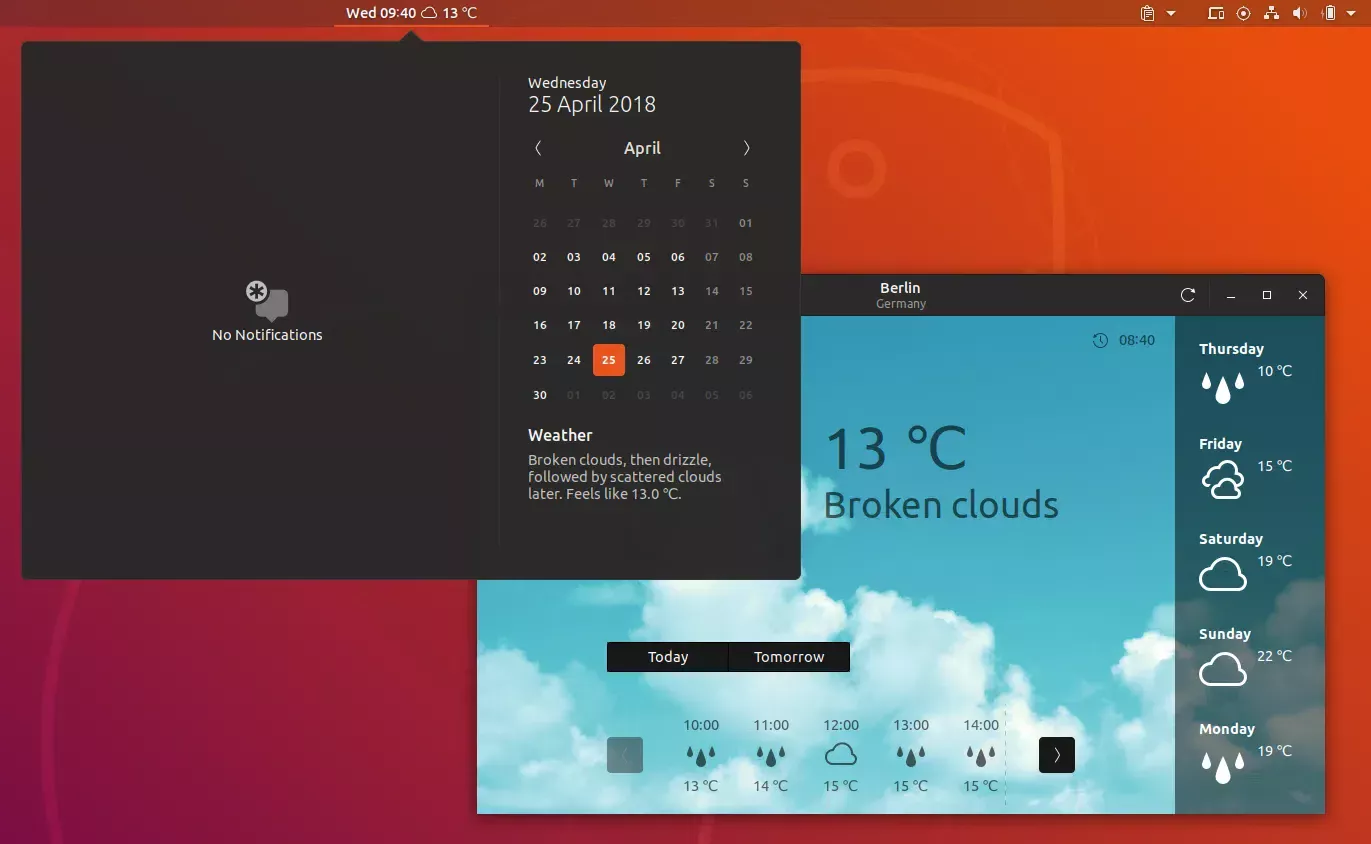
O aplicativo Gnome Weather permite obter uma previsão do tempo, adicionar várias cidades e muito mais, ao mesmo tempo que exibe o tempo atual no indicador Gnome Shell de data/hora (no painel superior).
Pode ser necessário reiniciar sua sessão para que as informações do clima apareçam no menu de data/hora.
Para exibir o clima atual no painel superior próximo ao relógio, você pode usar esta extensão.
Antes de contar com um inicializador rápido, você deve experimentar o Gnome Shell Activities.
Eu, por exemplo, prefiro usar um inicializador rápido para iniciar aplicativos porque é mais rápido do que usar a visão geral das Atividades do Gnome Shell. Este é especialmente o caso para aqueles que executam um computador mais antigo.
Um iniciador rápido é útil não apenas porque é... rápido, mas também porque pode ser estendido por meio de plug-ins, para que você possa realizar várias ações diretamente de sua interface.
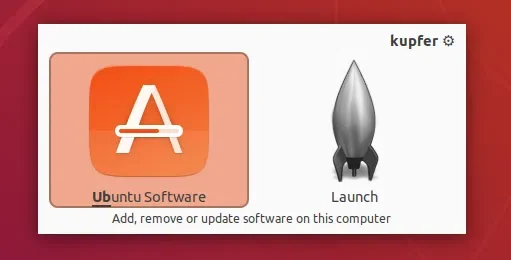
Existem alguns inicializadores rápidos por aí, e no aplicativo Ubuntu Software você encontrará o Synapse e o Kupfer. Eu queria usar o Synapse no meu desktop Ubuntu 18.04, mas ele não encontrou nenhum aplicativo, então usei o Kupfer.
Veja mais sobre Kupfer aqui.
Depois de terminar de instalá-lo, inicie o Kupfer e configure-o para iniciar automaticamente quando você fizer login em sua área de trabalho do Ubuntu 18.04. Agora você pode pressionar Ctrl + Espaço (configurável nas configurações do Kupfer) para ativá-lo e começar a digitar o nome do aplicativo que deseja iniciar, o arquivo que deseja encontrar e assim por diante.
O Gnome Shell pode ser estendido por meio de uma infinidade de addons que estão disponíveis em https://extensions.gnome.org/, então vá verificar o site oficial das extensões do Gnome, se ainda não o fez, e instale as extensões necessárias para o seu Gnome de todo dia.
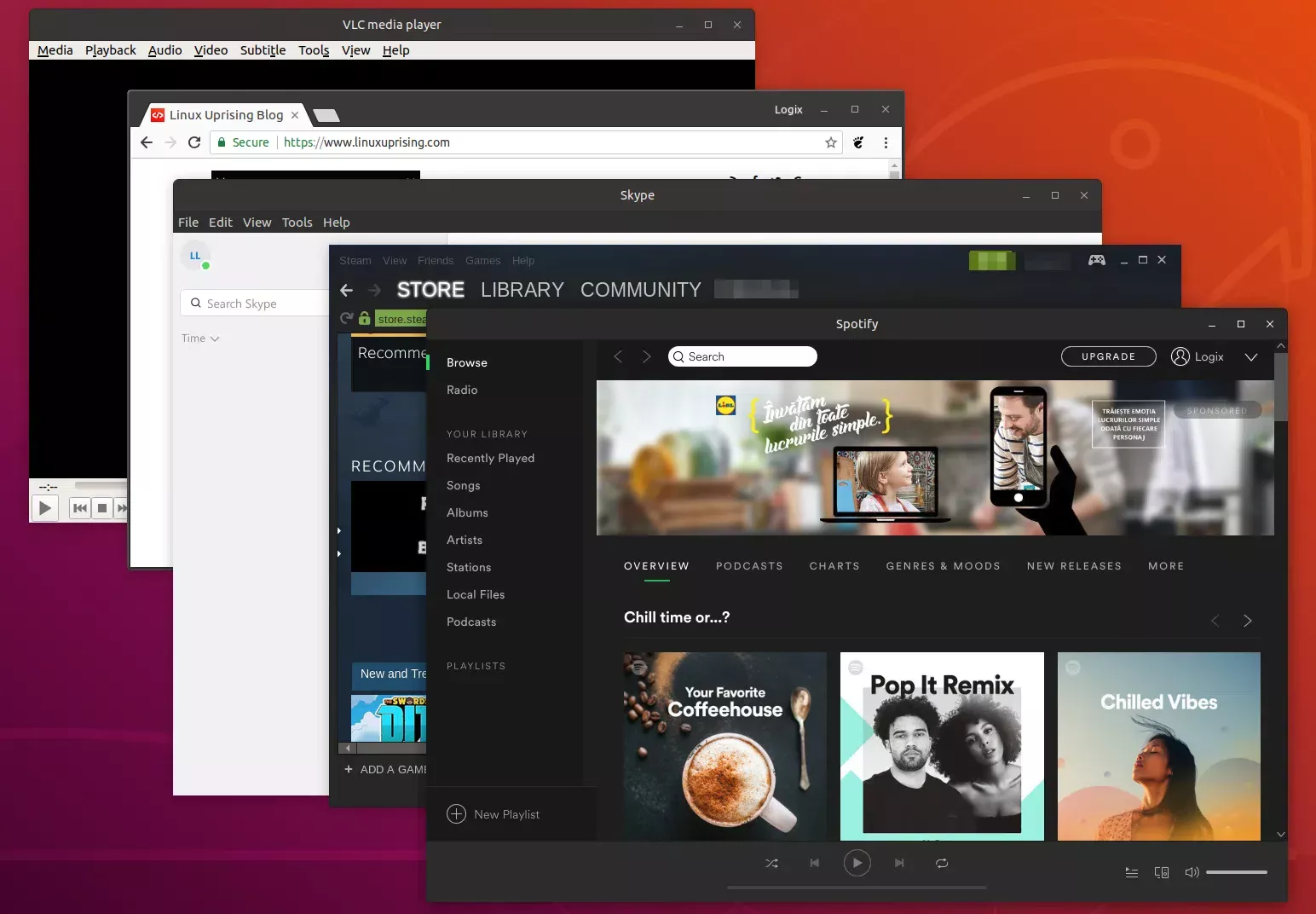
Os aplicativos abaixo que estão disponíveis no aplicativo Ubuntu Software (nos repositórios ou como snap) têm um botão ou link que você pode clicar para instalá-los em seu Ubuntu 18.04 Bionic Beaver Desktop. Para aqueles disponíveis externamente, um botão de download está disponível.
Para instalar todos os aplicativos listados nesta seção (você pode copiar o comando e remover aqueles que não deseja instalar), menos aqueles que estão disponíveis para download externamente, use estes comandos:
sudo apt install gnome-tweaks chromium-browser nautilus-dropbox vlc chromium-codecs-ffmpeg-extra chromium-chromedriver steam-installer telegram-desktop gimp mypaint pidgin audacious smplayer mpv
snap install skype spotify discord
snap install atom --classic
snap install slack --classic
snap install sublime-text --classic
O Firefox vem instalado por padrão no Ubuntu 18.04 LTS (Bionic Beaver), mas não é sua única escolha. Se você preferir um baseado em Chromium (ou o próprio Chromium - clique aqui), faça o download do site:
Quase todo mundo usa algum serviço de nuvem hoje em dia, com Google Drive, Dropbox e Mega sendo alguns dos mais populares.
Tudo o que você precisa fazer é adicionar sua conta Google / Gmail às contas online do Ubuntu ( Configurações > Contas online > Google ) e você poderá acessar seus arquivos do Google Drive diretamente do gerenciador de arquivos padrão (Nautilus / Arquivos). Como um bônus, ao adicionar sua conta do Google às contas online, você também obterá integração de vários serviços do Google com alguns aplicativos Gnome, como Calendário, Contatos, Documentos e muito mais.
Depois de adicionar sua Conta do Google, você poderá acessar seus arquivos do Google Drive a partir do aplicativo Arquivos (Nautilus):
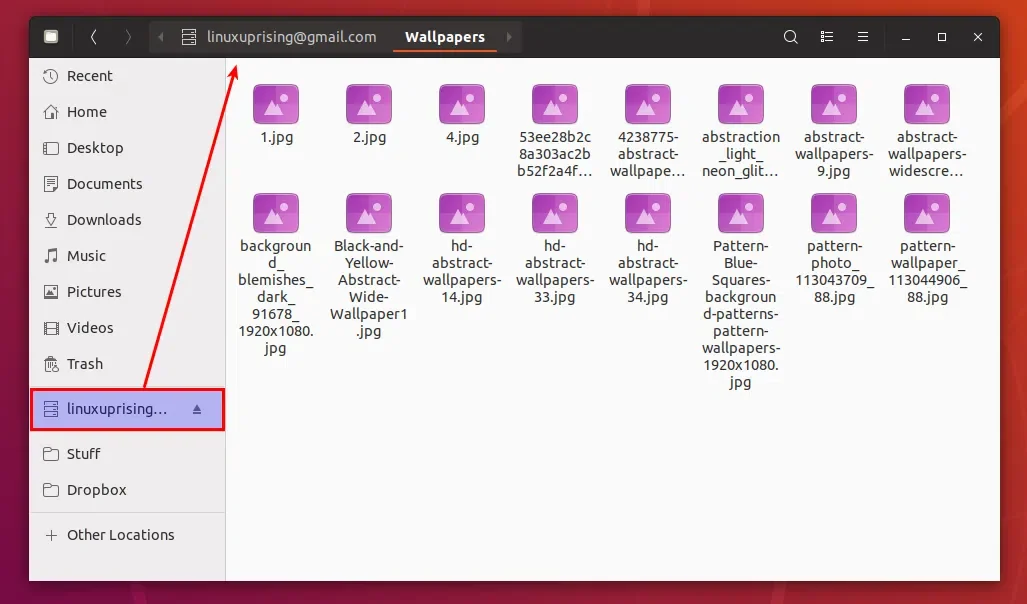
Instalar o Dropbox (com intregração com o Nautilus)
ou
Instalar o Dropbox (com intregração com o Nemo)
O MegaSync também possui uma extensão para Nautilus opcional.
Outros serviços populares incluem (clique para fazer o download ou instalá-los):
Tanto o Skype quanto o Telegram Desktop estão disponíveis no software Ubuntu. O Telegram tem pacotes deb e snap disponíveis no software Ubuntu, enquanto o Skype apenas snap.
Instalar o Telegram como snap)
Instalar o Telegram como deb (usando APT)
O VLC Media Player continua sendo um aplicativo obrigatório, sendo um dos melhores reprodutores de vídeo para qualquer plataforma, e não apenas para Linux. Ubuntu 18.04 permite instalar o VLC 3.0.1 de seus repositórios:
Para as suas necessidades de jogo, o Steam é certamente obrigatório. Para poder instalar o Steam, certifique-se de habilitar o repositório Canonical Partners (em Software & Sources , na guia Other Software ).
O popular aplicativo de música, que está disponível em mais de 60 países, está disponível diretamente no Ubuntu Software como um pacote instantâneo.
Estando disponível como snap, você pode facilmente alterar a versão do Spotify (stable, candidate, beta ou edge) usando o aplicativo Ubuntu Software.
Existem algumas coisas de que você provavelmente precisará mais cedo ou mais tarde. Isso inclui OpenJRE, suporte para arquivos rar, Ubuntu Restricted Extras (que inclui MP3 e outros codecs de áudio, fontes Web da Microsoft, etc.) e reprodução de DVD criptografado.
Para ativar a reprodução de DVD criptografado, você também precisará executar este comando:
sudo dpkg-reconfigure libdvd-pkg
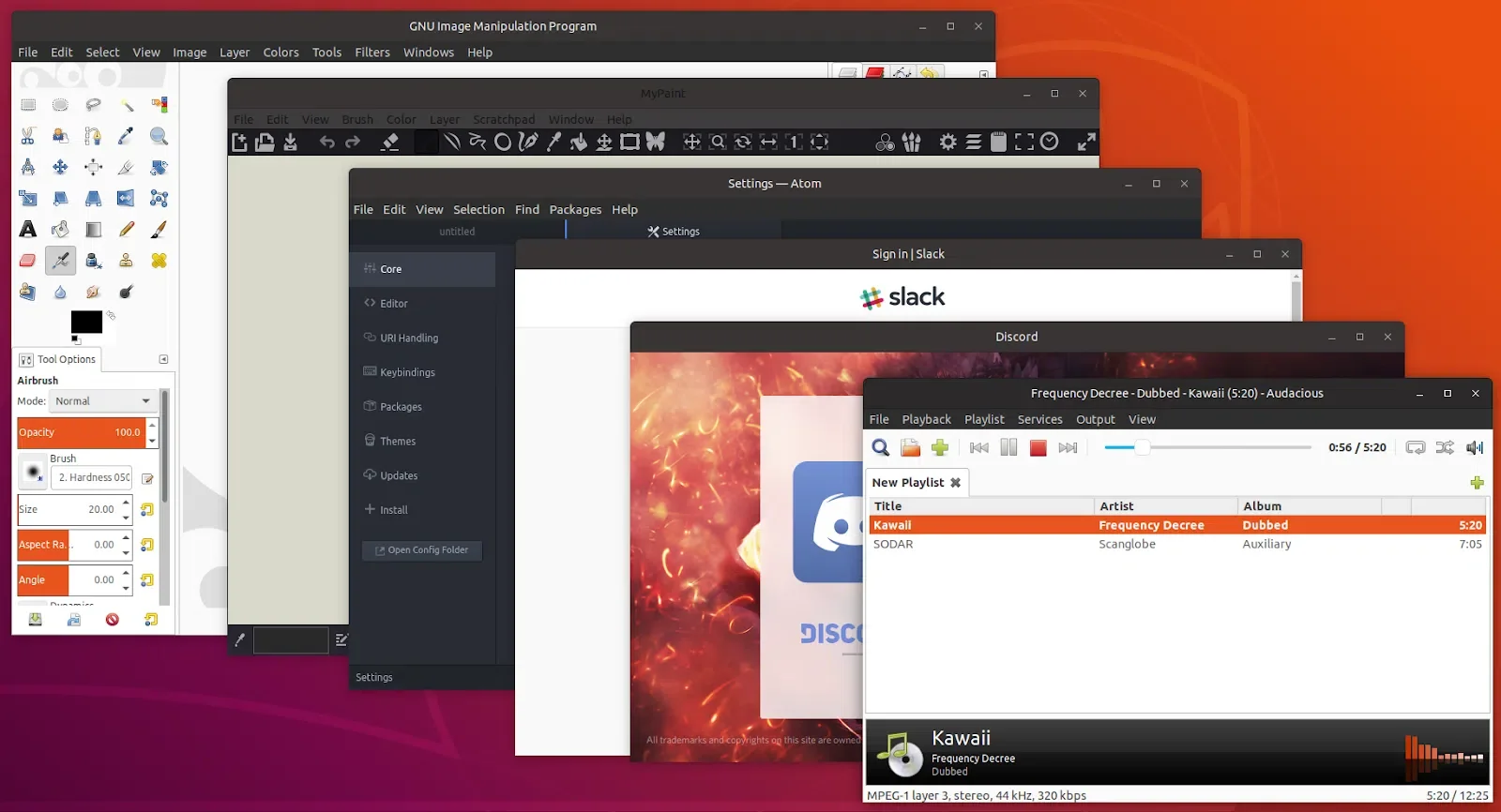
Outros aplicativos populares que você pode querer instalar (clique para instalar ou baixá-los) em seu novo Ubuntu 18.04 (Bionic Beaver):
Se você ainda não atualizou para o Ubuntu 18.04 LTS, veja como fazer a atualização.
Outros ajustes que você pode usar em seu desktop Ubuntu 18.04 LTS:
Esse post foi traduzido do site LinuxUprising.com pela rtland.team.

Confira a versão original desse post em inglês:
Top Things To Do After Installing Ubuntu 18.04 Bionic Beaver To Make It Your Own