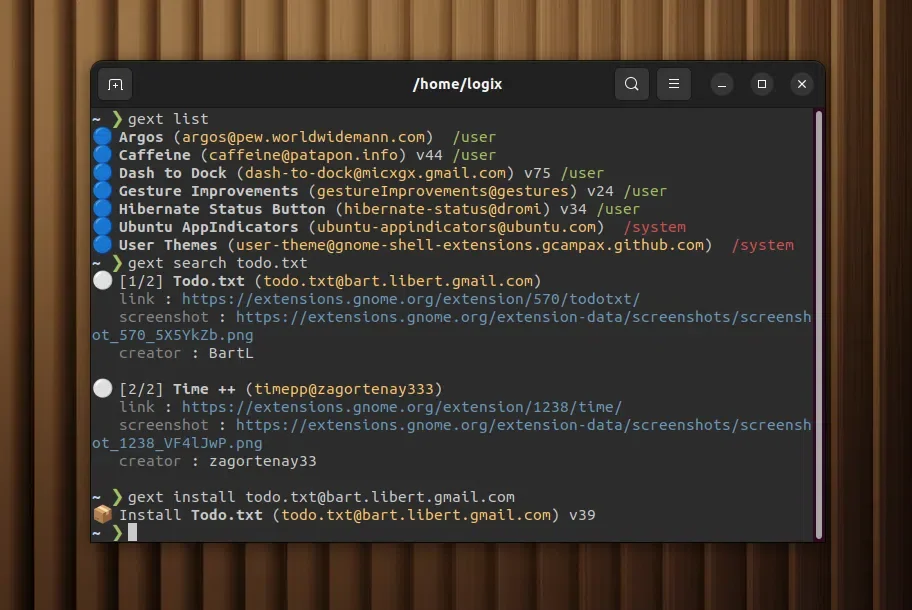
gnome-extensions-cli é um gerenciador de extensões não oficial do GNOME Shell para a linha de comando. Ele pode instalar, atualizar, ativar/desativar, remover e pesquisar extensões do GNOME Shell.
Esta ferramenta de linha de comando é ótima se você não quiser ou não puder usar um navegador da Web (que requer também a instalação de uma extensão e um conector) para instalar as extensões do GNOME Shell, e você gosta de usar a linha de comando.
Se você preferir usar uma interface gráfica do usuário para gerenciar as extensões do GNOME Shell (incluindo a instalação de novas extensões, a pesquisa de extensões no site do GNOME Extensions, a atualização das extensões instaladas, etc.), confira Extension Manager.
O gnome-extensions-cli pode instalar as extensões do GNOME Shell disponíveis no site do GNOME Extensions usando o D-Bus ou descompactar diretamente os pacotes do site do Gnome na pasta ~/.local/share/gnome-shell/extensions/.
Usando o back-end do D-Bus, a instalação é interativa, perguntando se você deseja instalar a extensão usando uma caixa de diálogo do GNOME, assim como ao usar um navegador da Web para instalar extensões. No X11, isso também reinicia o GNOME Shell, se necessário (isso não funciona no Wayland). Isso não funciona no ssh, por exemplo, portanto, nesse caso, você pode usar o back-end do sistema de arquivos.
Comandos do gnome-extensions-cli disponíveis:
list: listar extensões habilitadas. Para listar todas as extensões instaladas, incluindo as desabilitadas, use list -asearch: procura extensões no site de extensões do GNOME Shellinstall: instala extensões do site de extensões do GNOME Shellupdate: atualiza extensõesuninstall: desinstala extensõesshow: mostra detalhes sobre extensões do site de extensões do GNOME Shellenable: ativa extensõesdisable: desativa extensõespreferences: abre a janela de configuração da extensãoA instalação e atualização de extensões suporta mais de uma extensão como argumento. Além disso, para especificar a extensão que você deseja instalar ou atualizar, você pode usar a extensão UUID (por exemplo, [email protected]) ou o número do pacote do site da extensão GNOME Shell (por exemplo, se a URL da extensão for https://extensions.gnome.org/extension/1160/dash-to-panel/, o número do pacote de extensão é 1160).
Também é possível atualizar todas as extensões instaladas, simplesmente usando o comando update. Ou, se você quiser atualizar apenas as extensões de usuário, use update --user.
Ao desinstalar, habilitar, desabilitar ou abrir as preferências de uma extensão, você só pode especificar que ela é UUID.
O recurso de pesquisa lista todas as extensões que correspondem à sua consulta do site de extensão do GNOME Shell, incluindo extensões que não são compatíveis com sua versão atual do Shell. Espero que isso seja melhorado no futuro com uma opção para retornar apenas extensões que são oficialmente suportadas na versão do GNOME Shell que é usada no sistema que executa a pesquisa. Enquanto isso, você pode limitar os resultados da pesquisa usando -l NUMBER (por exemplo, search -l 10).
Os resultados da pesquisa incluem o nome da extensão, URL, link da captura de tela e nome do criador por padrão. Para listar também a descrição da extensão, acrescente -v (search -v).
gnome-extensions-cliA maneira mais fácil de instalar o gnome-extensions-cli é usar o pipx. Instale o pipx a partir de seus repositórios de distribuição Linux. Para algumas distribuições Linux populares, você encontrará o comando para instalar o pipx abaixo:
sudo apt install pipx
sudo dnf install pipx
sudo pacman -S python-pipx
sudo zypper install python-pipx
Agora você pode usar o pipx para instalar o gnome-extensions-cli usando o seguinte comando:
pipx install gnome-extensions-cli --system-site-packages
Comece a usar esta ferramenta de linha de comando para gerenciar as extensões do GNOME Shell, usando gnome-extensions-cli ou gext. Consulte a ajuda da ferramenta para obter detalhes:
gnome-extensions-cli -h #orgext -h
Esse post foi traduzido do site LinuxUprising.com pela rtland.team.

Confira a versão original desse post em inglês:
Search, Install And Update GNOME Shell Extensions From The Command Line Using gnome-extensions-cli