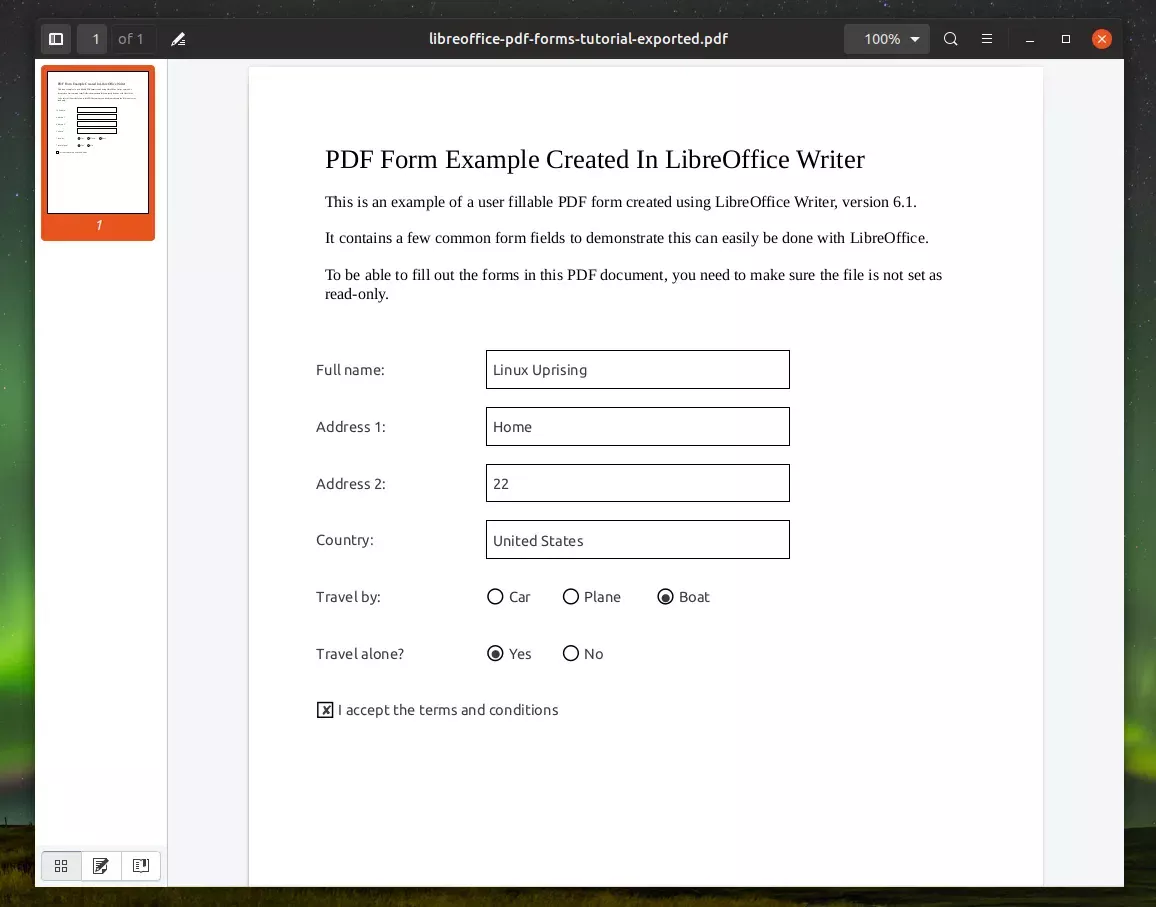
LibreOffice O Writer pode ser usado para criar formulários PDF preenchíveis, sendo uma excelente alternativa de código aberto ao Acrobat da Adobe para esse caso de uso. O LibreOffice também é multiplataforma, então você pode usá-lo não apenas no Windows e macOS, mas também no Linux.
Os arquivos PDF podem conter campos de formulário editáveis que podem ser preenchidos/editados e salvos pelo usuário. Graças a isso, os documentos podem ser preenchidos com o teclado, em vez de ter que imprimir um documento, preenchê-lo com uma caneta e digitalizar o documento para poder enviá-lo online.
Este artigo explica como usar o LibreOffice Writer para criar um PDF com formulários preenchíveis (formulários interativos), com instruções para criar alguns elementos de formulário comuns, como adicionar um campo de entrada de texto, caixa de listagem (lista suspensa), botões de opção (botões de rádio ) e uma caixa de seleção e exportar o documento como um formulário PDF.
Eu usei o LibreOffice versão 6.1 no Linux para fazer as capturas de tela para este tutorial, mas as instruções devem ser as mesmas com outras versões ou sistemas operacionais, embora os ícones ou a barra de ferramentas do LibreOffice possam ser diferentes dependendo da versão e sistema operacional que você está usando.
Relacionado a PDF:
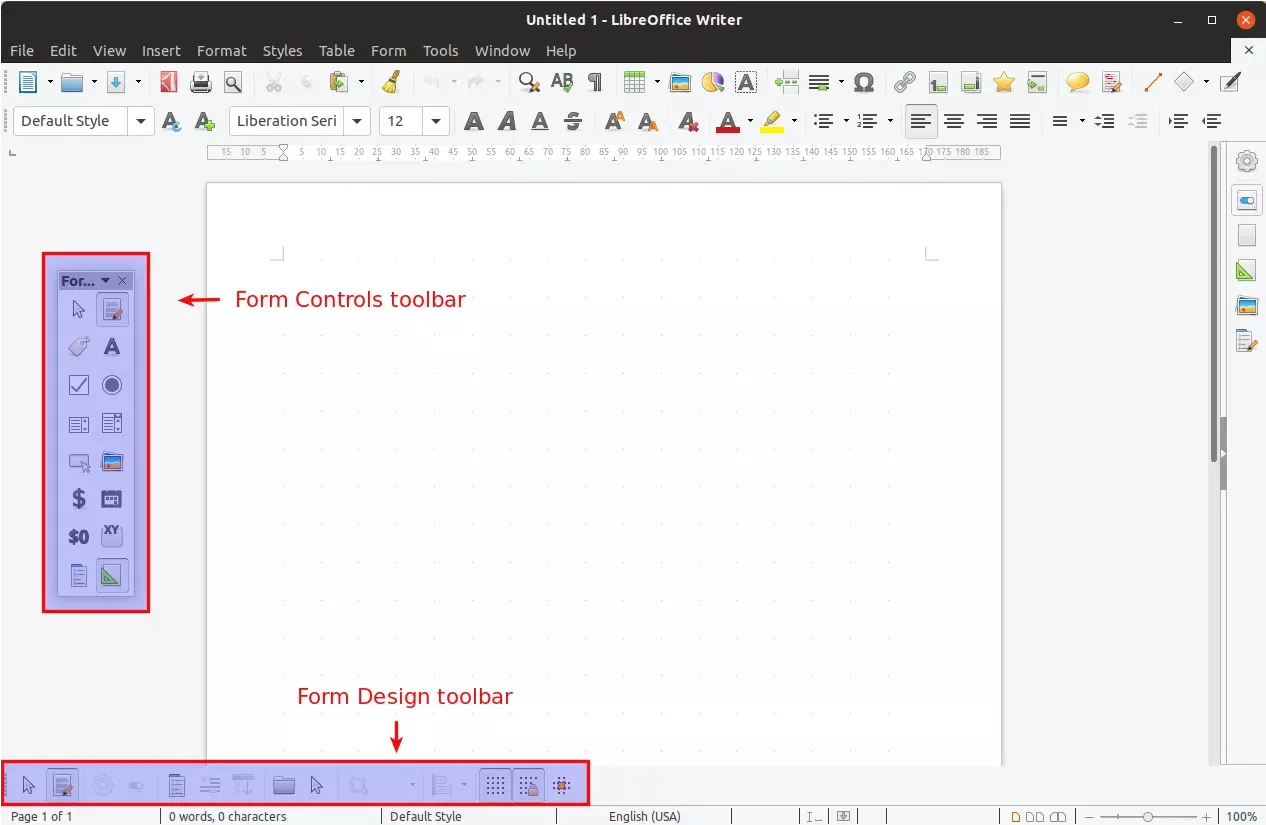
Comece abrindo o LibreOffice Writer, que deve abrir com um novo documento em branco. Para poder adicionar formulários ao novo documento do LibreOffice Writer, no menu, escolha View > Toolbars > Form Controls e View > Toolbars > Form Design.
Agora que a barra de ferramentas Form Design é exibida (na parte inferior do LibreOffice Writer por padrão), clique nos botões Display Grid e Snap to Grid para que sejam ativados, o que permite alinhar facilmente os controles de formulário posteriormente:
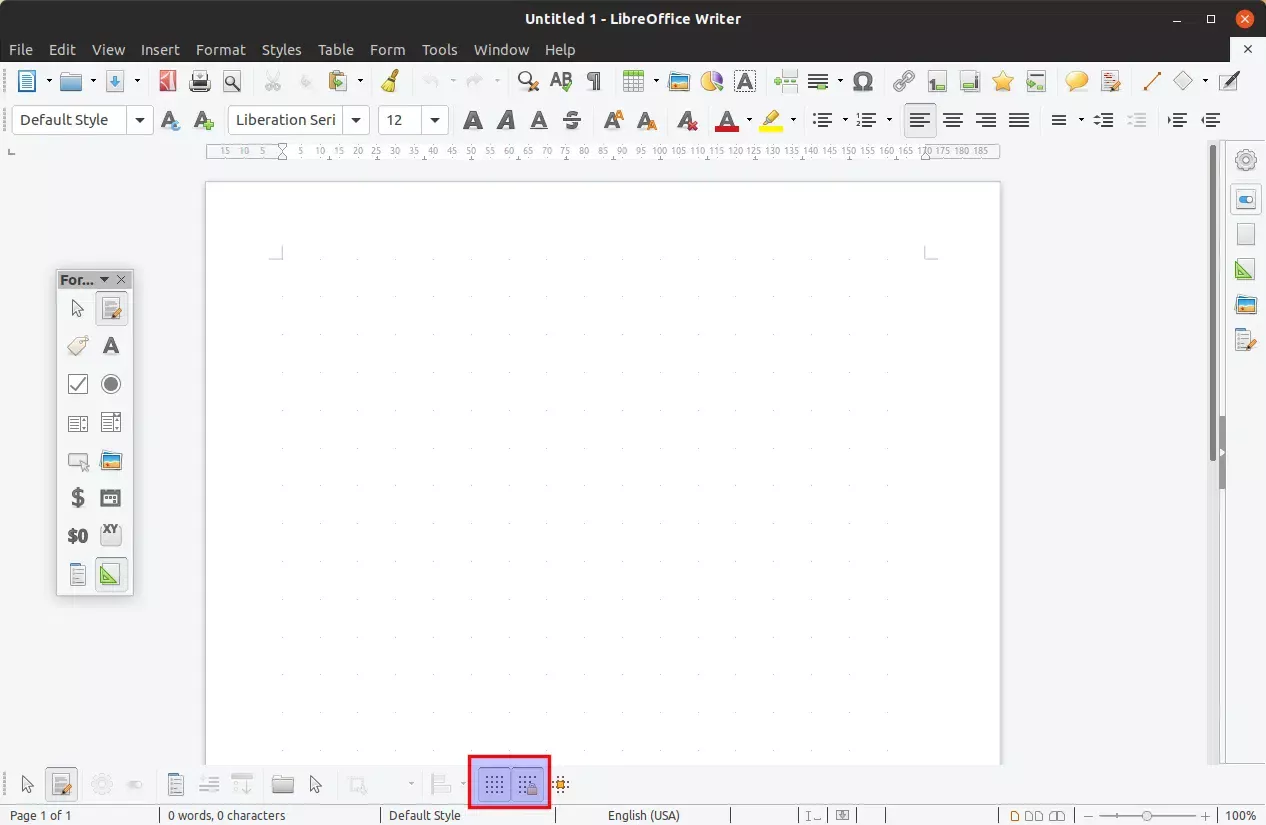
Agora é hora de inserir alguns controles de formulário em nosso novo documento. Na barra de ferramentas do LibreOffice Form Controls, clique em Label e desenhe o rótulo em seu documento clicando e mantendo pressionado o botão esquerdo do mouse:
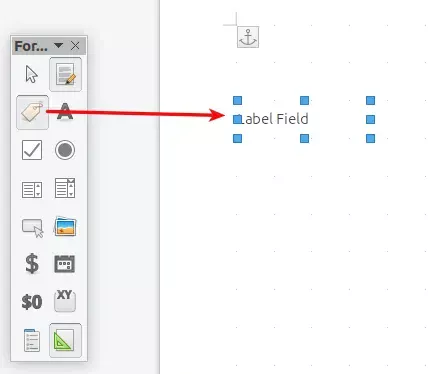
Clique duas vezes no rótulo que você acabou de adicionar e insira um nome e um rótulo. O campo do rótulo é o que é exibido como texto em seu documento:
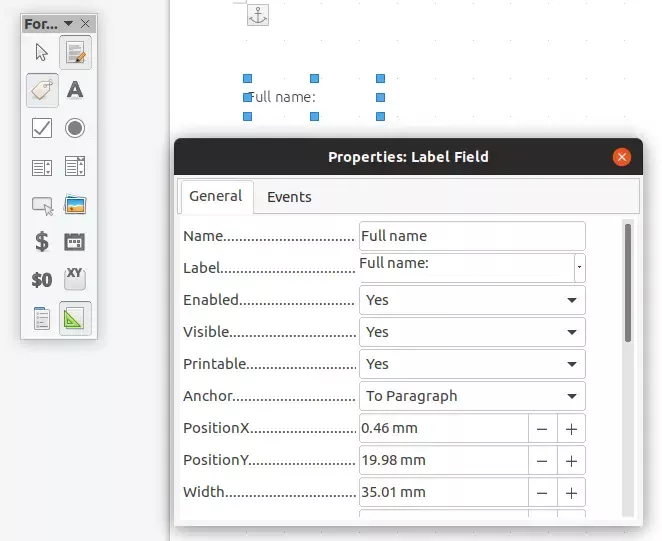
Na barra de ferramentas de controles de formulário, clique em Text Box e desenhe uma caixa de texto (clicando e segurando o botão esquerdo do mouse) à direita de um rótulo de texto (veja como criar um rótulo de texto acima):
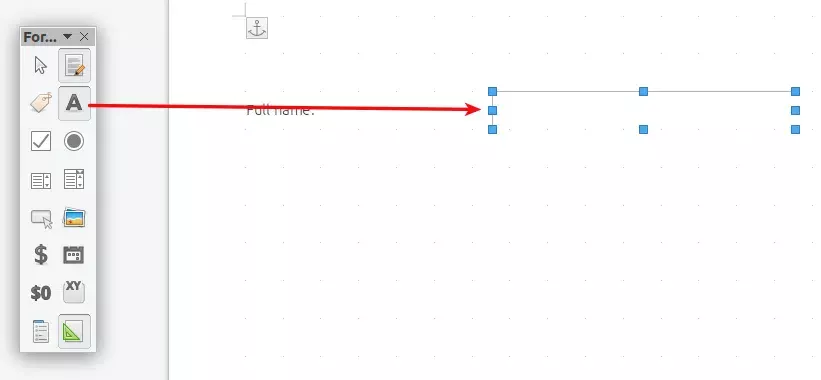
Clique duas vezes na caixa de texto, insira um nome para ela e, para o campo do rótulo, clique no botão de três pontos à direita e atribua a ele o rótulo que foi criado à esquerda dela e clique em OK:
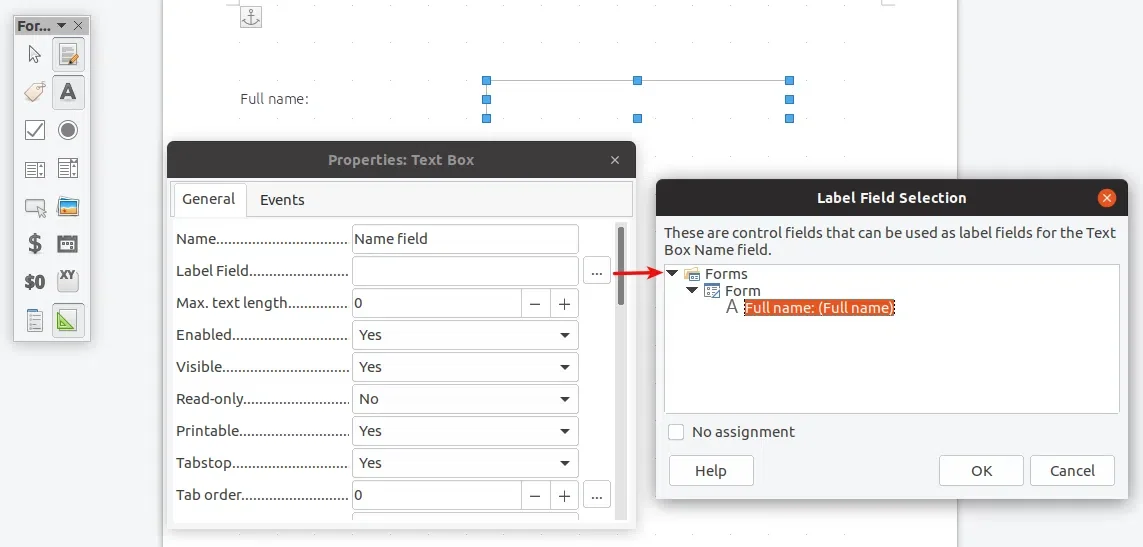
Comece criando um rótulo de texto, como na etapa A. Em seguida, clique em List Box na barra de ferramentas de controles de formulário e desenhe a caixa de texto à direita do rótulo:
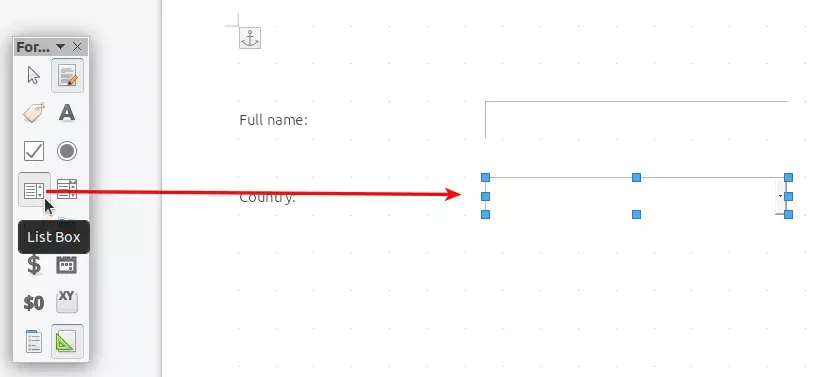
Clique duas vezes na caixa de listagem que você adicionou ao documento, insira um nome e, para o campo do rótulo, clique no botão de três pontos e atribua a ele o rótulo que você adicionou à esquerda da caixa de listagem:
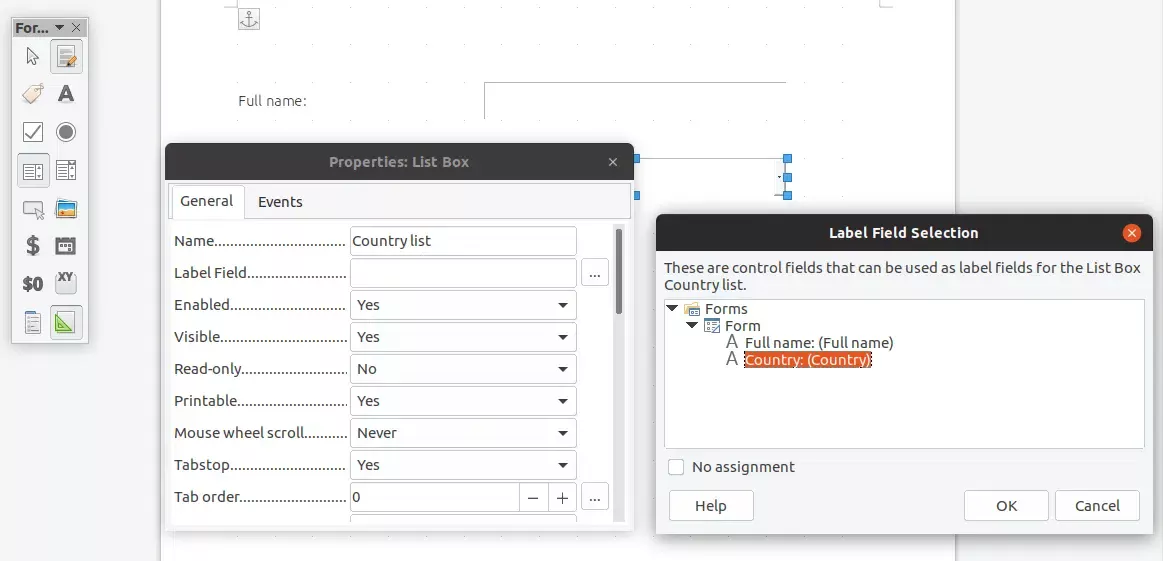
Não feche a janela de propriedades da List Box ainda. Para adicionar uma lista de opções à caixa de listagem (drop-down), role para baixo na janela de propriedades da caixa de listagem e adicione as entradas no campo List entries.
Se você tiver uma lista de entradas em um editor de texto, cada entrada em uma linha separada, você pode copiá-la e colá-la aqui diretamente, em seguida, pressione enter e adicionará as entradas automaticamente. Ou você pode adicionar cada entrada da lista manualmente, digitando uma entrada, pressionando Shift + Enter para adicionar uma nova e assim por diante:
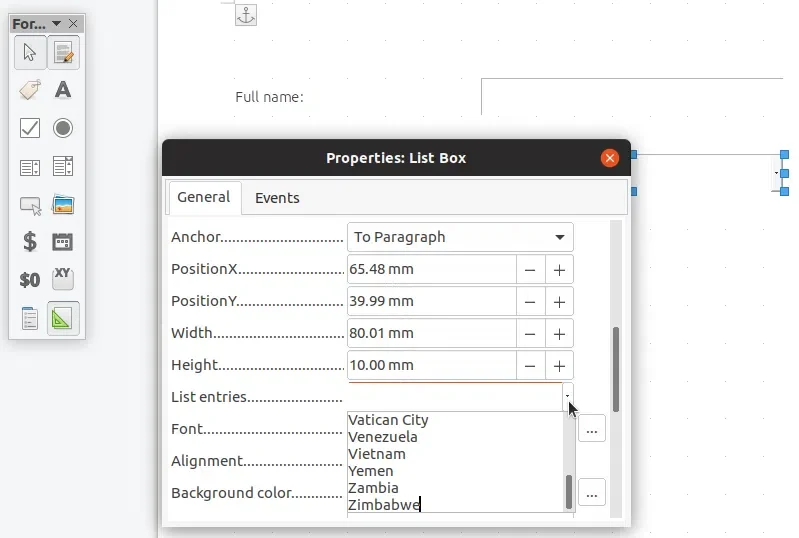
Para testar sua nova caixa de listagem, saia do modo de design clicando no botão Design Mode na barra de ferramentas de controles de formulário:
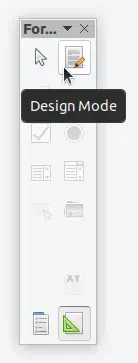
E experimente a caixa de listagem (drop-down):
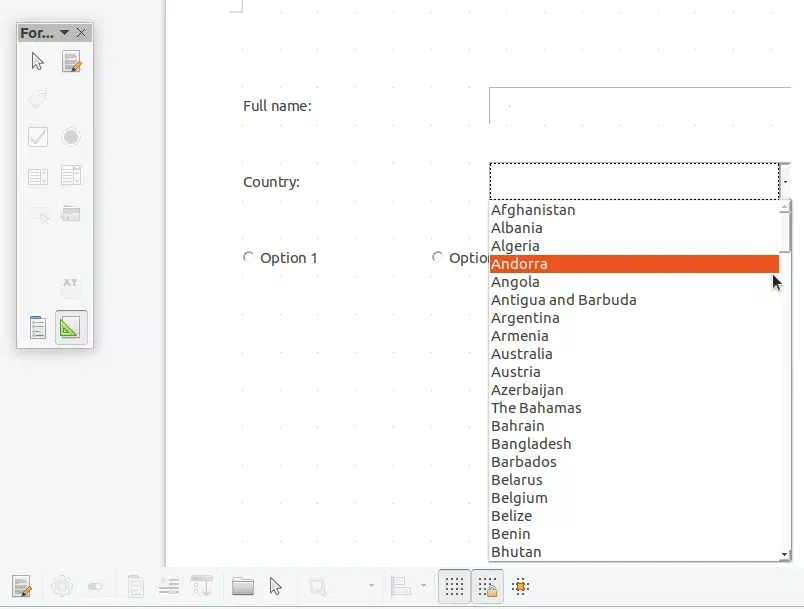
Lembre-se de clicar no botão Design Mode novamente para entrar no modo de design para que você possa adicionar novos elementos de formulário posteriormente.
Você também pode adicionar alguns botões de opção, chamados botões de opção no LibreOffice. Na barra de ferramentas de controles de formulário do LibreOffice, pressione o ícone Option Button e desenhe-o onde deseja colocá-lo em seu documento do LibreOffice. Adicione quantos botões de opção desejar:
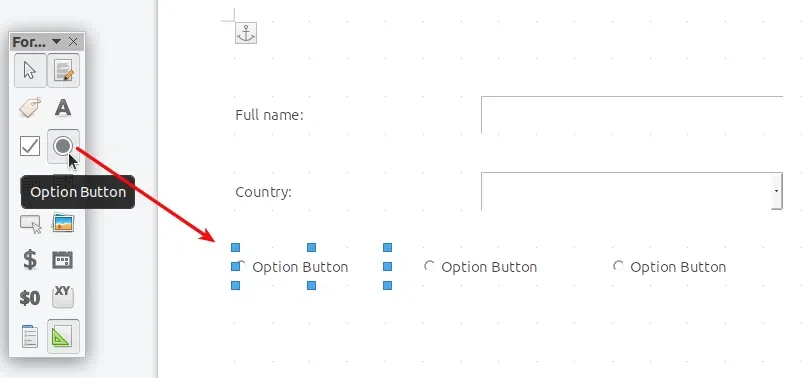
Clique duas vezes em cada botão de opção e altere seu rótulo para o texto que você deseja que apareça no documento ao lado de cada botão de opção. Para os campos Name e Group name, certifique-se de inserir o mesmo valor para cada botão de opção no mesmo grupo:
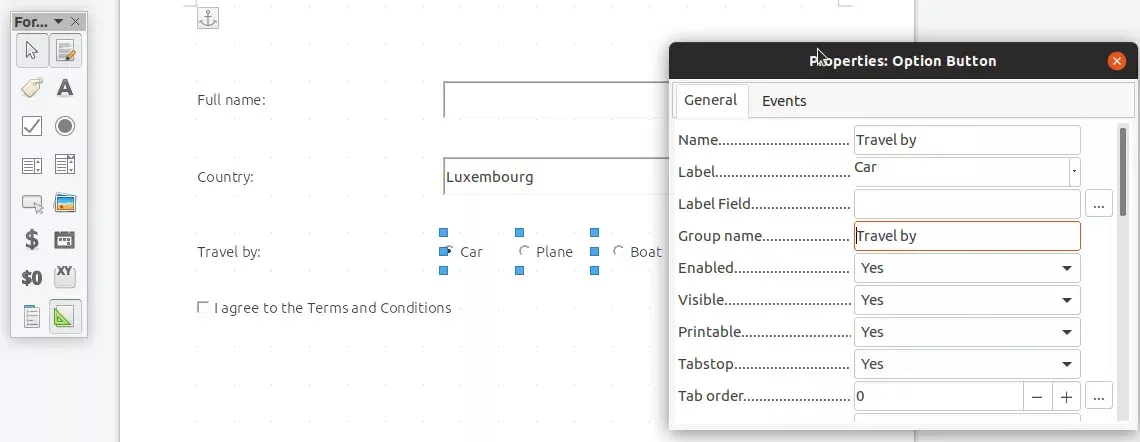
Ao fazer isso, o grupo de botões de opção não interfere com outros botões, caso você queira adicionar vários grupos de botões de opção.
Na barra de ferramentas do LibreOffice Form Controls, pressione o botão Caixa de seleção e desenhe-o em seu documento clicando e segurando o botão esquerdo do mouse:
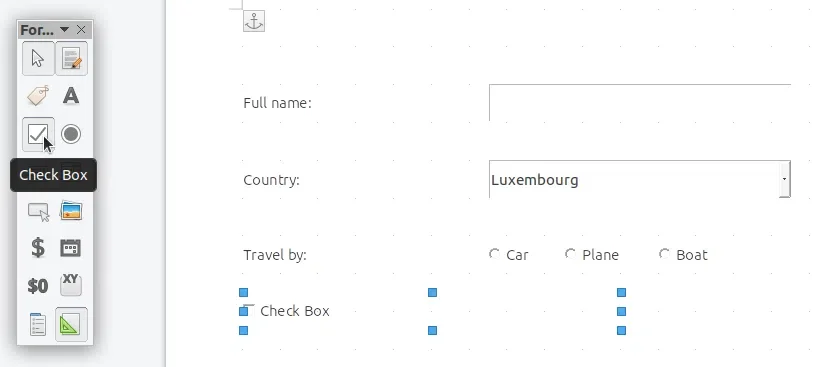
No caso de caixas de seleção, não há necessidade de criar um rótulo separado, pois um rótulo de texto é exibido ao lado da caixa de seleção por padrão.
Clique duas vezes na caixa de seleção e insira um nome e um rótulo para ela:
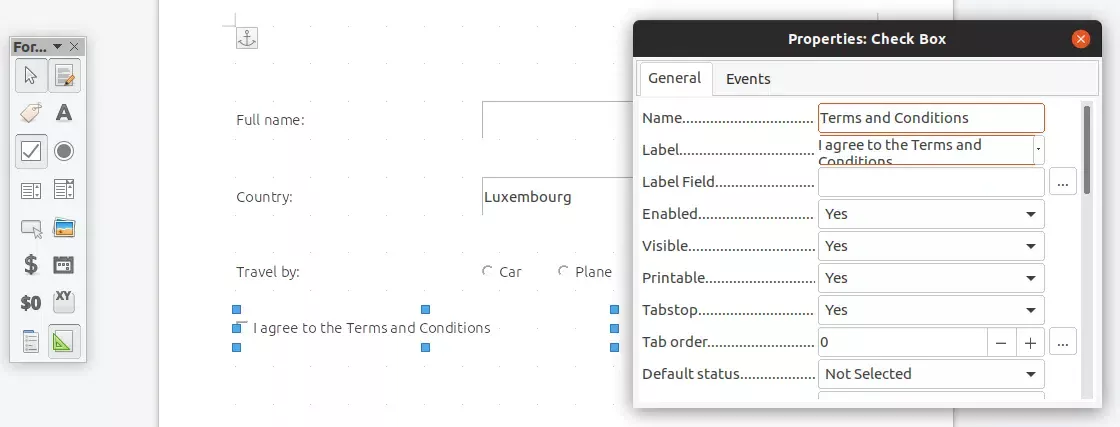
O rótulo que você insere nesta janela de propriedades é exibido à direita da caixa de seleção em seu documento.
Agora que você criou um documento contendo formulários interativos preenchíveis no LibreOffice Writer, é hora de exportá-lo como um formulário PDF.
No menu do LibreOffice, selecione File -> Export As -> Export as PDF.... Certifique-se de que o Create PDF form esteja ativado e o Submit format esteja definido como PDF:
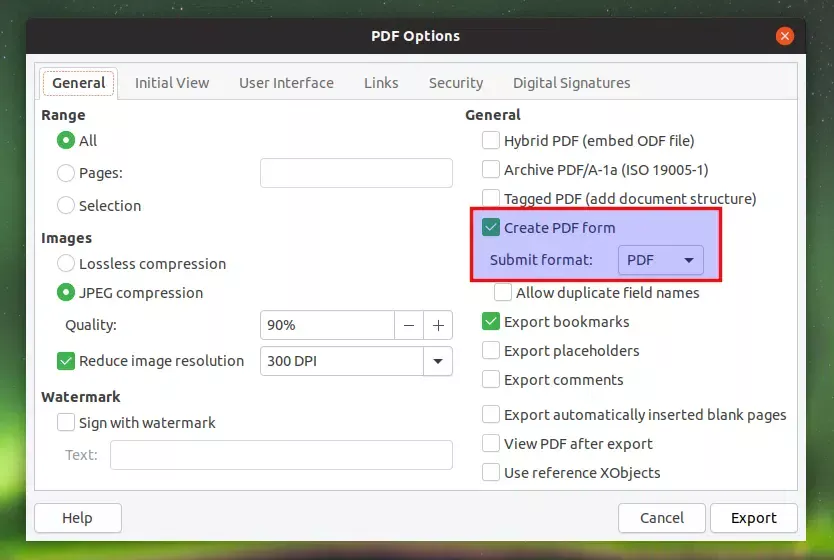
Se você não puder habilitar a caixa de seleção Create PDF form, a opção Archive PDF/A-1a pode estar habilitada, então desabilite essa opção e você poderá habilitar a opção Create PDF form.
Ao testar o PDF, certifique-se de que ele não seja somente leitura.
Você deve ser capaz de preencher o formulário PDF com um software como o Gnome Document Viewer (Evince) ou Okular (o visualizador de documentos desenvolvido pelo KDE) no Linux, Adobe Acrobat Reader no Windows, Preview no Mac ou usando um PDF online preenchedor de formulário que funciona em qualquer sistema operacional, como PDFescape.
Este é um formulário PDF preenchível que criei usando o LibreOffice Writer, com os formulários preenchidos usando Evince (Visualizador de Documentos do Gnome) e Okular (Visualizador de Documentos do KDE) - capturas de tela tiradas no Ubuntu 18.10 e Kubuntu 18.04:
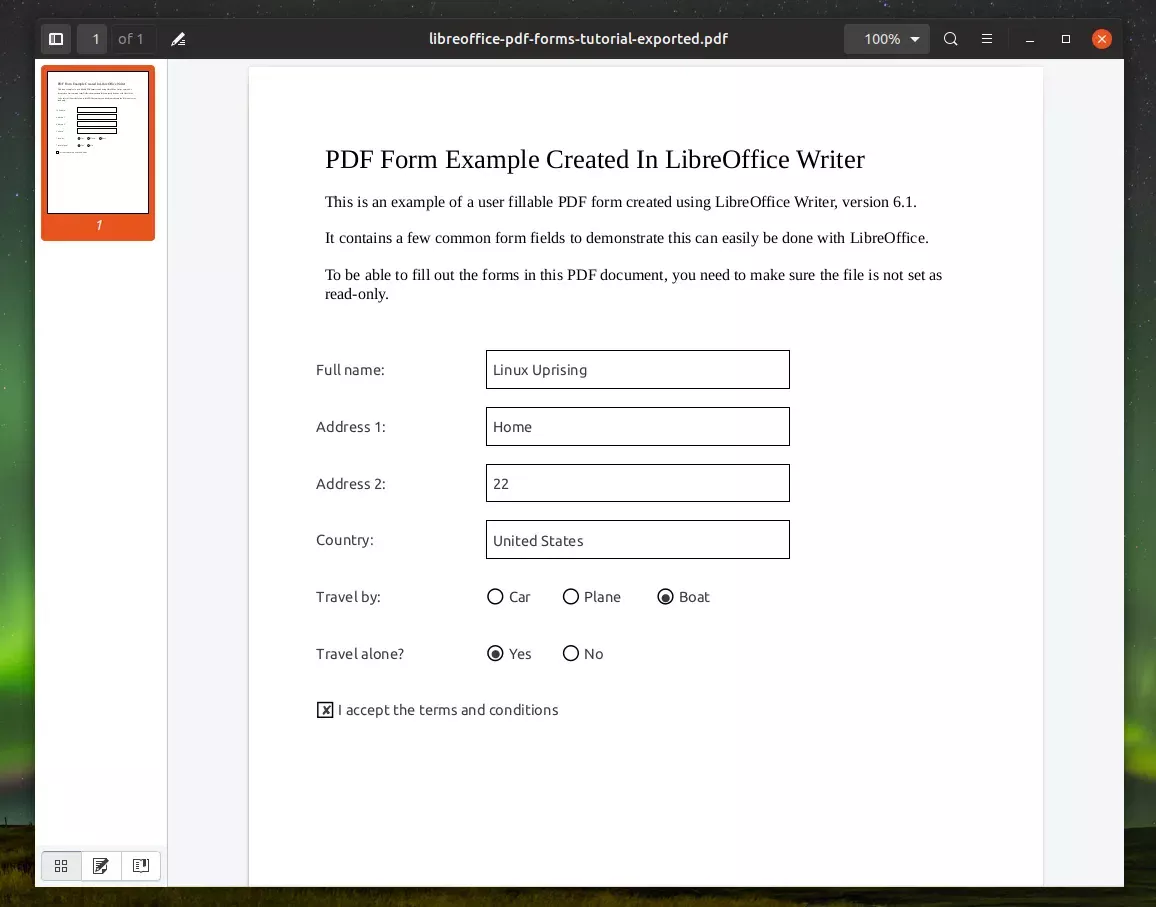
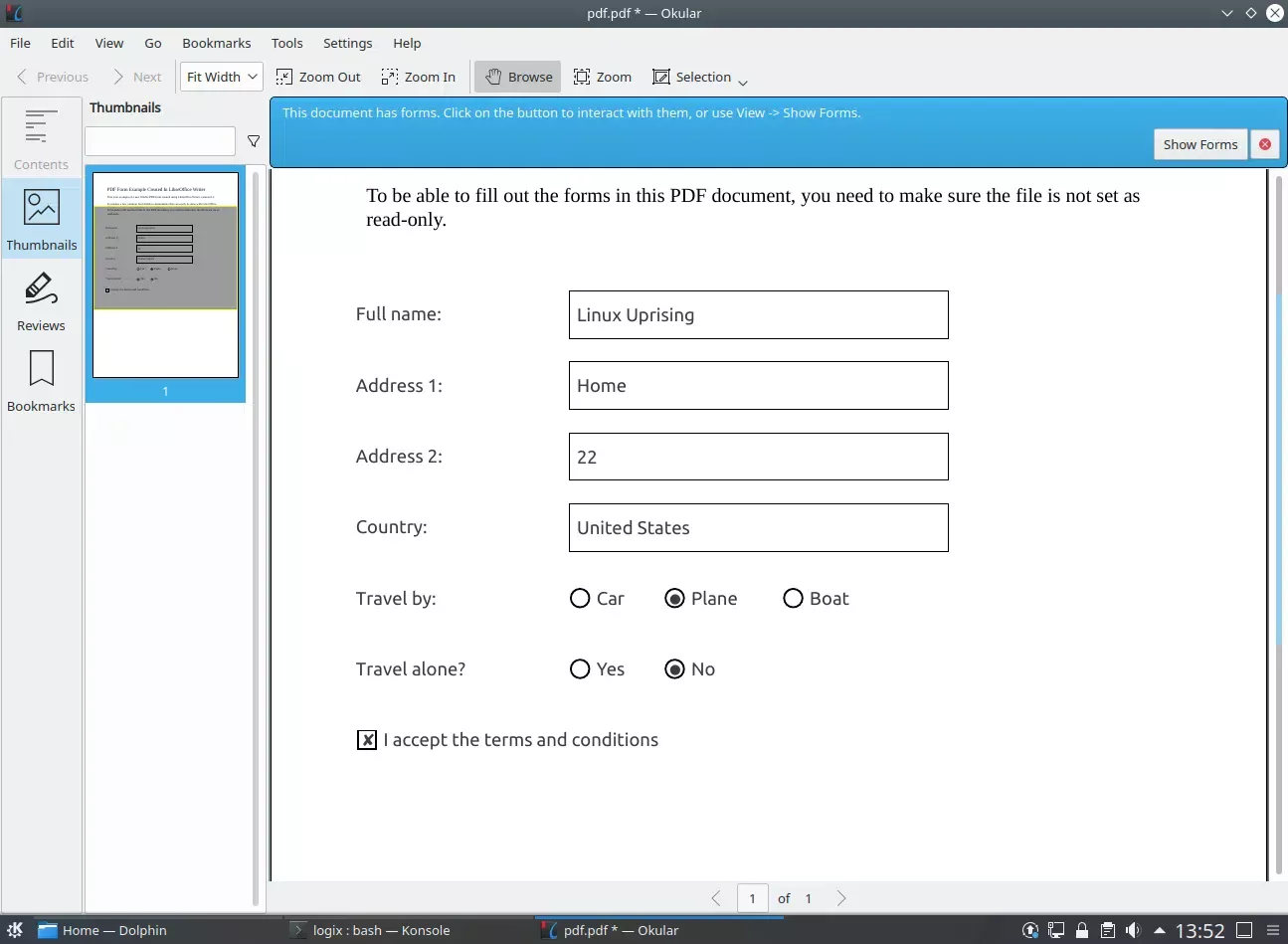
Se você deseja fazer o download do exemplo usado nessas duas capturas de tela (a ODT de origem ou o documento PDF exportado), você pode fazer isso clicando nos links abaixo:
Esse post foi traduzido do site LinuxUprising.com pela rtland.team.

Confira a versão original desse post em inglês:
How To Create Fillable PDF Forms With LibreOffice Writer