Eu estava procurando uma maneira de traduzir facilmente o texto selecionado que funciona no GNOME com o Wayland, e descobrir que Crow Translate fornece exatamente isso, mas com alguns ajustes.
Destaque algum texto em sua área de trabalho Linux ou Microsoft Windows (navegador da Web, editor de texto, etc.), pressione o atalho de teclado atribuído e o texto é traduzido instantaneamente (usando o Google Translate, Yandex, Bing, LibreTranslate e Lingva) e mostrado em uma nova janela que desaparece ao perder o foco. Ele também pode falar o texto selecionado ou a tradução do texto selecionado. Existem algumas extensões de navegador que também podem fazer isso, mas o Crow Translate pode traduzir o texto de qualquer aplicativo de área de trabalho que permita selecionar texto.
Este recurso funciona fora da caixa em qualquer área de trabalho X11. No GNOME com Wayland, o recurso Crow Translate para traduzir texto selecionado com um atalho de teclado só funciona com aplicativos XWayland por padrão, mas configurar manualmente os atalhos de teclado faz com que isso funcione com qualquer aplicativo, incluindo aplicativos Wayland puros, então pensei em escrever sobre como fazer isso. Isso não funciona no KDE Plasma com Wayland, e eu não tenho certeza sobre outros Wayland DEs, é por isso que este artigo cobre apenas o GNOME.
O Crow Translate não é apenas sobre o uso de um atalho de teclado para traduzir o texto selecionado, mas é nisso que eu estava interessado e pensei em compartilhar isso com você. Crow Translate também inclui uma janela regular onde você pode inserir o texto para traduzir, etc., bem como um ícone de bandeja.
Usar o Crow Translate para traduzir o texto selecionado é bastante simples. Selecione algum texto e pressione a tecla de atalho global, Ctrl + Alt + E por padrão (ele pode ser alterado nas configurações do aplicativo), e você será apresentado a uma janela que mostra a tradução do texto selecionado:

Lá você encontrará opções para alterar os idiomas de origem e destino (detecção automática por padrão), definir a API de tradução (Google, LibreTranslate, Bing, etc.), bem como opções para falar o texto original ou traduzido e copiar qualquer um deles para a área de transferência. Se você precisar, você também pode usar um atalho de teclado para fazer com que o Crow Translate fale o texto original selecionado ou a tradução do texto selecionado.
O aplicativo também inclui um atalho de teclado muito útil, que não é definido por padrão (definido em Settings -> Shortcuts), que permite copiar a tradução do texto selecionado para a área de transferência sem mostrar qualquer interface do usuário. Há também suporte para traduzir texto na tela que não pode ser selecionado, via OCR (usando o Tesseract), embora esse recurso não funcione no Wayland, pelo menos no GNOME Wayland, que estou usando.
Vale a pena notar que, para que esses atalhos de teclado funcionem, o Crow Translate precisa estar em execução. O Crow Translate usa um ícone de bandeja por padrão, mas você pode ocultar o ícone da bandeja das configurações do aplicativo e ele será executado em segundo plano, permitindo que você use os atalhos de teclado para traduzir o texto selecionado. Você pode querer configurá-lo para iniciar automaticamente na inicialização (Settings -> General -> Launch at startup), no entanto, para que os atalhos de teclado funcionem após uma reinicialização do sistema.
Para definir atalhos de teclado globais personalizados para o Crow Translate, comece desativando os atalhos internos, para que eles não interfiram em nossos novos atalhos personalizados. Isso pode ser feito a partir do Settings -> Shortcuts -> Enable global shortcuts do Crow Translate (desmarque a caixa para desativá-lo).
Agora vamos criar nossos próprios atalhos de teclado personalizados para o Crow Translate, substituindo seus atalhos globais internos. Abra Configurações do GNOME, clique em Teclado na barra lateral esquerda, role até a parte inferior e clique em Veja e personalize atalhos. Aqui, role até a parte inferior novamente e clique em Atalhos personalizados.
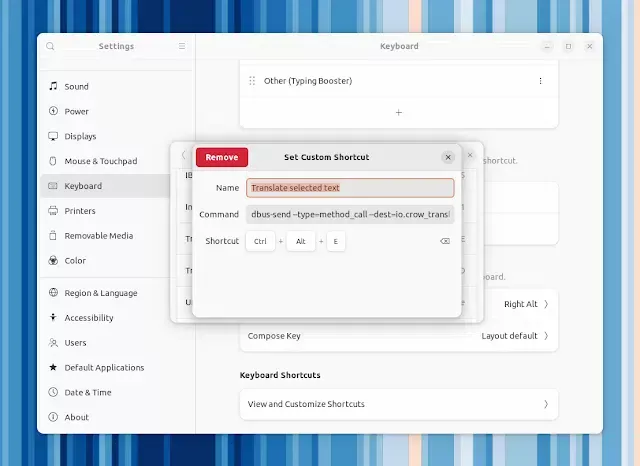
Em seguida, adicione alguns novos atalhos (adicione apenas aqueles que você planeja usar; você pode definir associações de teclas personalizadas em vez das abaixo, se desejar):
Ctrl + Alt + E):dbus-send --type=method_call --dest=io.crow_translate.CrowTranslate /io/crow_translate/CrowTranslate/MainWindow io.crow_translate.CrowTranslate.MainWindow.translateSelectionCtrl + Alt + F): dbus-send --type=method_call --dest=io.crow_translate.CrowTranslate /io/crow_translate/CrowTranslate/MainWindow io.crow_translate.CrowTranslate.MainWindow.speakTranslatedSelectionCtrl + Alt + G):dbus-send --type=method_call --dest=io.crow_translate.CrowTranslate /io/crow_translate/CrowTranslate/MainWindow io.crow_translate.CrowTranslate.MainWindow.stopSpeakingCtrl + Alt + O):dbus-send --type=method_call --dest=io.crow_translate.CrowTranslate /io/crow_translate/CrowTranslate/MainWindow io.crow_translate.CrowTranslate.MainWindow.copyTranslatedSelectionMais informações sobre a API do D-Bus na página do GitHub do aplicativo.
Nota para usuários do Ubuntu 22.10 Kinetic Kudu: No caso de você baixar o DEB do GitHub (que é uma versão mais recente que o PPA), para instalá-lo você precisará ter libtesseract4 instalado em seu sistema. Este pacote não existe mais no Ubuntu 22.10 (agora tem libtesseract5), mas você pode baixar a versão do Ubuntu 22.04 e instalá-lo no Ubuntu 22.10, então você poderá instalar o pacote Crow Translate DEB baixado do GitHub.
Esse post foi traduzido do site LinuxUprising.com pela rtland.team.

Confira a versão original desse post em inglês:
Translate Selected Text With A Keyboard Shortcut Using Crow Translate (X11 + GNOME Wayland)