Você pode usar sua área de trabalho Linux para compartilhar sua conexão de Internet com fio sem fio, criando um ponto de acesso Wi-Fi. Isso permite que seu computador atue como um roteador sem fio, permitindo que outros dispositivos se conectem à Internet através de seu Wi-Fi.
Observe que, seguindo essas instruções, você NÃO poderá usar a mesma rede sem fio para se conectar à Internet e criar um ponto de acesso. Necessita de uma ligação à Internet com fios e de uma rede Wi-Fi não utilizada na mesma máquina.
Este artigo mostra como criar um hotspot Wi-Fi na área de trabalho do Ubuntu 18.04 Gnome e como editar suas configurações (alterar a senha, SSID, etc.), um recurso que fica oculto nas configurações e no menu. O hotspot usa o modo de infraestrutura (o modo Wi-Fi será definido como "Hotspot") por padrão, o que permite compartilhar a conexão de Internet com dispositivos Android.
1. Para criar um ponto de acesso Wi-Fi, a primeira coisa que você precisa fazer é ligar seu Wi-Fi (se ainda não estiver ativado):
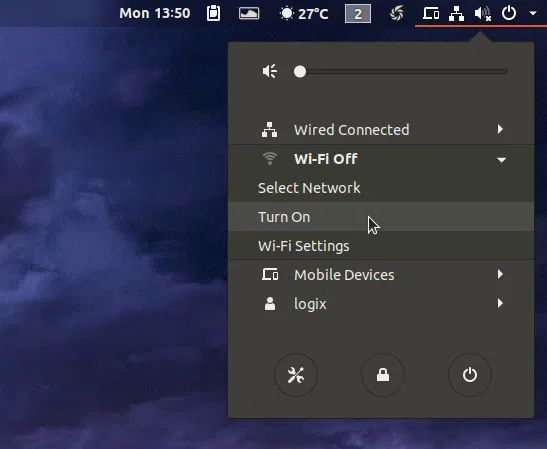
Isso é feito acessando o menu Sistema e selecionando Wi-Fi Off > Turn On.
2. Em seguida, selecione Wi-Fi Settings no menu Wi-Fi do sistema:
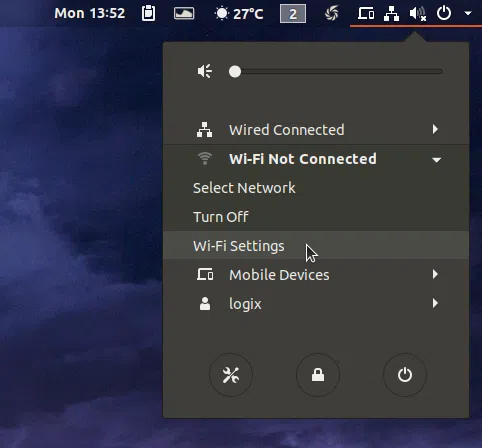
3. Na janela Configurações de Wi-Fi, clique no ícone do menu Gnome no canto superior direito da janela e selecione Turn On Wi-Fi Hotspot:
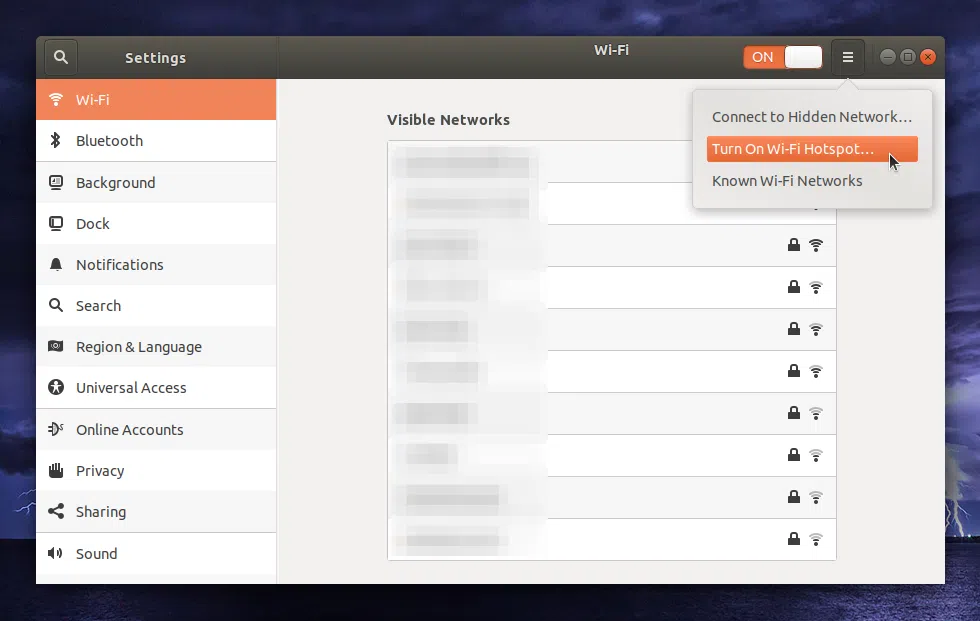
Seu novo ponto de acesso Wi-Fi usa o modo AP (infraestrutura) por padrão no Ubuntu 18.04, e o SSID e a senha da rede, bem como o tipo de segurança (WPA/WPA2 é usado por padrão no Ubuntu 18.04) são apresentados na próxima tela - que é exibido imediatamente após a ativação do ponto de acesso Wi-Fi:
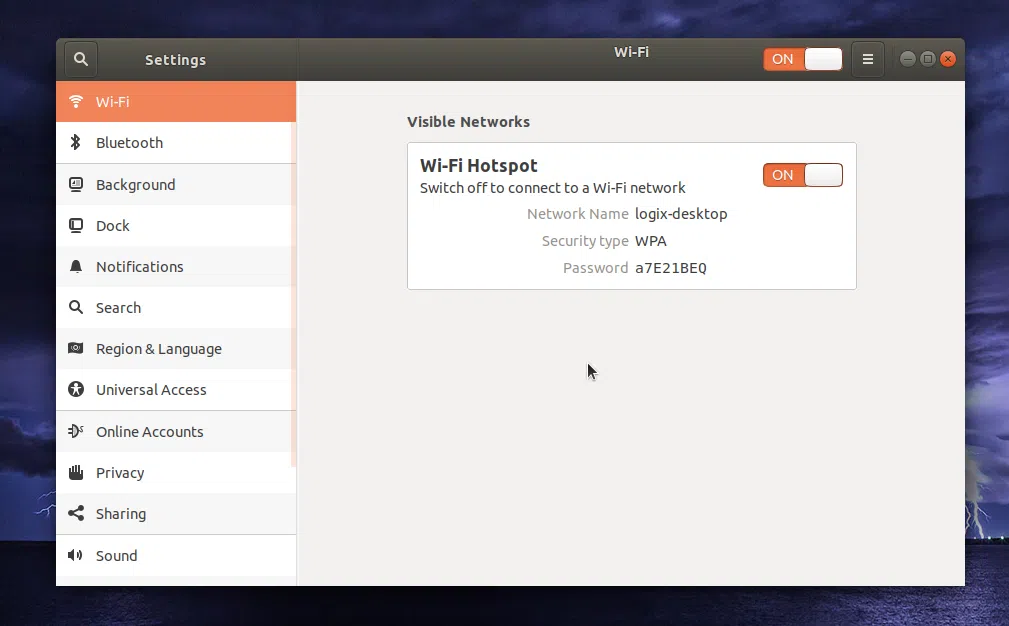
Se você está ok com os padrões e não deseja alterar nada, isso é tudo que você precisa fazer para criar um ponto de acesso Wi-Fi no Ubuntu 18.04.
Você não encontrará nenhuma opção para alterar esses padrões, pelo menos não neste painel de configurações. Se você quiser alterar algumas das configurações do ponto de acesso, como o SSID da rede e a senha, há duas maneiras de fazer isso, que explicarei a seguir.
Opção 1: edite o arquivo de configuração do ponto de acesso.
Depois de criar um ponto de acesso pela primeira vez, um arquivo chamado Hotspot é criado em /etc/NetworkManager/system-connections, que contém algumas configurações. Portanto, certifique-se de criar um ponto de acesso primeiro, ou então este arquivo não existe! Você pode então editar o arquivo de configuração com um editor de texto, por exemplo, Nano, como este:
sudo nano /etc/NetworkManager/system-connections/Hotspot
Neste arquivo, você pode configurar o SSID da rede (aparece como ssid= em [wifi]), senha (a senha do Wi-Fi tem o valor psk= em [wifi-security]) e outras configurações.
Depois de fazer alterações no arquivo Hotspot, salve-o (para salvar o arquivo no editor de texto de linha de comando do Nano, pressione Ctrl + O, depois Enter e saia usando Ctrl + X).
Depois de fazer alterações no arquivo de configuração do ponto de acesso, você precisará reiniciar o Network Manager:
sudo systemctl restart NetworkManager
Opção 2: Editor de conexão NM.
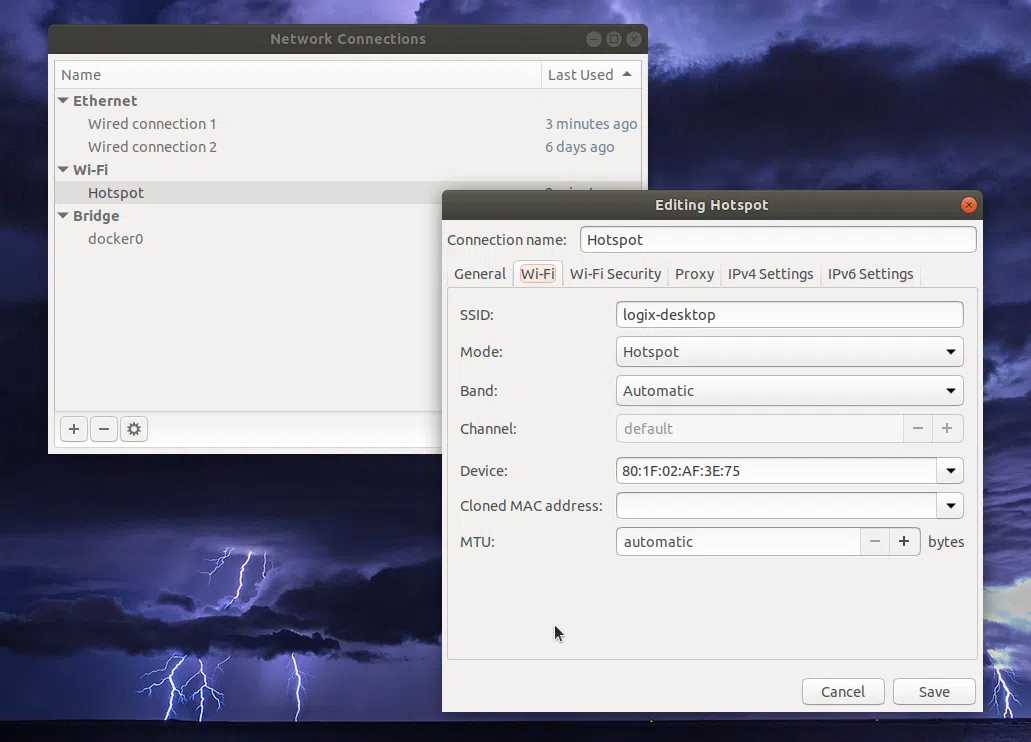
Esta ferramenta permite que você modifique o modo de ponto de acesso Wi-Fi, banda (escolha entre 2,4 Ghz e 5 Ghz, se disponível) e muito mais. Você pode iniciá-lo pressionando Alt + F2 ou abrindo um terminal e digitando:
nm-connection-editor
Se você usar o editor nm-connection no Ubuntu 18.04 para alterar a senha do hotspot e usar a segurança pessoal WPA e WPA2 padrão, os dispositivos podem não ser capazes de se conectar ao seu hotspot, exibindo um erro de autenticação/senha incorreta. Pelo menos é assim que funcionou no meu caso, usando Ubuntu 18.04 para criar o hotspot e um telefone Android para conectar a ele.
Não sei por que isso acontece ao usar o NM Connection Editor, mas o problema não está presente se você editar a configuração do ponto de acesso manualmente. É por isso que não recomendo usar o NM Connection Editor para alterar uma senha de ponto de acesso WPA/WPA2. Faça isso na linha de comando (opção 1, que não causa problemas).
Depois de fazer qualquer alteração usando nm-connection-editor, você precisará reiniciar o Network Manager:
sudo systemctl restart NetworkManager
É importante observar que em ambos os casos, para garantir que todas as configurações sejam preservadas, apenas inicie um ponto de acesso selecionando Turn On Wi-Fi Hotspot... nas Configurações do sistema Wi-Fi uma vez. Use a opção Connect to Hidden Network... para usos subsequentes, selecione a conexão chamada Hotspot e clique em Connect:
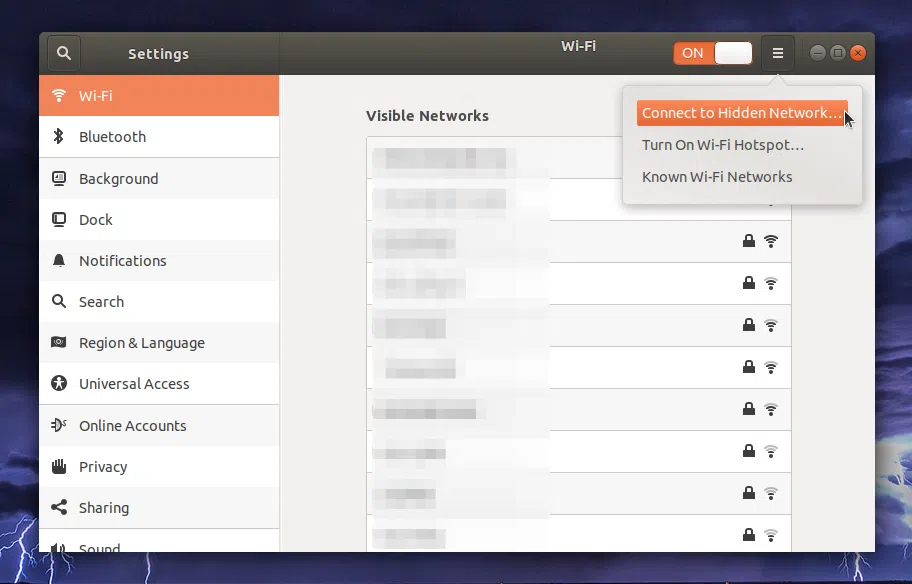
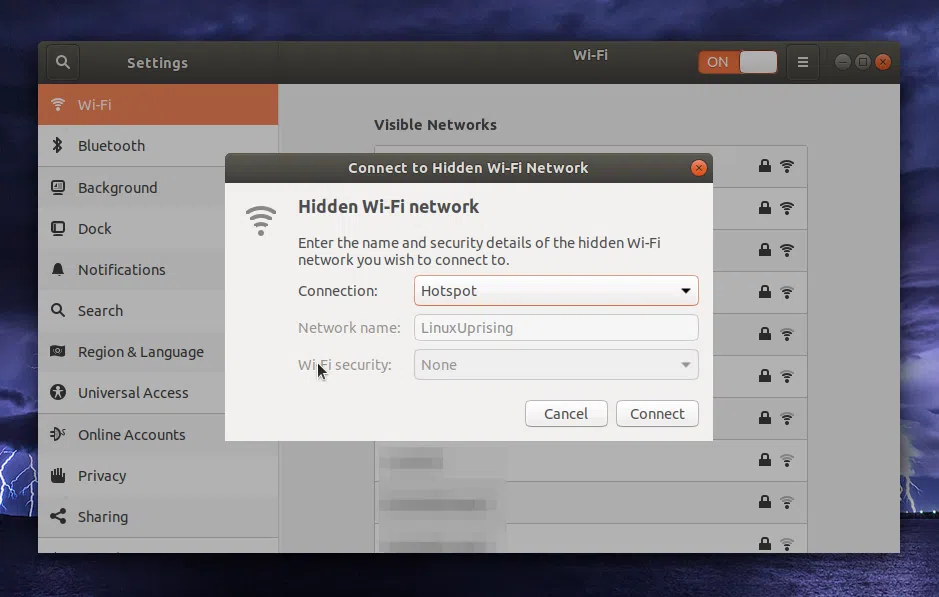
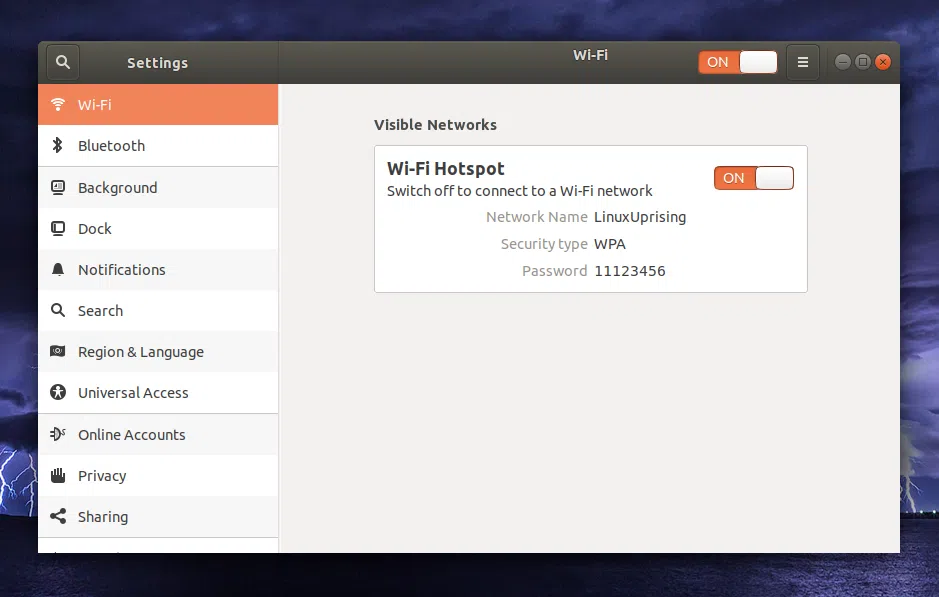
Desta forma, seu SSID Wi-Fi personalizado é usado, como você pode ver na imagem. Selecionar Turn On Wi-Fi Hotspot... define o SSID do ponto de acesso para o nome do host cada vez que é usado e pode redefinir outras configurações.
Esse post foi traduzido do site LinuxUprising.com pela rtland.team.

Confira a versão original desse post em inglês:
How To Create A Wi-Fi Hotspot In Ubuntu 18.04 / Gnome (And Edit Its Settings)