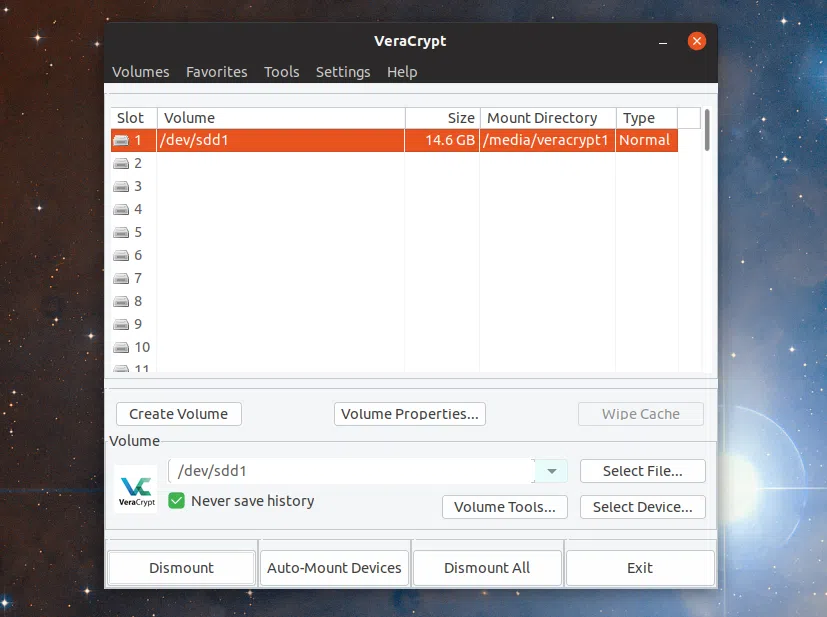
VeraCrypt é um utilitário de criptografia de disco gratuito e de código aberto que pode criar um disco virtual criptografado dentro de um arquivo ou criptografar uma partição. No Windows, ele também pode criptografar todo o dispositivo de armazenamento com autenticação pré-inicialização.
O aplicativo foi bifurcado do projeto TrueCrypt e, desde então, obteve melhorias de segurança junto com implementações otimizadas de funções criptográficas de hash e cifras que aumentam o desempenho em CPUs modernas.
Este artigo explica como criptografar uma unidade USB com VeraCrypt com capturas de tela passo a passo, incluindo o tipo de partição a ser escolhido se você deseja que seja compatível com vários sistemas operacionais (Linux, Windows, macOS), bem como a montagem/acessar a unidade USB criptografada.
Deve-se observar que você pode criar uma unidade flash USB criptografada no Linux, Windows e macOS usando VeraCrypt de maneira semelhante, mas a interface de usuário do VeraCrypt pode parecer um pouco diferente. Você também pode encontrar opções diferentes dependendo do sistema operacional que está usando (por exemplo, os tipos de sistema de arquivos), mas as etapas importantes devem ser as mesmas. VeraCrypt 1.23 para Linux foi usado nas imagens abaixo (no Ubuntu 18.10).
Você pode baixar o binário de configuração do VeraCrypt ou fonte nesta página.
No Linux, baixe o arquivo VeraCrypt setup.tar.bz2 e extraia-o em sua pasta pessoal. Em seguida, entre na pasta VeraCrypt extraída, clique com o botão direito no arquivo que termina em "setup-gui-x64" (isso é para 64 bits; se você estiver usando uma distribuição Linux de 32 bits, selecione o arquivo que termina em "setup-gui-x86") , selecione Properties e, na guia Permissions, marque a caixa Allow executing file as program (ou semelhante).
Agora clique duas vezes no arquivo veracrypt que termina em "setup-gui-x64" (ou "setup-gui-x86" para 32 bits) e siga as instruções para instalar o VeraCrypt em seu sistema.
O Nautilus pode tentar abrir o arquivo em vez de tentar executá-lo em alguns sistemas. Nesses casos, abra o Nautilus Preferences e, na guia Comportamento, selecione Ask what to do na seção Executable Text Files.
Você também pode fazer isso a partir da linha de comando (marque o arquivo de configuração VeraCrypt como executável e inicie-o)
cd veracrypt*setup
chmod +x veracrypt*setup-gui-x64
./veracrypt*setup-gui-x64
Você também pode usar um PPA de terceiros para instalar o VeraCrypt no Ubuntu ou Linux Mint, como este. Mas usar um PPA para uma ferramenta de criptografia como o VeraCrypt não é exatamente uma boa ideia. No entanto, adicionarei instruções de instalação do Ubuntu e Linux Mint PPA abaixo:
sudo add-apt-repository ppa:unit193/encryption
sudo apt-get update
sudo apt install veracrypt
Artigos relacionados à criptografia que você pode achar interessantes:
Select Device e clique em seu dispositivo USB: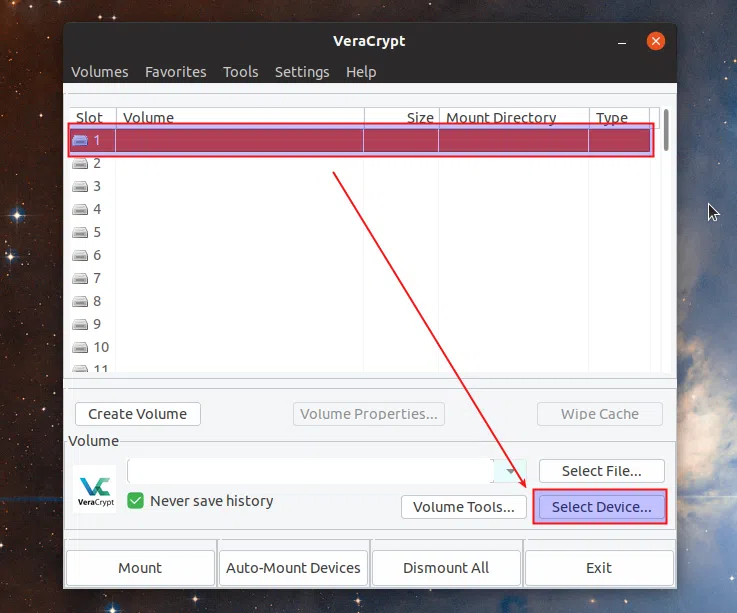
Na caixa de diálogo Select a Partition or Device que aparece, selecione seu stick USB:
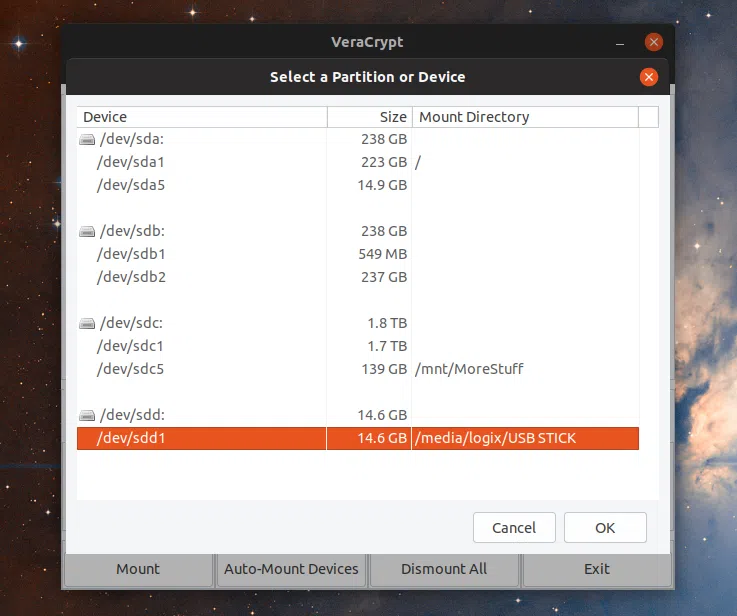
Create Volume e, na janela que aparece, selecione Create a volume within a partition/drive e clique em Next: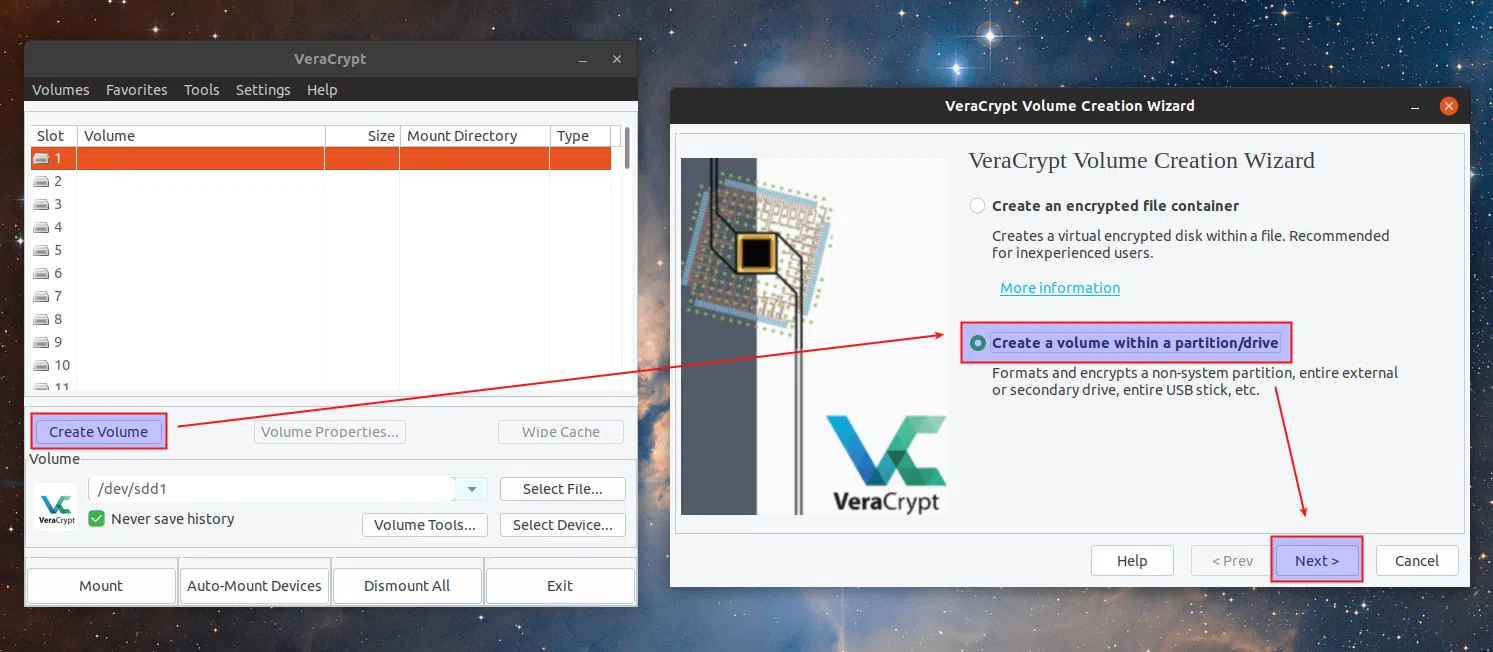
Esta opção formata e criptografa a partição para que todos os dados no USB sejam perdidos! Se você preferir criar um disco virtual criptografado dentro de um arquivo (que pode ser colocado na unidade USB junto com os arquivos não criptografados), escolha a opção Create an encrypted file container. No entanto, este artigo é sobre como criar uma unidade USB criptografada.
Na próxima tela, selecione Standard VeraCrypt volume e clique em Next:
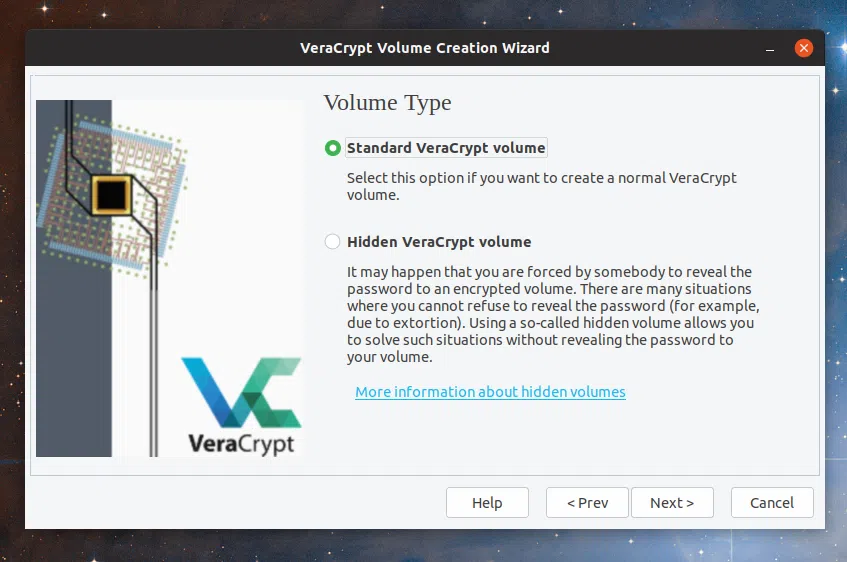
Você também pode usar um volume oculto aqui, mas este manual presume que você usará um volume padrão. Um volume oculto é útil no caso de você ser forçado a revelar a senha de um volume criptografado e você não pode recusar - em tais casos, um volume VeraCrypt é criado dentro de outro volume VeraCrypt, e deve ser impossível provar se há um volume escondido dentro dele ou não. Mais informações aqui.
Select Device e selecione o dispositivo USB (a tela é semelhante à usada para selecionar o stick USB na etapa 1):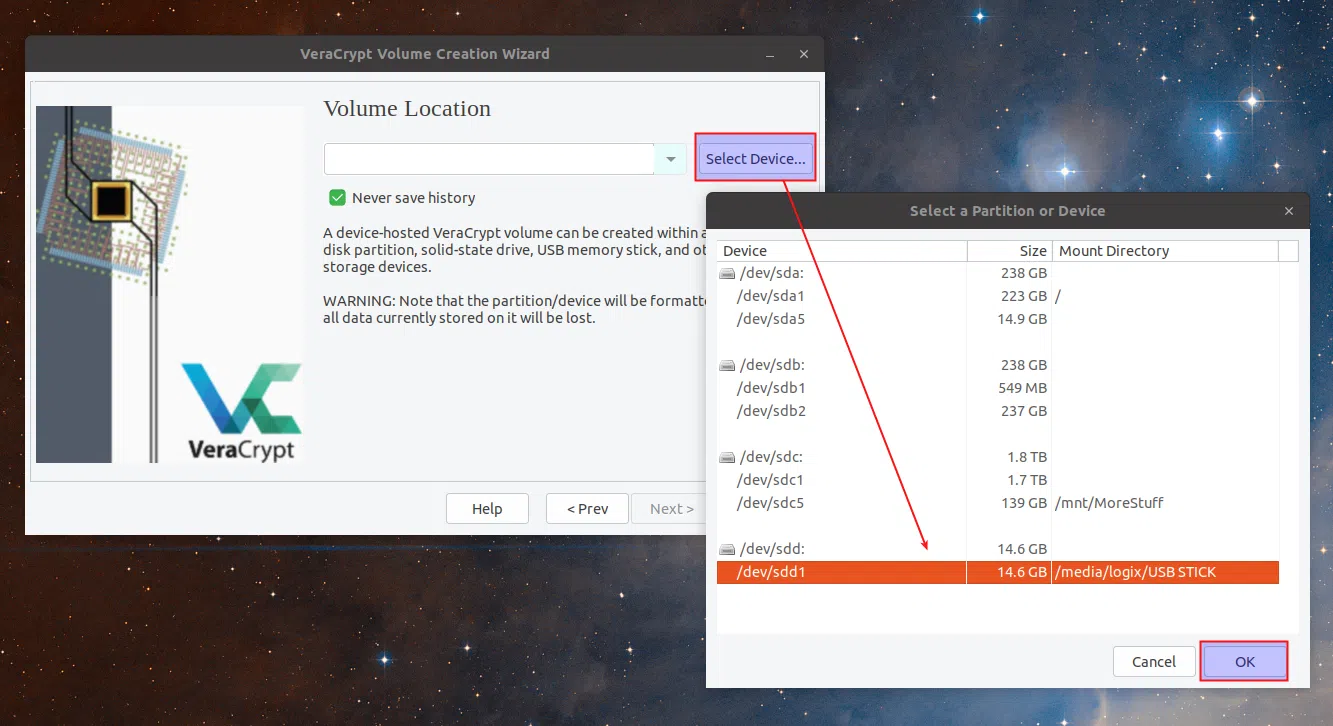
Depois de selecionar o dispositivo USB, clique em Next na janela VeraCrypt Volume Creation Wizard.
Certifique-se de selecionar a unidade USB que deseja criptografar e não algum outro dispositivo. O dispositivo será formatado e os dados nele serão perdidos! Leia o aviso exibido pelo VeraCrypt com atenção e clique em Yes.
O VeraCrypt solicitará que você insira sua senha de usuário ou administrador - insira-a e clique em OK:
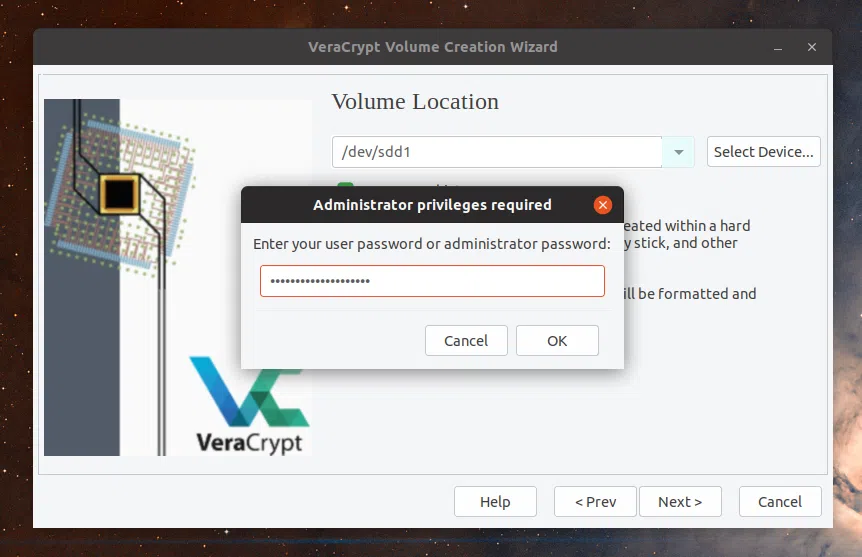
Um aviso de que a formatação do dispositivo destruirá todos os dados nele agora é exibido. Clique em Yes para continuar.
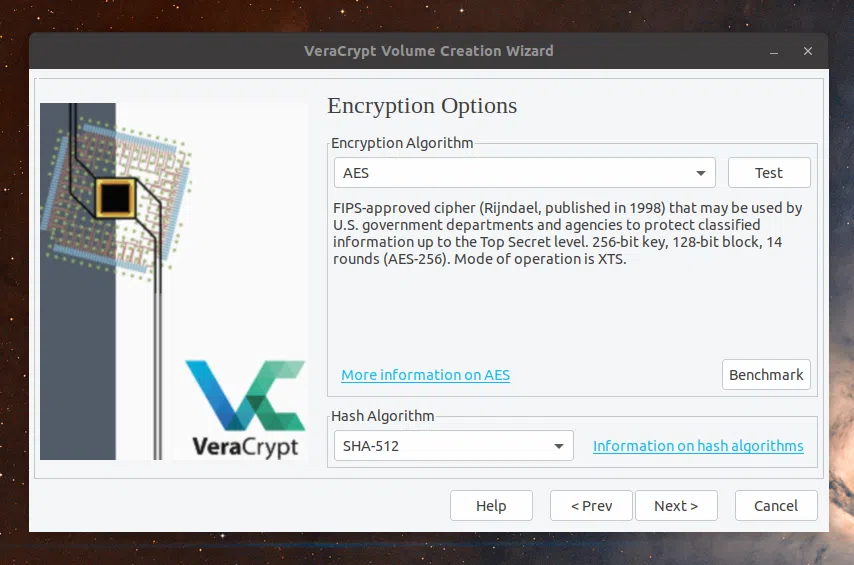
Se você não tiver certeza sobre o que escolher aqui, deixe Encryption Algorithm e Hash Algorithm com seus valores padrão (AES/SHA-512) e clique em Next.
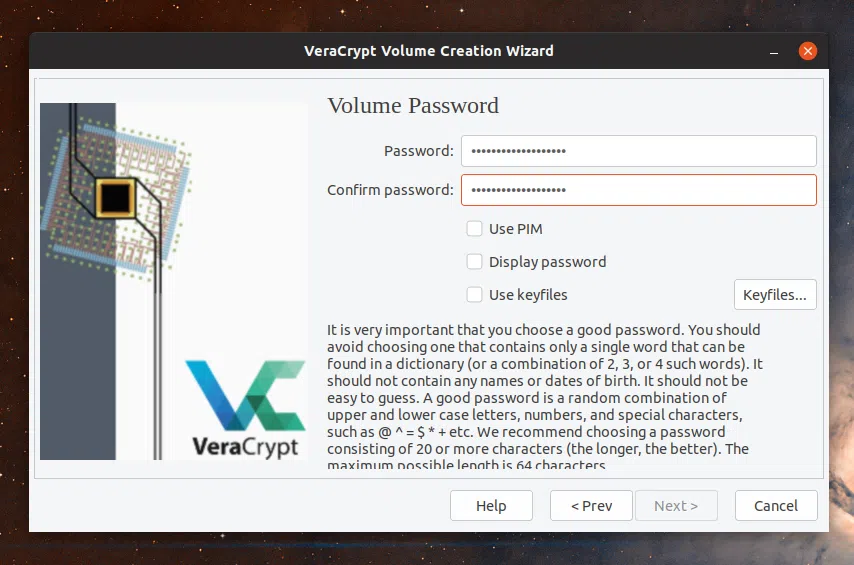
Escolha uma senha forte, pois ela será usada para criptografar/descriptografar o volume. Você também pode usar um arquivo de chave, que é combinado com a senha para melhor proteção do volume criptografado. Certifique-se de não esquecer a senha ou perder o arquivo de chaves porque sem eles será impossível montar o volume.
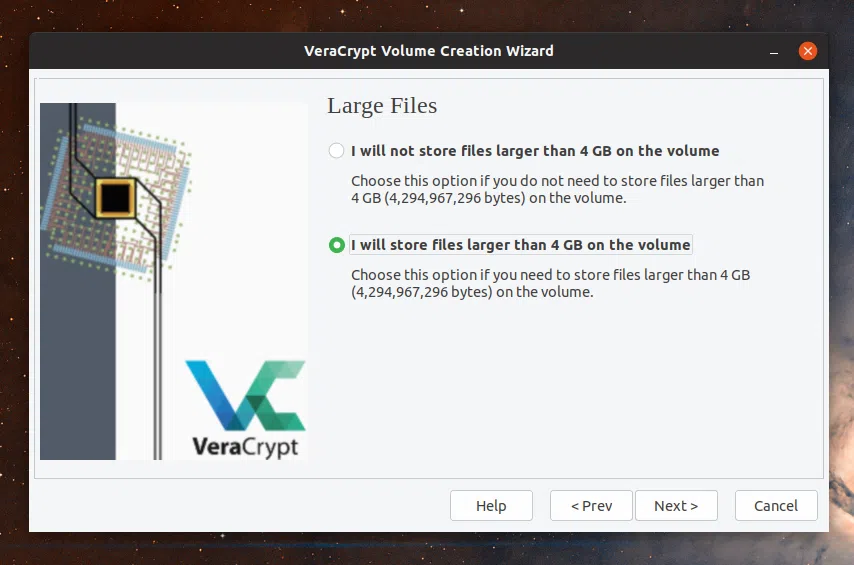
Isso determina o tipo de sistema de arquivos que será exibido como uma opção na próxima tela. Por exemplo, se você selecionar a opção I will store files larger than 4 GB on the volume, a próxima tela não exibirá a opção do sistema de arquivos FAT porque não oferece suporte a arquivos maiores que 4 GB.
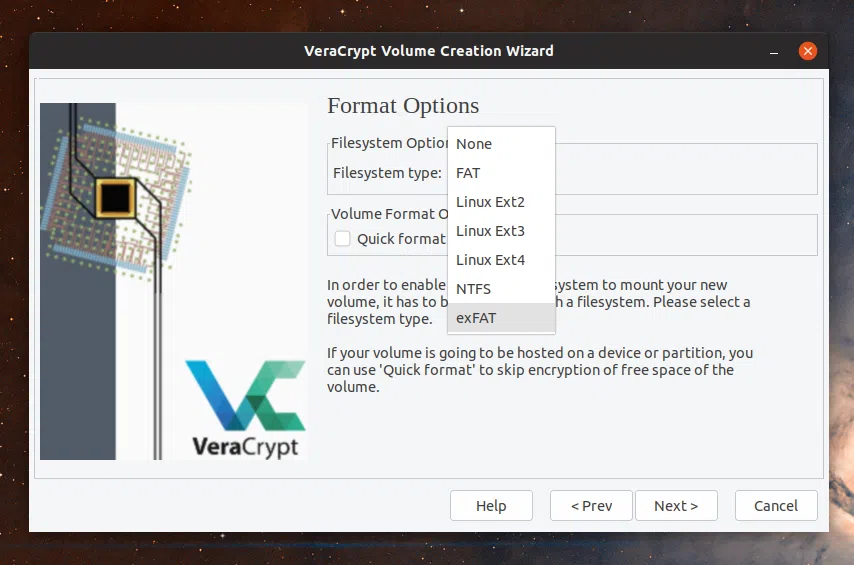
Se você deseja que seu stick USB criptografado seja compatível com Linux, Windows e macOS, escolha entre exFAT, FAT e NTFS.
Eu gostaria de fazer algumas anotações aqui. FAT não oferece suporte a arquivos maiores que 4 GB, portanto, lembre-se disso. O NTFS é compatível com macOS e Linux (e Windows, obviamente), mas seu suporte de leitura/gravação pode ser ruim nesses dois sistemas operacionais. Quanto ao exFAT, é bem compatível com Windows, macOS e Linux, mas pode exigir a instalação de alguns pacotes em alguns sistemas Linux mais antigos (por exemplo, em versões mais antigas do Ubuntu, você precisará instalar exfat-fuse e exfat-utils). Minha recomendação é ir com o sistema de arquivos exFAT.
Para compatibilidade total entre os sistemas operacionais (mas sem suporte para arquivos maiores que 4 GB), até mesmo as distribuições mais antigas do Linux (sem precisar instalar mais nada) vão com um tipo de sistema de arquivos FAT.
Caso planeje usar o stick USB apenas em máquinas Linux, você pode escolher o tipo de sistema de arquivos Ext4.
Next: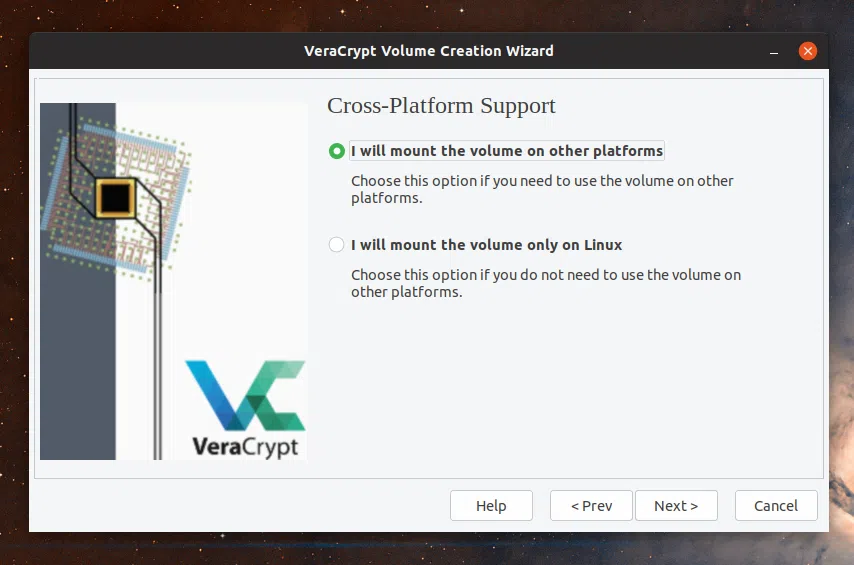
Após clicar em Next, um aviso é exibido se você selecionou que planeja montá-lo em outras plataformas e escolher qualquer tipo de sistema de arquivos diferente de FAT. Clique em OK, pois já cobrimos essa parte na etapa anterior e, portanto, você sabe do que se trata.
Assim que a barra Randomness Collected From Mouse Movements estiver preenchida, você pode clicar no botão Format e, em seguida, clicar em Yes quando solicitado:
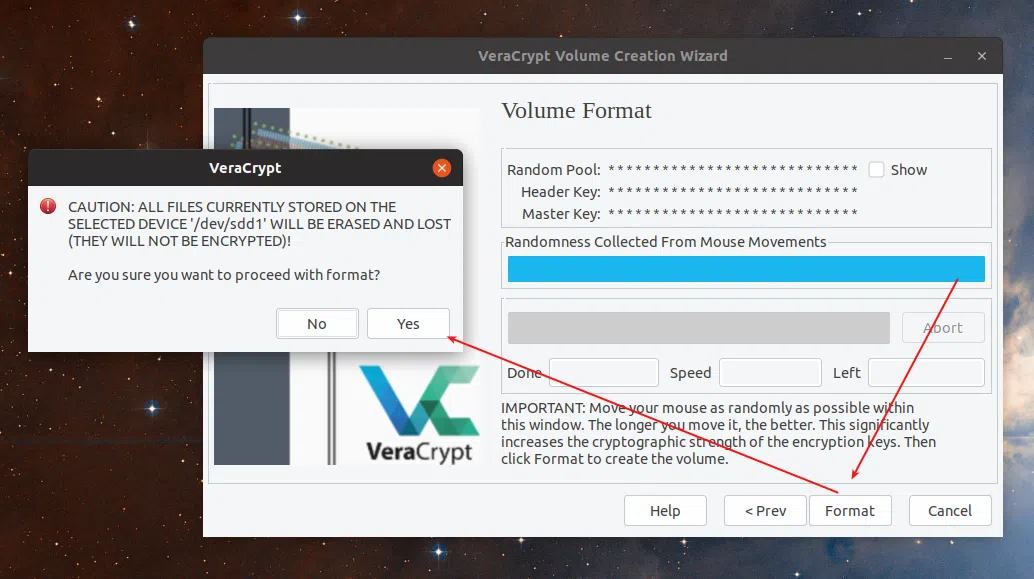
O VeraCrypt irá agora começar a criar o volume, exibindo a porcentagem feita, velocidade e tempo restante. Quando terminar, clique em Exit.
Quando você quiser acessar uma unidade USB criptografada com VeraCrypt, inicie o VeraCrypt, selecione um "slot" (na lista no meio do aplicativo; isso é chamado de "unidade" no Windows), clique em Select Device e selecione o seu dispositivo USB assim como na etapa 1 das instruções de criptografia acima.
Em seguida, clique no botão Mount e digite a senha que você definiu na etapa 5:
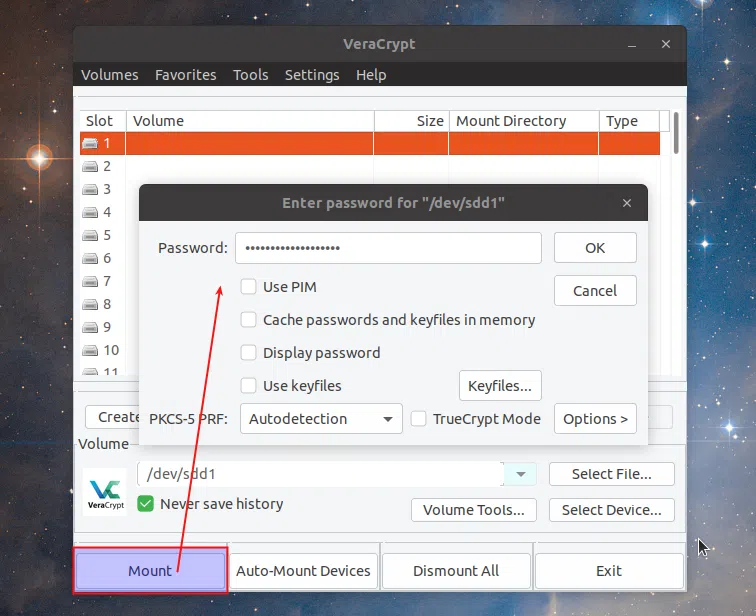
Você também pode ser solicitado a inserir sua senha de usuário ou administrador para montar o volume.
Agora você deve ver a unidade USB montada em seu gerenciador de arquivos. Em versões recentes do Nautilus (gerenciador de arquivos Gnome padrão), você pode precisar clicar em Other Locations para acessar a unidade USB criptografada com VeraCrypt:
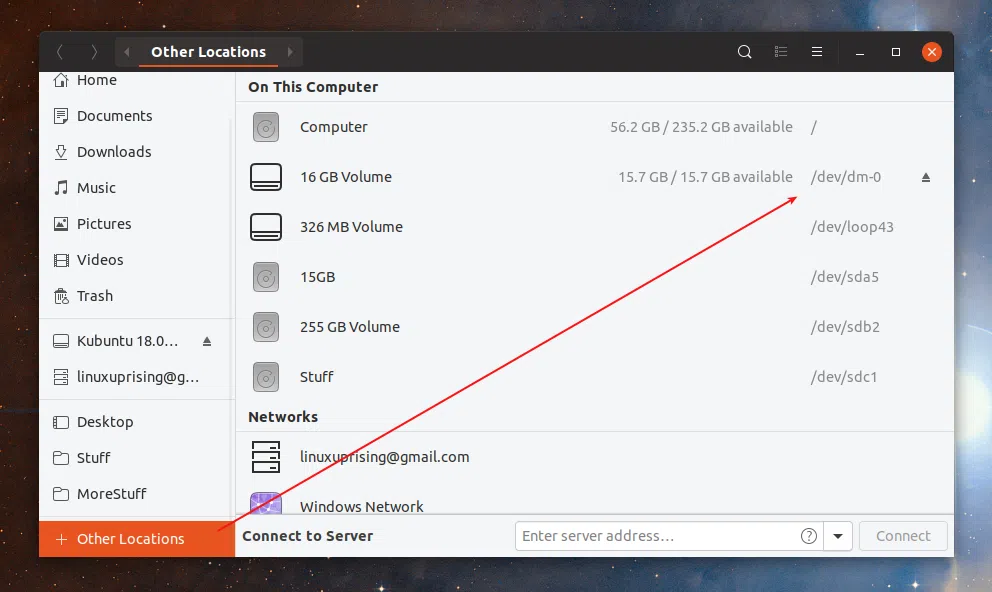
Você também pode clicar duas vezes na entrada montada no VeraCrypt para iniciar seu gerenciador de arquivos padrão com a localização do volume montado, ou habilitar a opção VeraCrypt (Settings -> Preferences -> System Integration) para abrir automaticamente uma janela do navegador de arquivos quando um volume for montado com sucesso.
Esse post foi traduzido do site LinuxUprising.com pela rtland.team.

Confira a versão original desse post em inglês:
How To Encrypt An USB Drive With VeraCrypt (Compatible With Windows, macOS and Linux)