Desktop GNOME: Este artigo explica como desativar automaticamente o touchpad do laptop quando um mouse externo estiver conectado e como desativar o touchpad enquanto digita.
O aplicativo de configurações do GNOME possui várias opções para mouses e touchpads, incluindo a velocidade, rolagem natural e muito mais. Você pode até mesmo desativar o touchpad permanentemente a partir daí. Mas não há opção para desativar o touchpad do laptop enquanto estiver usando um mouse externo ou para desativar o touchpad enquanto digita, diretamente nas configurações.
Mas há configurações para ativar essas duas opções muito úteis, embora não sejam expostas no aplicativo Configurações. Para as instruções abaixo para funcionar, você precisará usar o desktop e libinput do GNOME Shell.
Para desativar o touchpad ao conectar um mouse externo e reativar o touchpad ao desconectar o mouse, você pode usar o DCONF Editor ou um comando.
Mas antes de fazer isso, eu recomendo ajustar suas configurações de touchpad em Settings -> Mouse & Touchpad. Isso é porque uma vez que habilitamos a opção de desativar o touchpad ao usar um mouse, as configurações do touchpad do aplicativo de configurações não estão mais disponíveis (o touchpad aparece como desativado, mesmo que seja ativado se nenhum mouse externo for detectado; você pode alterar as configurações do TouchPad mais uma vez depois de ativá-la).
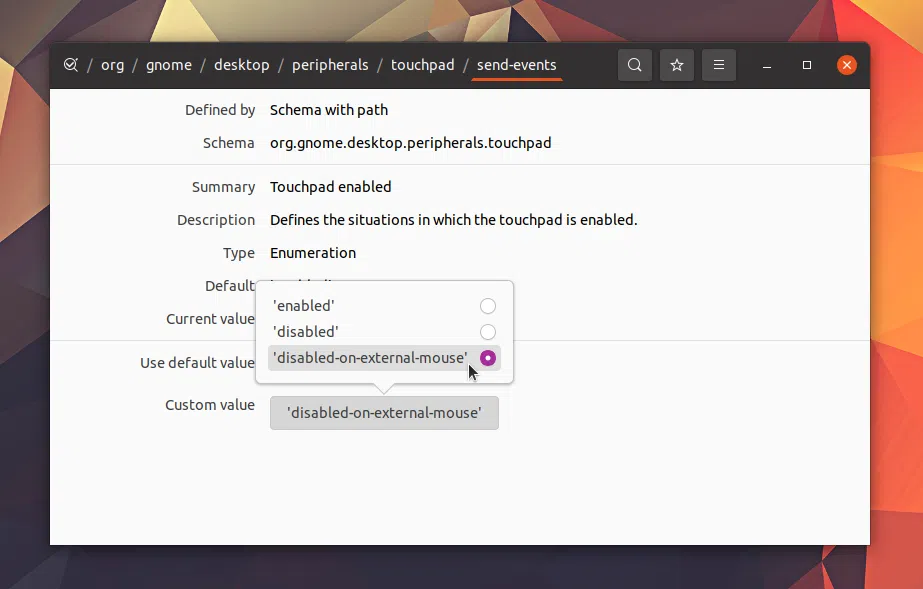
Usando o DCONF Editor, desative o touchpad ao conectar um mouse externo indo para / org / gnome / desktop / peripherals / touchpad, clique em send-events, desative o botão Use default value, em seguida, escolha 'disabled-on-external-mouse' como Custom value. E finalmente, clique no botão Apply na parte inferior da janela do editor DCONF (este botão aparece somente após a criação de alterações). Se você deseja reverter isso, simplesmente reative a opção Use default value.
Você também pode fazer isso usando um terminal, emitindo o seguinte comando:
gsettings set org.gnome.desktop.peripherals.touchpad send-events disabled-on-external-mouse
No vaso de você desejar desfazer isso e habilitar permanentemente o seu touchpad, você pode usar o comando abaixo:
gsettings set org.gnome.desktop.peripherals.touchpad send-events enabled
Você também pode configurá-lo para disabled.
Você também pode gostar: Como instalar o Gnome 40 no Ubuntu 21.04 Hirsute Hippo para fins de teste [PPA]
Alternativa: Esta opção não funciona para todo laptop e todo mouse, ou pelo menos não foi um pouco há um tempo atrás. Se não funcionar para você, experimente TouchPad-Indicator como alternativa (disponível em um PPA para o Ubuntu/Linux Mint e no AUR para Arch Linux/Manjaro; em outras distribuições do Linux, você precisará instalá-lo da origem).
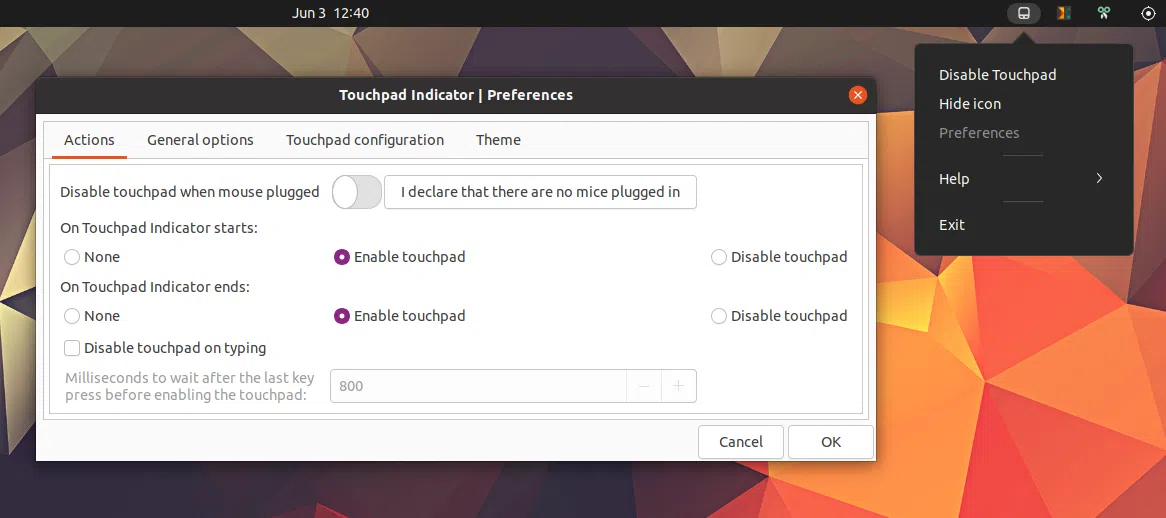
O indicador TouchPad também permite que você desative o touchpad quando um mouse está conectado, mas também vem com alguns outros recursos, como permitir que você ative ou desative o touchpad de seu menu e ative ou desative o touchpad quando o aplicativo é iniciado ou termina.
Para acessar o ícone do indicador do TouchPad do painel no Gnome Shell, você precisará instalar a extensão KStatusNotifierItem/AppIndicator Support ou similar (isso é instalado por padrão no Ubuntu).
Há também uma extensão Touchpad Indicator GNOME Shell extension (sua descrição menciona que suporta até GNOME Shell 3.36), que tenta alcançar a mesma coisa. Não suporta Wayland.
Você também pode gostar: Touche é uma nova GUI para configurar o Touchegg (reconhecedor de gestos multi-touch para Linux)
Desativanr o touchpad enquanto digita é outra opção que não está disponível diretamente nas configurações do sistema GNOME Shell, mas você pode ativar isso usando o aplicativo GNOME Tweaks.

Esta opção está disponível no Tweaks em Keyboard & Mouse. Lá você deve encontrar a seção Touchpad e logo sob que há a opção para Disable While Typing.
Você também pode desativar o touchpad ao digitar usando o DCONF Editor (/ org / gnome / desktop / peripherals / touchpad / disable-while-typing) ou usando um comando:
gsettings set org.gnome.desktop.peripherals.touchpad disable-while-typing false
Caso você queira reverter isso, e não desativar o touchpad enquanto digita, use:
gsettings set org.gnome.desktop.peripherals.touchpad disable-while-typing true
Relacionado: Hushboard silencia seu microfone enquanto digita
Esse post foi traduzido do site LinuxUprising.com pela rtland.team.

Confira a versão original desse post em inglês:
GNOME: How To Disable The Touchpad When A Mouse Is Plugged In And While Typing