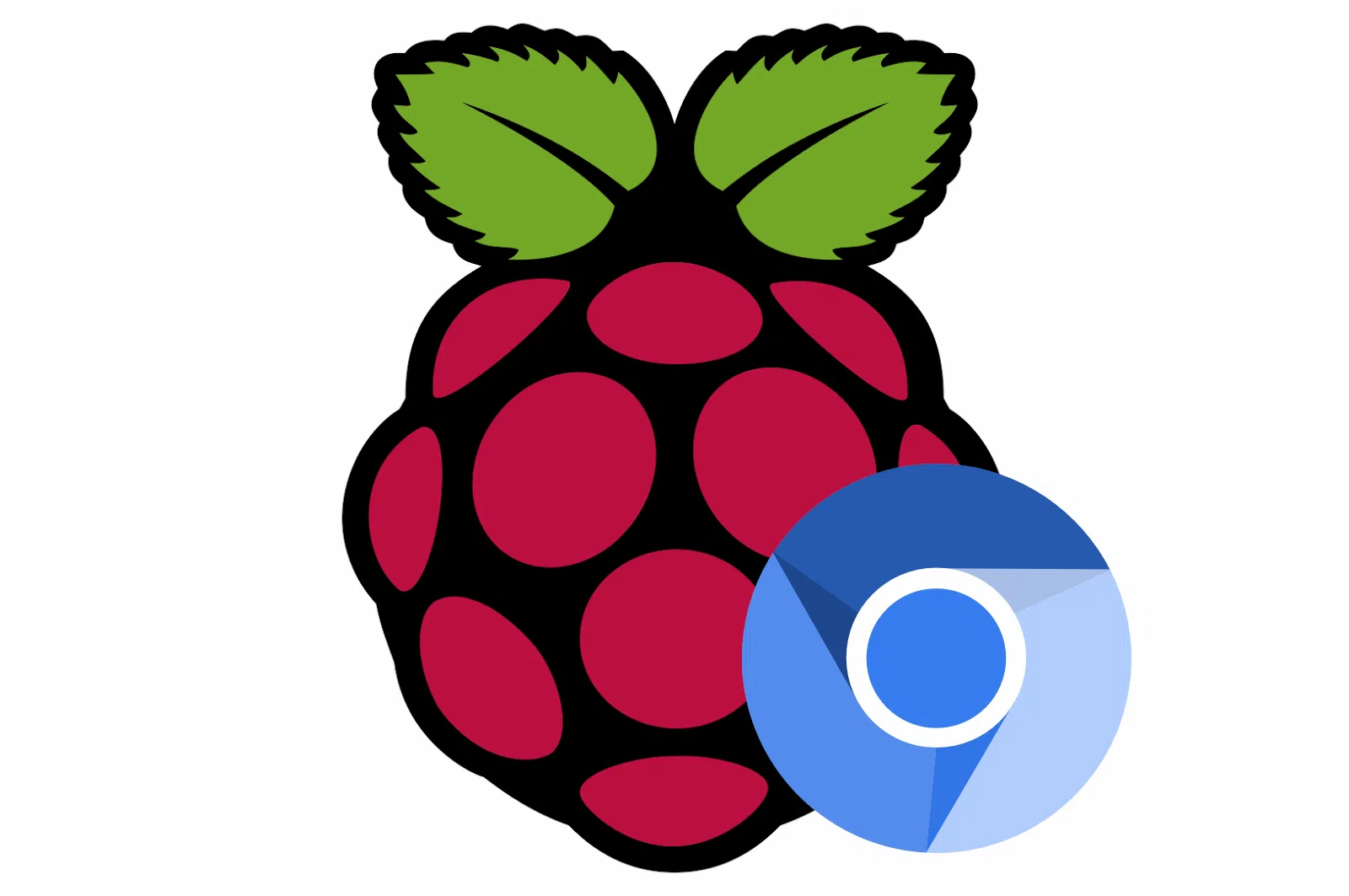
Este artigo explica como habilitar a aceleração de hardware no navegador de cromo em execução no Raspberry Pi OS (para Raspberry PI 4).
Ativando a aceleração da GPU, o uso da CPU deve ser muito menor ao reproduzir vídeos suportados (por exemplo, no YouTube). No meu caso, usando um modelo de Raspberry PI 4 B, os principais processos de Chromium GPU e Renderer diminuíram de ~ 160% e ~ 130% para menos de ~ 30% e 23% de uso da CPU (de acordo com o HTOP) após a ativação da aceleração de hardware. Como uma nota lateral, este é um pré-requisito para um artigo que planejo escrever em breve.
O Raspberry Pi OS vem com tudo o que é necessário para executar o Chromium com aceleração de hardware em um Raspberry PI 4, mas não funciona fora da caixa. Para Raspberry PI 4, não há necessidade de instalar pacotes extras, ativar o OpenGL e assim por diante, pois já estão ativados. Você só precisará habilitar alguns sinalizadores de navegador de cromo; logo abaixo, há também uma "correção" para rasgos de tela, que ocorre ao reproduzir vídeos em tela cheia acelerada por hardware.
Eu testei isso usando um modelo de Raspberry PI 4 B (usando Raspberry Pi OS), então eu só posso confirmar isso está funcionando para ele. De acordo com isto, talvez seja necessário habilitar o OpenGL com kms falsos/completos usando o Raspi-config para modelos de Raspberry PI mais antigos (não tenho certeza se as etapas extras são necessárias em modelos mais antigos). Isso não é necessário para o Raspberry PI 4.
No entanto, como eu só posso testar isso em um modelo de Raspberry PI 4 B, e eu não gosto de escrever artigos sobre coisas que eu não posso testar, estou apenas me concentrando em Raspberry PI 4 e instruções para ele em este artigo.
Para ativar a aceleração de hardware no navegador Chromium em execução no Raspberry Pi OS (Raspberry Pi 4), siga os 3 etapas (bem, mais como 2.5) abaixo:
Ative os seguintes sinalizadores em chrome://flags:
chrome://flags/#ignore-gpu-blocklistchrome://flags/#enable-accelerated-video-decodechrome://flags/#enable-gpu-rasterizationReinicie o Chromium quando você terminar.
Chromium on Raspberry Pi OS vem com as extensões uBlock Origin e h264ify instaladas por padrão. Certifique-se de que o h264ify está ativado, então o YouTube usa vídeos codificados H264 para os quais o Raspberry PI suporta decodificação de vídeo acelerada por hardware.
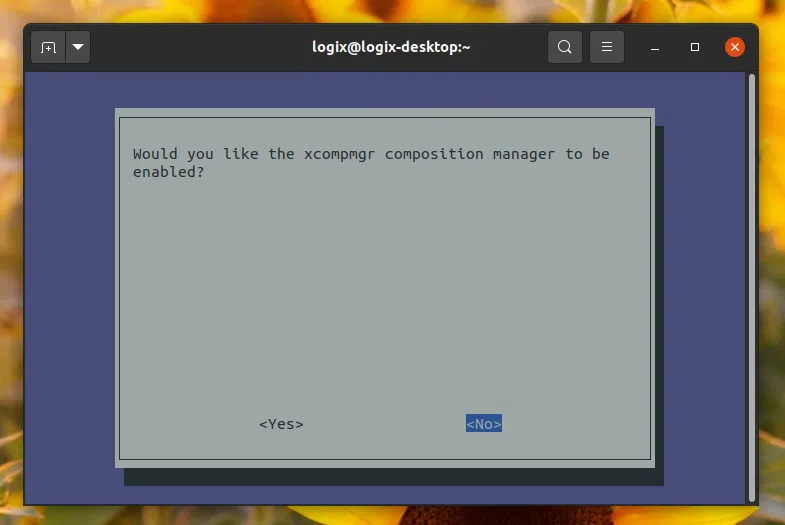
Para corrigir o video de tela inteira rasgando (correção daqui), nós precisaremos desativar o compositor. Para fazer isso, abra um terminal no Raspberry Pi e execute o seguinte comando para executar a versão do console da ferramenta de configuração do software Raspberry PI:
sudo raspi-config
Use as teclas de seta Up/Down para navegar pelo menu e Tab para selecionar botões como Finish, OK ou Back. Para desativar o compositor, vá para Advanced Options -> Compositor e escolha No para desativá-lo.
Quando terminar, escolha Finish e reinicie seu sistema.
É isso. Seu navegador da Web Chromium deve agora usando aceleração de hardware e ser capaz de realizar decodificação de vídeo acelerada por hardware.
Para verificar se o navegador Chromium usa aceleração por hardware, visite chrome://gpu em Chromium:
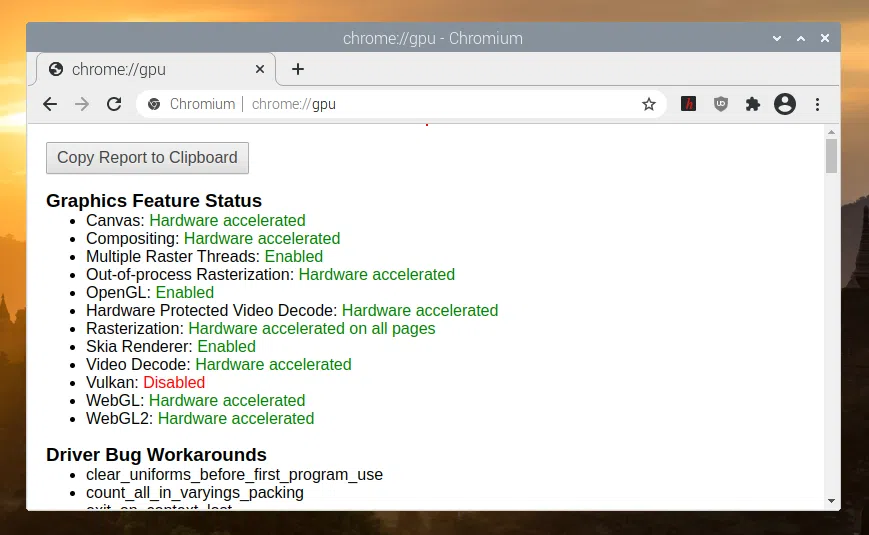
Se a aceleração de hardware estiver ativada, deve mostrar todos os campos relacionados a aceleração de hardware em verde.
É assim que costumava procurar antes de ativar as bandeiras mencionadas acima (então na captura de tela abaixo, a aceleração de hardware não está ativada):
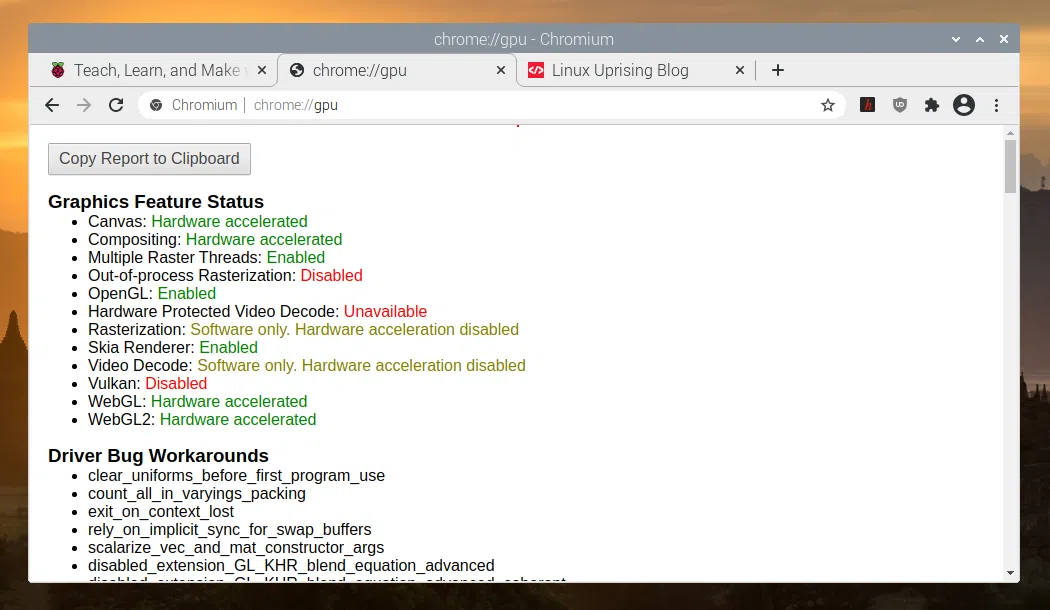
Para verificar se a decodificação de vídeo acelerada por hardware estiver funcionando no Chromium, reproduzir um vídeo do YouTube e, em seguida, pressione Ctrl + Shift + i que abrirá os DevTools Chrome. Em seguida, clique no menu 3 pontos verticais do lado superior direito do Chrome DevTools e escolha More tools -> Media:
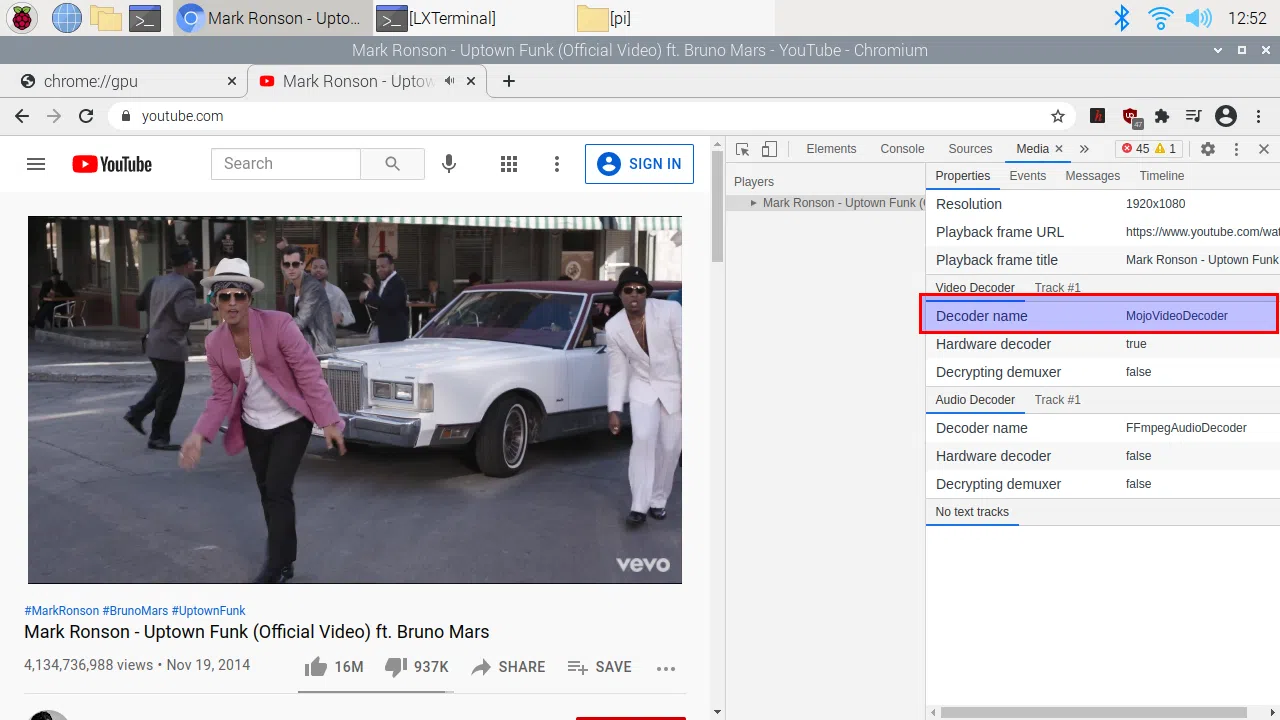
Na nova guia Media DevTools, clique no vídeo do YouTube à esquerda (sob Players) e, em seguida, certifique-se de que a aba Properties seja selecionada e role para baixo para a seção Video Decoder. Com o Chromium 88+ no Raspberry Pi OS, o valor Decoder name deve ser MojoVideoDecoder se a decodificação de vídeo acelerada por hardware estiver ativada e funcionando. Até o Chromium 86 (não tenho certeza sobre a versão 87), o decodificador foi nomeado MmalVideoDecoder quando a decodificação de vídeo acelerada por hardware foi ativada e funcionando.
Você também deve notar seu uso de CPU sendo muito inferior ao reproduzir um vídeo 1080p no YouTube.
Você também pode querer ativar widevine no navegador Chromium em execução no Raspberry Pi OS, que permite a reprodução do Netflix, Amazon Prime, Hulu e assim por diante.
Esse post foi traduzido do site LinuxUprising.com pela rtland.team.

Confira a versão original desse post em inglês:
How To Enable Hardware Acceleration In Chromium On Raspberry Pi OS (RPi 4)