Este artigo explica como inicializar uma distribuição Linux como Debian, Ubuntu, Fedora, Arch Linux/Manjaro, etc., no modo de console, temporária ou permanentemente.
As instruções neste artigo devem funcionar com qualquer distribuição Linux que usa systemd (para o modo permanente abaixo) e GNU GRUB (para o modo temporário), mas eu pessoalmente tentei fazer isso apenas com Debian, Ubuntu, Manjaro e Fedora.
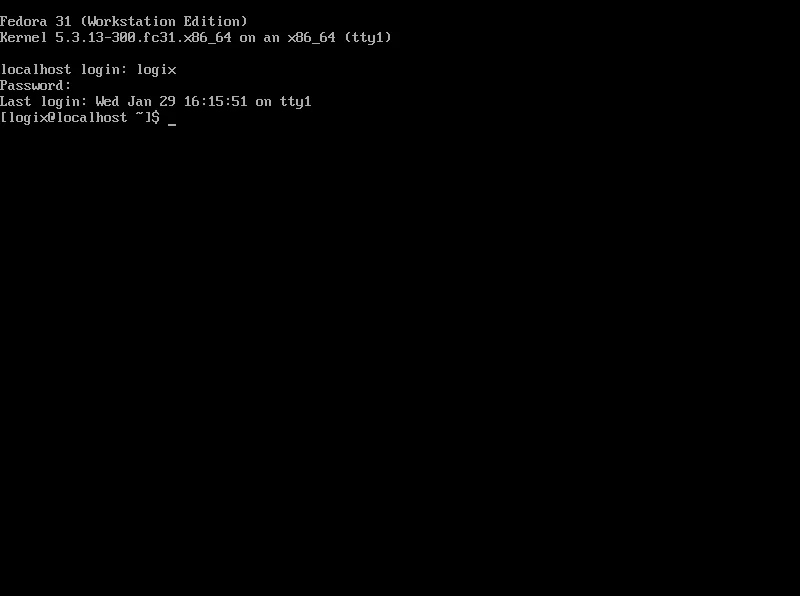
A inicialização no modo console (modo de texto/tty) permite que você efetue login em seu sistema a partir da linha de comando (como um usuário normal ou como usuário root se estiver habilitado), sem usar uma interface gráfica de usuário. Isso é útil no caso de seu sistema falhar ao inicializar ao usar o modo gráfico, ou talvez você tenha um computador rodando Linux para o qual você não usa regularmente a GUI e o ssh nele, então você gostaria de salvar alguns recursos do sistema ao inicializando em modo texto. Mas independentemente do motivo, este artigo mostra como inicializar em console/text/tty no Linux.
Seguindo essas instruções, seu computador inicializará no console apenas para a inicialização atual. Depois de reiniciar o computador, ele inicializará normalmente, portanto, essas alterações são temporárias.
1. Para inicializar temporariamente no modo de console (tty), inicie seu computador e imediatamente após a tela inicial do BIOS/UEFI, pressione e segure a tecla Shift (BIOS) ou pressione a tecla Esc (UEFI) repetidamente, para acessar o menu GRUB.
2. Depois de ver a tela GNU GRUB, com a primeira entrada do menu selecionada, pressione a tecla e. Isso permite que você edite os parâmetros do kernel antes de inicializar.
Procure a linha que começa com linux (use as teclas de seta Up / Down / Left / Right para navegar); vmlinuz também deve estar na mesma linha. No final desta linha (você pode colocar o cursor usando as teclas de seta no início da linha e, em seguida, pressione a tecla End para mover o cursor até o final da linha) adicione um espaço seguido pelo número 3. Não mude mais nada.
Este 3 representa o multi-user.target systemd target, que é mapeado para os grupos de nível de execução 2, 3 e 4 antigos e agora obsoletos (usados para iniciar e interromper os serviços). Por exemplo, o antigo nível de execução 5 é mapeado para o systemd graphical.target e usando isso inicia ... você adivinhou, o destino gráfico (GUI). Para obter mais informações sobre os destinos do systemd, consulte esta página.
Exemplo # 1. Esta é a aparência da linha que começa com "linux" no Ubuntu 18.04 LTS (não precisa ser idêntica para você, é apenas para você ter uma ideia):
linux /boot/vmlinuz-4.18.0-15-generic root=UUID=1438eb20-da3d-4880-bb3a-414e+++0a929 ro quiet splash $vt_handoff
E é assim que a linha que começa com "linux" fica depois de adicionar o 3 no final:
linux /boot/vmlinuz-4.18.0-15-generic root=UUID=1438eb20-da3d-4880-bb3a-414e+++0a929 ro quiet splash $vt_handoff 3
Exemplo # 2. É assim que a linha que começa com "linux" parece para o Fedora 31 (não é idêntica para você, é apenas para você ter uma ideia):
linux ($root)/vmlinuz-5.3.13-300.fc31.x86_64 root=/dev/mapper/fedora_localhost--live-root ro resume=/dev/mapper/fedora_localhost--live-swap rd.lvm.lv=fedora_localhost-live/root rd.lvm.lv=fedora_localhost-live/swap rhgb quiet
E é assim que fica depois de adicionar 3 no final da linha:
linux ($root)/vmlinuz-5.3.13-300.fc31.x86_64 root=/dev/mapper/fedora_localhost--live-root ro resume=/dev/mapper/fedora_localhost--live-swap rd.lvm.lv=fedora_localhost-live/root rd.lvm.lv=fedora_localhost-live/swap rhgb quiet 3
3. Depois de fazer isso, pressione Ctrl + x ou F10 para inicializar no modo de console (texto).
Para reinicializar o sistema no modo de console, use o comando reboot (sudo reboot).
É importante notar que as distribuições Linux baseadas em Debian e Ubuntu (incluindo Linux Mint, Elementary OS, Pop!_OS, Zorin OS, etc.) vêm com um modo de recuperação integrado ao menu GNU GRUB. Portanto, caso você use Debian/Ubuntu ou alguma distribuição Linux baseada nele, acesse o menu GNU GRUB conforme explicado acima, selecione Advanced options e, na nova lista que aparecer, selecione a primeira entrada que termina com (recovery mode). Selecione esta entrada e pressione a tecla Enter, e você obterá um menu que, entre outros, permite ir para o prompt do shell do root - quando selecionado, o sistema continua a inicializar na linha de comando e não em uma interface gráfica do usuário, permitindo que você faça o login usando sua senha de root. Isso permite acesso ao sistema de arquivos em modo somente leitura; para leitura e gravação, use mount -o remount,rw /. Use isso, por exemplo, para Como redefinir a senha perdida do administrador no Ubuntu ou Linux Mint, etc.
Fazer com que seu sistema Linux sempre inicialize no modo console (texto/tty) é tão fácil quanto executar um único comando:
sudo systemctl set-default multi-user.target
Este comando define o modo de texto como o destino padrão do systemd (nível de execução como costumava ser chamado antes do systemd). Depois de executar este comando, reinicie o sistema e ele inicializará automaticamente no modo console/texto todas as vezes.
Não sabe o destino atual do systemd usado em seu sistema? Use este comando, que mostrará o alvo atualmente definido:
systemctl get-default
Dica extra: usando isso, seu computador Linux inicializará em tty1 (console virtual somente texto). Você pode alternar para um console virtual diferente usando Ctrl + Alt + F2 para tty2, Ctrl + Alt + F3 para tty3 e assim por diante até tty7.
Caso você queira desfazer essa alteração e fazer com que seu sistema Linux inicialize no modo gráfico padrão, use:
sudo systemctl set-default graphical.target
Depois de usar este comando, reinicie (sudo reboot) e seu sistema deve iniciar no modo gráfico, como era por padrão.
Você pode gostar de: Como alterar a ordem de inicialização do GRUB ou a entrada de inicialização padrão no Ubuntu, Linux Mint, Debian ou Fedora com o Grub Customizer
Esse post foi traduzido do site LinuxUprising.com pela rtland.team.

Confira a versão original desse post em inglês:
How To Boot To Console (Text) Mode Using Debian / Ubuntu, Fedora, Arch Linux / Manjaro And More