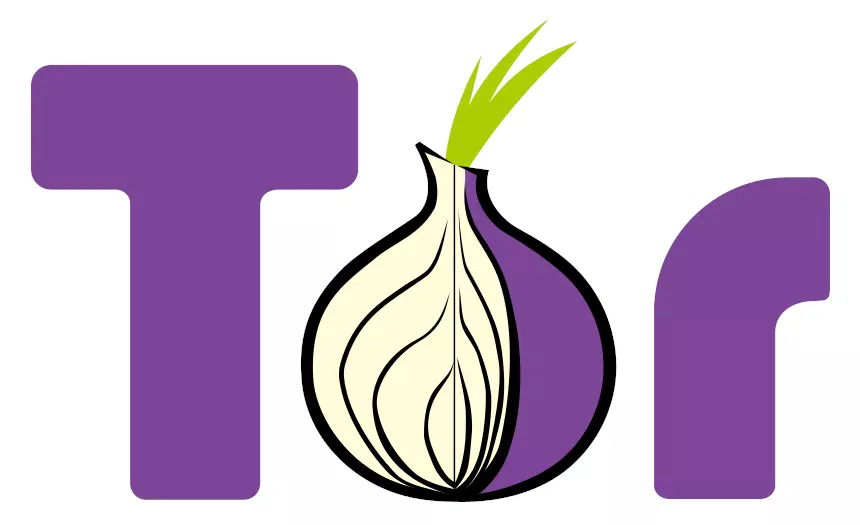
Tor (The Onion Router) direciona o tráfego da Internet através de uma rede overlay voluntária, com o objetivo de proteger a privacidade e liberdade do usuário.
Este artigo explica como instalar o cliente Tor mais recente no Ubuntu 20.10, 20.04, 19.10, 18.04 ou 16.04/Linux Mint 20, 19.xe 18.x, e como usá-lo como um proxy com vários aplicativos.
As instruções abaixo incluem etapas para configurar o Privoxy, caso queira usar o Tor com um aplicativo que não suporta proxies SOCKS5, configurando manualmente o proxy caso o torsocks falhe ao iniciar um aplicativo, bem como configurar o Tor para usar nós de saída específicos do país (para que você possa especificar de qual país seu novo IP deve ser), útil se você quiser contornar as restrições/censura do país e não pagar uma VPN (mas se puder, vá para a opção VPN!).
Isso deve funcionar no Ubuntu 16.04/Linux Mint 18.x, Ubuntu 18.04/Linux Mint 19.x, 19.10 e 20.04/Linux Mint 20, Ubuntu 20.10 e mais recente, bem como em distribuições Linux baseadas no Ubuntu, como Pop!_OS, SO elementar e sabores Ubuntu ou Linux Mint, como Linux Mint MATE ou Kubuntu, Xubuntu, Ubuntu MATE e assim por diante.
Versões do Ubuntu anteriores a 16.04/Linux Mint anteriores a 18.x não usam o systemd, portanto, algumas coisas neste artigo não funcionarão para essas versões antigas.
O Tor não impede que os serviços online determinem que você está usando o Tor, portanto, tenha isso em mente! Isso deve ser usado para privacidade e não para anonimato. Se você só precisa de um navegador da web com Tor, use Tor Browser que usa o Firefox ESR como base, é muito fácil de usar e inclui tudo o que você precisa. Este artigo é para usar o cliente Tor com outros aplicativos. Não confunda Tor (cliente) com Tor Browser, eles são duas coisas diferentes (no que fazem)!
EU. Instale o Tor no Ubuntu/Pop!_OS ou Linux Mint
O pacote Tor dos repositórios do Ubuntu geralmente não é atualizado com frequência, portanto, é recomendável usar o repositório oficial do Tor.
Comece instalando apt-transport-https, necessário para usar repositórios https, e curl, para baixar a chave do repositório:
sudo apt install apt-transport-https curl
Em seguida, adicione o repositório Tor (e sua chave) no Ubuntu/Pop!_OS usando estes comandos:
sudo -i
echo "deb https://deb.torproject.org/torproject.org/ $(lsb_release -cs) main" > /etc/apt/sources.list.d/tor.list
curl https://deb.torproject.org/torproject.org/A3C4F0F979CAA22CDBA8F512EE8CBC9E886DDD89.asc | gpg --import
gpg --export A3C4F0F979CAA22CDBA8F512EE8CBC9E886DDD89 | apt-key add -
apt update
exit
Para Linux Mint, use os mesmos comandos acima, mas substitua $(lsb_release -cs) no primeiro comando pelo codinome da versão do Ubuntu em que sua versão do Linux Mint é baseada. Para Linux Mint 20, use focal, para Linux Mint 19 (e 19.x) use bionic, enquanto para Linux Mint 18.x use xenial.
Agora você pode instalar o Tor, tor-geoipdb (para poder usar nós de saída específicos do país), torsocks (uma biblioteca para torificar aplicativos facilmente) e deb.torproject.org-keyring (um pacote que garante que você tenha a chave de assinatura do repositório mais recente):
sudo apt install tor tor-geoipdb torsocks deb.torproject.org-keyring
II. Opcionalmente, instale Privoxy e configure-o para uso com Tor
Privoxy é um proxy da web sem cache. Você pode usá-lo com o Tor se planeja usar o Tor com aplicativos que suportam apenas proxies HTTP (não oferecem suporte a proxies SOCKS5).
Para instalar o Privoxy no Ubuntu/Pop!_OS ou Linux Mint, use:
sudo apt install privoxy
Para usar o Privoxy com Tor, você precisará editar seu arquivo de configuração /etc/privoxy/config com um editor de texto, como o Nano (como root):
sudo nano /etc/privoxy/config
Neste arquivo de configuração, cole a seguinte linha no final do arquivo (você pode chegar ao final do arquivo com o editor de texto de linha de comando Nano pressionando Ctrl + W seguido por Ctrl + V, sem alterar nada mais:
forward-socks5 / localhost:9050 .
Há um espaço e um ponto no final da linha, que não é um erro de digitação.
Em seguida, salve o arquivo e saia (para salvar o arquivo usando o editor de texto de linha de comando Nano, pressione Ctrl + O e, em seguida, Enter; saia usando Ctrl + X).
Agora você precisa reiniciar o Privoxy:
sudo systemctl restart privoxy
EU. Usando Tor via torsocks
Para iniciar um aplicativo facilmente e fazê-lo usar o Tor, você pode usar torsocks, que funciona tanto com GUI quanto com programas de linha de comando. Essa biblioteca garante que as solicitações de DNS sejam tratadas com segurança e rejeita explicitamente qualquer tráfego diferente de TCP do aplicativo que você está usando.
Por exemplo, para iniciar o Spotify com torsocks, use:
torsocks spotify
Para testá-lo, execute este comando para obter seu endereço IP real:
curl ipv4.icanhazip.com
(Caso curl não esteja instalado, você pode instalá-lo usando: sudo apt install curl)
E então execute o mesmo comando, mas usando torsocks:
torsocks curl ipv4.icanhazip.com
O comando torsocks deve retornar um IP diferente porque foi executado por meio do proxy Tor.
Se você receber um erro, o serviço Tor pode não estar funcionando. Ele deve ser iniciado automaticamente quando for instalado, mas caso não seja, você pode iniciá-lo usando este comando:
sudo systemctl start tor
Porém, há um problema com os torsocks - ele falha ao iniciar alguns aplicativos. Por exemplo, executar torsocks firefox ou torsocks google-chrome não faz nada. Para tais casos, você precisará inserir o proxy Tor SOCKS5 manualmente no aplicativo que deseja usar - veja abaixo.
II. Insira o endereço do proxy manualmente
Depois de instalar o Tor e o Privoxy, você pode usar as seguintes informações de proxy (você só precisa configurar uma dessas duas) nas configurações de rede/proxy do aplicativo:
localhost como o host/IP do proxy e 9050 como a portalocalhost como o endereço de proxy e 8118 como a portaUse um proxy SOCKS5 onde possível ou, se o aplicativo não oferecer suporte, use um proxy HTTP regular.
Você também pode usar o Tor como um proxy de todo o sistema. Por exemplo, no Gnome, vá para System Settings > Network, clique em Network Proxy, defina o proxy para Manual e, em seguida, use localhost como o Socks Host e 9050 como a porta:
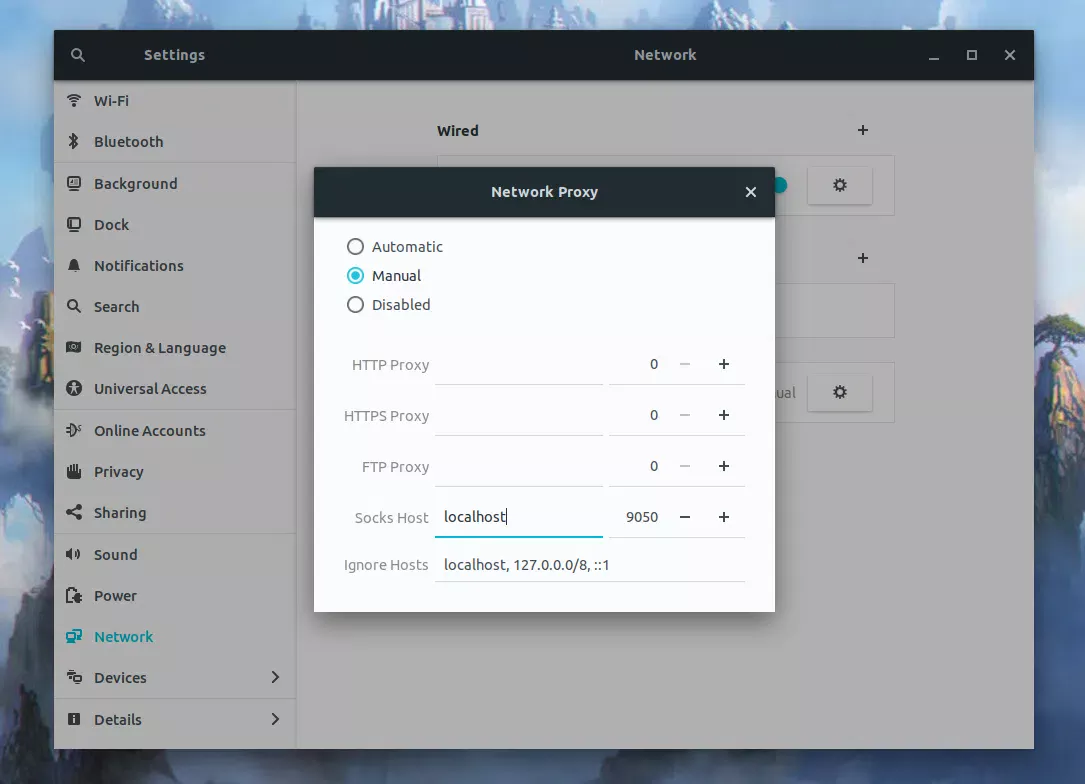
Observe que os navegadores da web baseados em Chromium (Google Chrome, Opera, Vivaldi, etc.) não permitem definir um proxy em suas configurações e, em vez disso, usam o proxy de todo o sistema.
III. Como alterar o endereço IP fornecido pelo Tor
Caso você precise alterar o endereço IP fornecido pelo Tor, a maneira mais fácil é recarregar o serviço Tor, desta forma:
sudo systemctl reload tor
Este comando recarregará a configuração do Tor e fará com que ele configure um novo circuito, fornecendo a você um novo endereço IP.
Verifique o endereço IP usando o comando torsocks curl ipv4.icanhazip.com.
IV. Como configurar o Tor para usar nós de saída específicos do país (escolha de qual país seu novo IP deve ser)
Para poder especificar nós de saída específicos do país no Tor, o pacote tor-geoipdb precisa ser instalado. Este pacote é mencionado nas instruções acima, então ele já deve estar instalado, mas pensei em mencioná-lo caso você já tivesse o Tor instalado e pulou as instruções de instalação deste artigo.
Para usar o Tor para alterar seu IP para o IP de um país específico, você precisará editar o arquivo de configuração do Tor /etc/tor/torrc como root:
sudo nano /etc/tor/torrc
Adicione as duas linhas a seguir ao arquivo, sem alterar mais nada:
ExitNodes {COUNTRY_CODE} StrictNodes 1
Substitua COUNTRY_CODE pelo código de país ISO3166 de 2 letras, por exemplo, use us para os Estados Unidos, de para a Alemanha e assim por diante. Você pode encontrar uma lista de códigos de país aqui. Você também pode especificar vários países, separando-os com uma vírgula, como este: {country1},{country2},{country3}, por exemplo {be},{pl},{ca}. Os países precisam ser especificados entre chaves: {}.
Quando terminar, salve o arquivo e saia (para salvar o arquivo usando o editor de texto de linha de comando Nano, pressione Ctrl + O, depois Enter; saia usando Ctrl + X) e recarregue a configuração do Tor usando este comando:
sudo systemctl reload tor
Esse post foi traduzido do site LinuxUprising.com pela rtland.team.

Confira a versão original desse post em inglês:
How To Install And Use Tor (Client) As A Proxy In Ubuntu, Pop!_OS Or Linux Mint