Este artigo explica como instalar o Deepin Desktop Environment no Ubuntu 20.04 ou 20.10 e distribuições Linux baseadas nessas versões do Ubuntu, como Linux Mint 20.x. Você também encontrará instruções sobre como removê-lo caso não queira mais usá-lo.
Deepin Desktop Environment (Deepin DE ou DDE) é escrito em Qt e usa dde-kwin como seu gerenciador de janelas (um conjunto de patches para o gerenciador de janelas do KDE Plasma). É usado por padrão no Deepin, uma distribuição Linux com uma base de usuários predominantemente chinesa, que vem com uma mistura de programas de código aberto e proprietários, incluindo Google Chrome, Spotify, Steam e WPS Office.
Embora desenvolvido principalmente para a distribuição Deepin Linux, o Deepin Desktop Environment está disponível nos repositórios de muitas distribuições Linux, como Arch Linux, Fedora e mais. Ubuntu (e Debian) tem alguns aplicativos Deepin em seus repositórios, mas não o ambiente de desktop.
Há também uma distribuição mantida pela comunidade que vem com DDE por padrão: UbuntuDDE (também havia Manjaro Deepin, mas não está mais disponível). Na verdade, se você deseja usar o Deepin Desktop Environment no topo do Ubuntu, a melhor solução é usar o UbuntuDDE, um remix não oficial do Ubuntu com DDE por padrão. Teve seu primeiro lançamento como UbuntuDDE Remix 20.04, baseado no Ubuntu 20.04 LTS Focal Fossa, e também há um lançamento 20.10 que apresenta DDE de Deepin v20.
Se, no entanto, você deseja instalar o Deepin Desktop Environment em cima de uma instalação existente do Ubuntu 20.04 ou 20.10, e distribuições Linux baseadas nele (Linux Mint 20.x, Pop!_OS, etc.), use as instruções abaixo.
É importante notar que os pacotes no UbuntuDDE Stable Release PPA são mais antigos para Ubuntu 20.04 e Linux Mint 20.x do que para Ubuntu 20.10 (é uma mistura de versões, veja aqui). No Ubuntu 20.04, o gerenciador de arquivos, as configurações e o dock são assim por padrão:
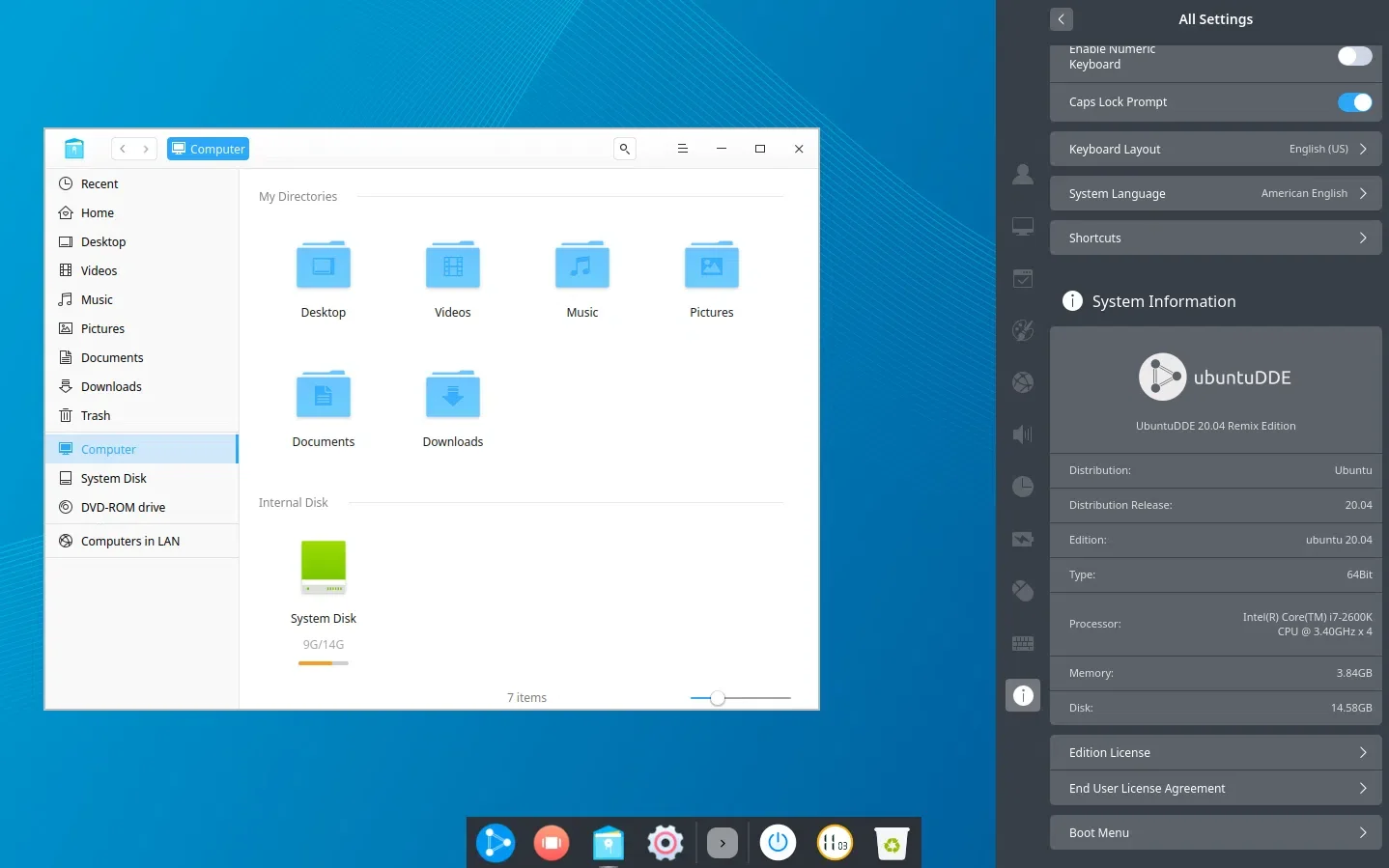
Enquanto no Ubuntu 20.10, que usa Deepin Desktop Environment do Deepin v20, eles se parecem com este por padrão:
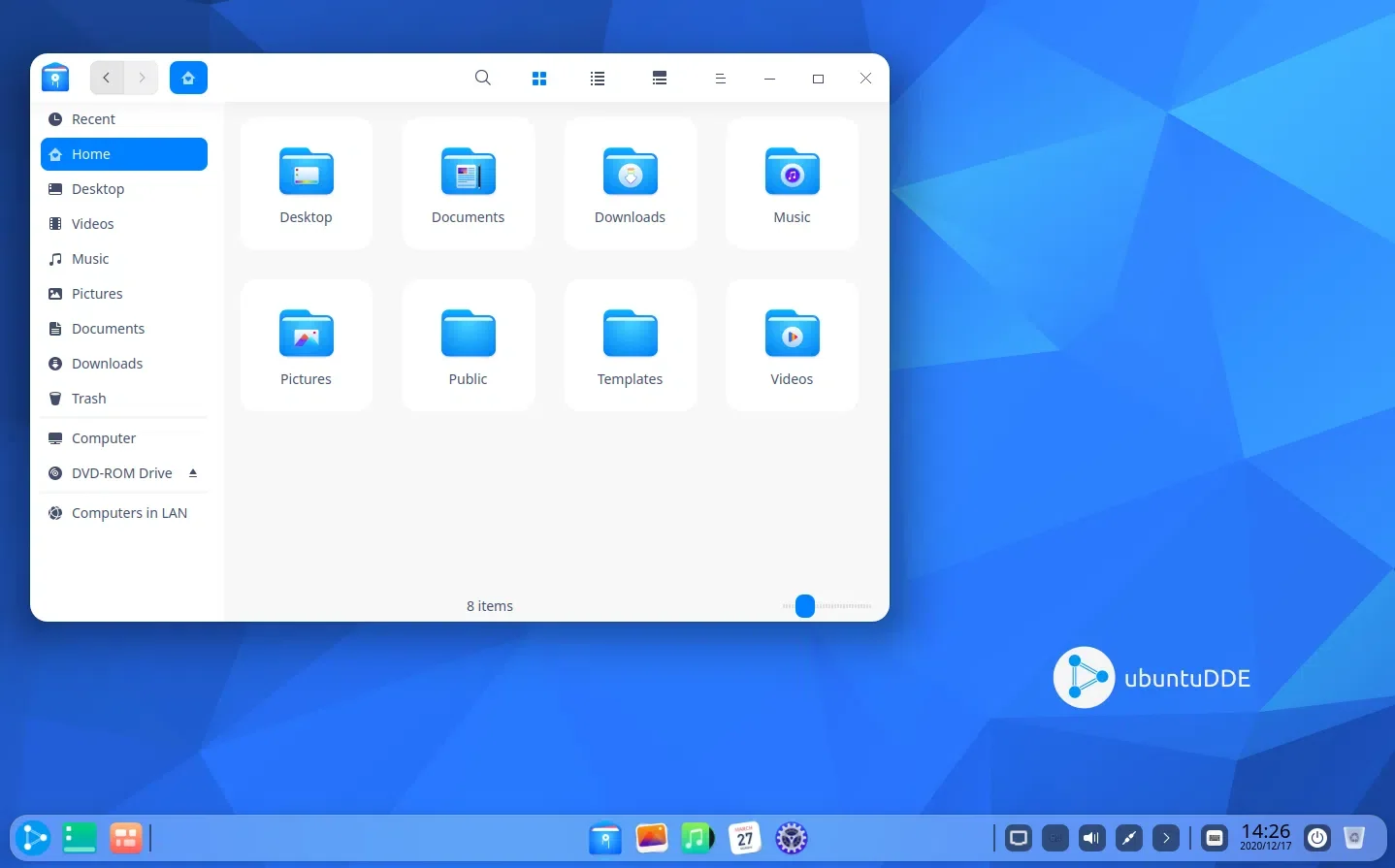
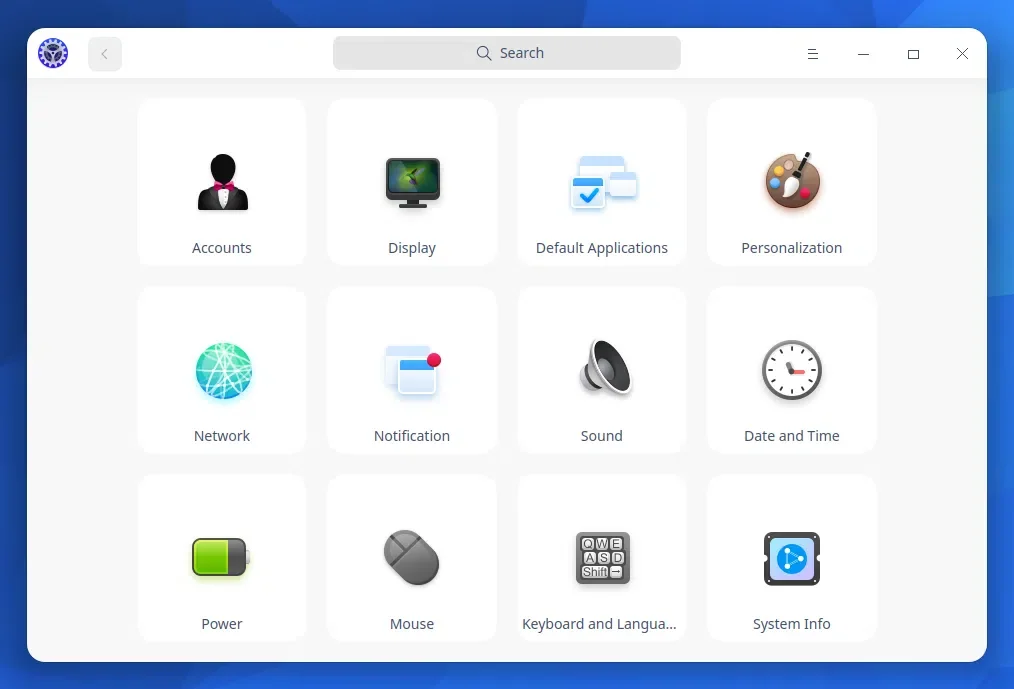
Dica: O gerenciador de arquivos pode mostrar uma grande lista de volumes montados no Ubuntu. Você pode ocultar isso no Gerenciador de arquivos DDE Settings - > Other -> Hide system disk.
Pelos meus testes, posso dizer que o Deepin Desktop Environment precisa de cerca de 2,2 GB de espaço para instalar os pacotes, com um extra de 600 MB para os arquivos baixados (pacotes DEB). Isso não é exato, pois depende de quantos pacotes você já instalou das dependências DDE.
Siga as etapas abaixo para instalar o Deepin Desktop Environment no Ubuntu 20.04/Linux Mint 20.x ou Ubuntu 20.10.
1. Adicione o UbuntuDDE Stable Release PPA
No Ubuntu 20.04 ou 20.10, Linux Mint 20.x, etc., adicione o UbuntuDDE Stable Release PPA usando os seguintes comandos:
sudo add-apt-repository ppa:ubuntudde-dev/stablesudo apt-get update
2. Instale o Deepin Desktop Environment no Ubuntu 20.04 ou 20.10/Linux Mint 20.x
Em seguida, para Ubuntu 20.04 ou Linux Mint 20.x, instale o Deepin Desktop Environment usando:
sudo apt install ubuntudde-desktop ubuntudde-dde dde-session-ui
Para Ubuntu 20.10, instale Deepin Desktop Environment usando este comando:
sudo apt install ubuntudde-desktop
É importante salvar a lista de novos pacotes que são instalados usando o comando sudo apt install.... Ao salvar esta lista, você poderá remover completamente o Deepin Desktop Environment posteriormente, caso não queira mais usá-lo. Portanto, ao executar o comando sudo apt install, não pressione Enter imediatamente (ou role para cima). Em vez disso, selecione e copie a lista de pacotes em "Os seguintes NOVOS pacotes serão instalados:" e salve-a em um arquivo de texto.
Por que a diferença entre Ubuntu 20.04 e 20.10? Existem alguns problemas de dependência estranhos ao tentar instalar o metapacote ubuntudde-desktop sozinho, no Ubuntu 20.04, e também instalando ubuntudde-dde e dde-session-ui nós contornamos este problema. Como o problema não está presente para os pacotes do Ubuntu 20.10, instalar o ubuntudde-desktop é suficiente para esta versão do Ubuntu.
3. Escolha LightDM como o gerenciador de tela
Se você ainda não usa LightDM (por exemplo, se você usa Ubuntu com a área de trabalho Gnome, você está usando GDM3, e não LightDM; por outro lado, o Linux Mint usa LightDM por padrão), você verá uma tela durante o Instalação ubuntudde-desktop que pede para você escolher um gerenciador de exibição - escolha lightdm para usar o bloqueio DDE e a tela de login.
Observe que no Linux Mint, você continuará a usar a tela de login antiga, acho que o tema de login/tela de bloqueio DDE não pode ser aplicado automaticamente neste caso.
4. Finalize a instalação
Depois que todos os pacotes estiverem instalados, você precisará reinicializar o sistema. Na tela de login, escolha Deepin na lista de ambientes de área de trabalho (pode já estar selecionado por padrão), por exemplo:
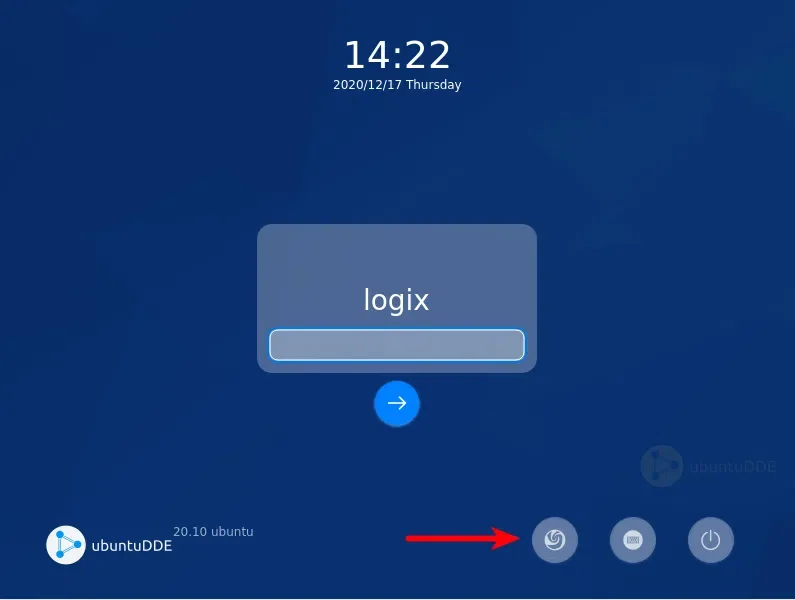
Então você deseja remover completamente o Deepin Desktop Environment do seu sistema Ubuntu ou Linux Mint? Siga os passos abaixo.
1. Reverter GRUB para seu tema padrão
Antes de remover o DDE, desative seu tema GRUB personalizado: Deepin Settings -> General Settings -> Boot Menu -> Theme - > Off.
No caso de você esquecer de fazer isso, e você não tem mais Deepin Desktop Environment instalado, você ainda pode fazê-lo editando /etc/default/grub como root (por exemplo .: sudo nano /etc/default/grub), e comentando GRUB_BACKGROUND e GRUB_THEME. Quando terminar, atualize o GRUB usando sudo update-grub.
2. Se você não usou LightDM antes de instalar o DDE, volte para o gerenciador de exibição anterior (por exemplo, GDM3 se estiver usando o Gnome).
Para alterar o gerenciador de exibição, execute este comando:
sudo dpkg-reconfigure lightdm
E escolha o gerenciador de exibição na lista.
3. Remova todos os pacotes instalados pelo metapacote ubuntudde-desktop e dependências DDE.
Na etapa 2 das instruções de instalação do DDE acima, eu estava pedindo para você salvar uma lista de todos os novos pacotes instalados ao executar o comando sudo apt install ubuntudde-desktop. Agora é hora de usar essa lista de pacotes. Você precisará remover todos esses pacotes (por exemplo, usando "sudo apt remove ...").
4. Limpe o Ubuntu DDE PPA
O UbuntuDDE PPA tem alguns pacotes (e pode obter mais no futuro) que já estão nos repositórios do Ubuntu, mas são atualizados usando este PPA. Para reverter esses pacotes de volta para a versão dos repositórios do Ubuntu, podemos usar ppa-purge.
Instale o ppa-purge no Ubuntu/Linux Mint:
sudo apt install ppa-purge
Agora, você pode limpar o PPA usando:
sudo ppa-purge ppa:ubuntudde-dev/stable
sudo ppa-purge -d focal ppa:ubuntudde-dev/stable
É importante usar -d focal no Linux Mint, ou então o comando ppa-purge removerá alguns pacotes importantes, como a área de trabalho do Cinnamon. Portanto, certifique-se de usar o comando correto se usar o Linux Mint.
5. Remova o arquivo de configuração de fonte Deepin personalizado
Deepin também instala sua própria configuração de fonte. Para reverter para a configuração de fonte que você tinha anteriormente, remova o arquivo de configuração de fonte Deepin:
rm ~/.config/fontconfig/conf.d/99-deepin.conf
6. Reinicializar
O DDE não está mais instalado em seu sistema, portanto, você pode efetuar login na sessão que estava usando anteriormente.
Caso você tenha removido o Deepin Desktop Environment enquanto estava conectado a ele e o botão de reinicialização não funcione mais, reinicie digitando sudo reboot no terminal.
Esse post foi traduzido do site LinuxUprising.com pela rtland.team.

Confira a versão original desse post em inglês:
How To Install Deepin Desktop Environment On Ubuntu 20.10 Or 20.04 / Linux Mint 20.x