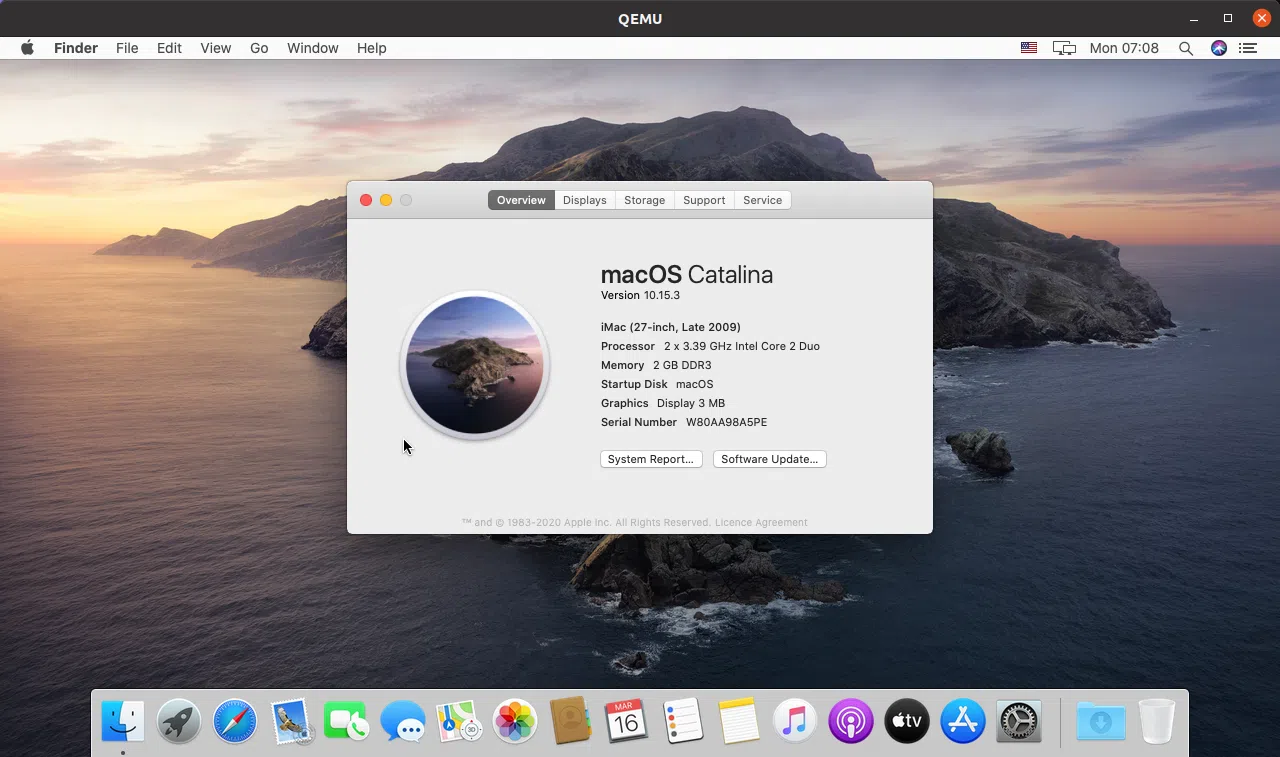
Sosumi é um pacote instantâneo baseado em macOS-Simple-KVM que facilita o download e a instalação em uma máquina virtual (vem com o macOS-virtio, que inclui o macOS-virtio vga, um driver gráfico 3D paravirtual). Ele não é fornecido com o macOS, mas faz o download de uma imagem do instalador para o macOS Catalina.
É importante notar desde o início que a Apple não permite a instalação do macOS em hardware que não seja da Apple, portanto, para usar isso legalmente, você deve ter o Linux instalado no hardware da Apple.
Depois de usar o Sosumi por algumas horas no meu desktop Ubuntu 20.04, posso dizer que a instalação demora um pouco (cerca de 50 minutos no meu sistema), e o sistema macOS pode ser um pouco lento, mas pode ser usado. Portanto, pode não ser adequado para uso em tarefas pesadas, mas é perfeito para testes.
Este pacote snap, criado por Alan Pope da Canonical/Ubuntu, facilita a instalação e execução do macOS em uma máquina virtual no Debian/Ubuntu, Fedora e outras distribuições Linux (após a instalação do snapd), com basicamente tudo você precisa fazê-lo funcionar. Você pode encontrar a fonte do pacote snap em GitHub. Se você não quiser usar o pacote snap, você tem a alternativa de usar macOS-Simple-KVM, um conjunto de ferramentas para configurar uma máquina virtual macOS rápida em QEMU (acelerado por KVM).
Antes de instalar, há algumas coisas importantes que quero observar:
~/snap/sosumi) em meu sistema é de cerca de 31,5 GB, mas isso pode ficar maior à medida que você instala aplicativos extras na máquina virtual do macOSCTRL + Alt + G~/snap/sosumi/common/launchPara instalar o Sosumi, você precisará instalar os pacotes Snap em seu sistema. Isso é habilitado por padrão no Ubuntu e em outras distribuições Linux siga as instruções dos documentos do Snapcraft.
1. Instale o pacote de encaixe Sosumi:
sudo snap install sosumi --edge
Por que borda? Em meu teste, a máquina virtual macOS não iniciou após usar o pacote estável Sosumi, mas funciona com a versão edge. Você pode pular --edge do comando para instalar a versão estável, se desejar.
2. Execute Sosumi pela primeira vez digitando sosumi em um terminal. Isso só é necessário na primeira vez; um atalho do menu de aplicativos é criado para lançamentos futuros.
Nota: Caso você encontre um problema informando que ele falhou ao executar Sosumi/qemu porque não pode iniciar o X11, adicione seu usuário ao grupo kvm:
sudo usermod -aG kvm $USER
Problema mencionado por Bob White nos comentários abaixo.
3. Após a inicialização da máquina virtual, pressione Enter para Boot macOS Install from macOS Base System:
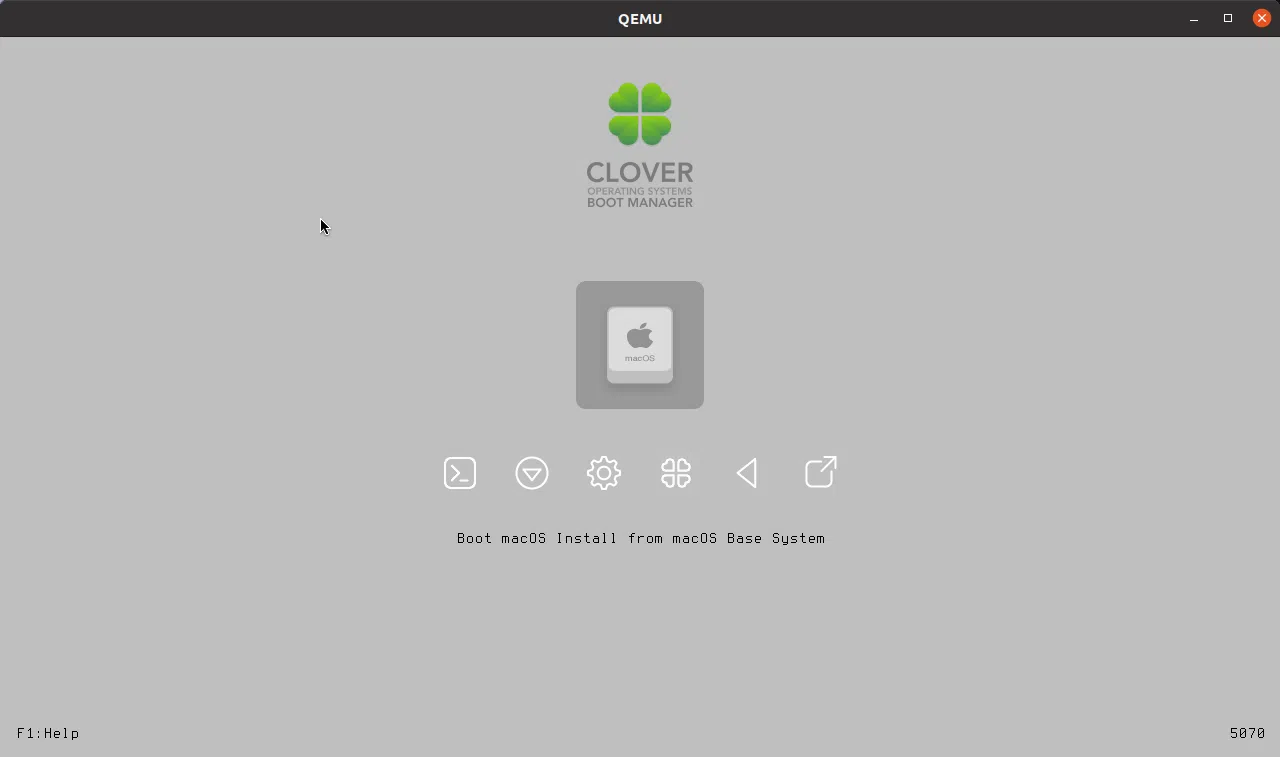
4. Formate o HDD da máquina virtual macOS.
Você verá uma tela com uma caixa de diálogo chamada macOS Utilities - a partir daí, clique em Disk Utility:
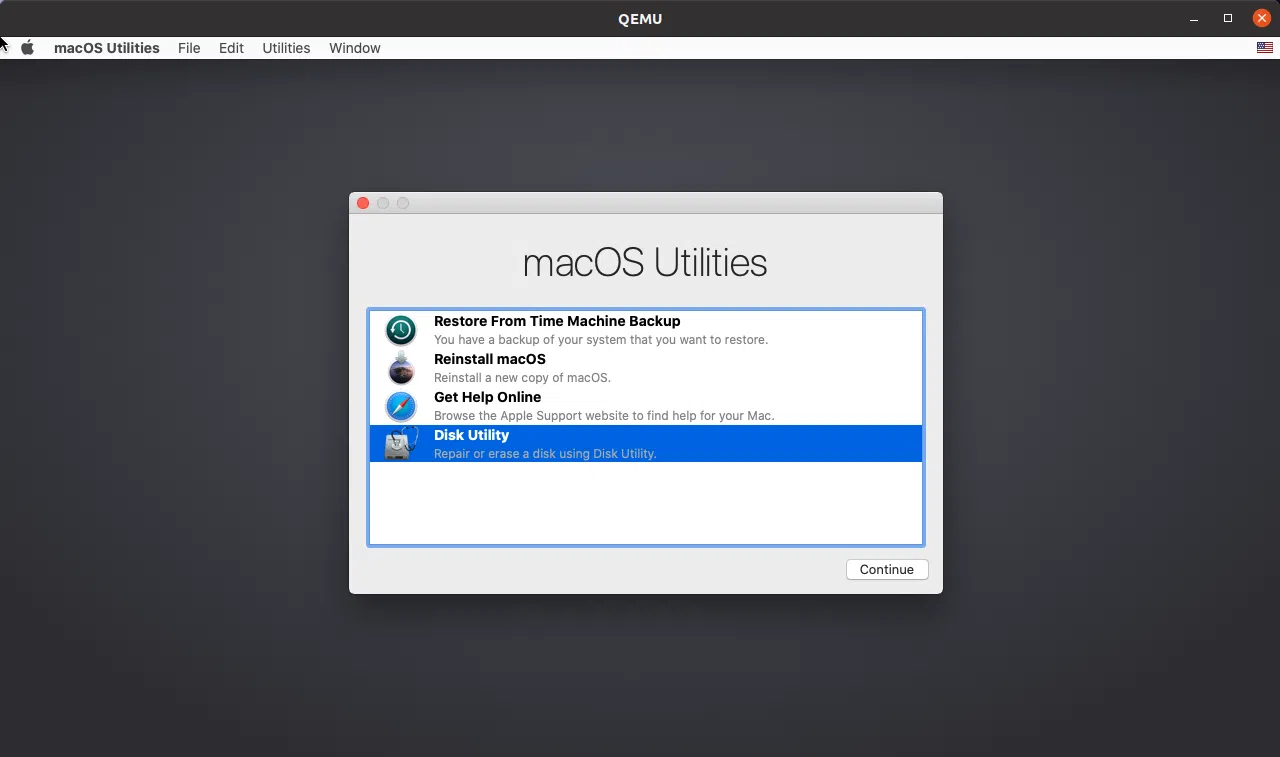
Na caixa de diálogo do Utilitário de Disco, escolha o primeiro Apple HDD na barra lateral esquerda (aquele com capacidade de 68,72 GB), clique em Erase, insira um nome para o HDD (como o macOS) e deixe o resto das opções como eles são (sistema de arquivos mac OS Extended (Journaled) com mapa de partição GUID):
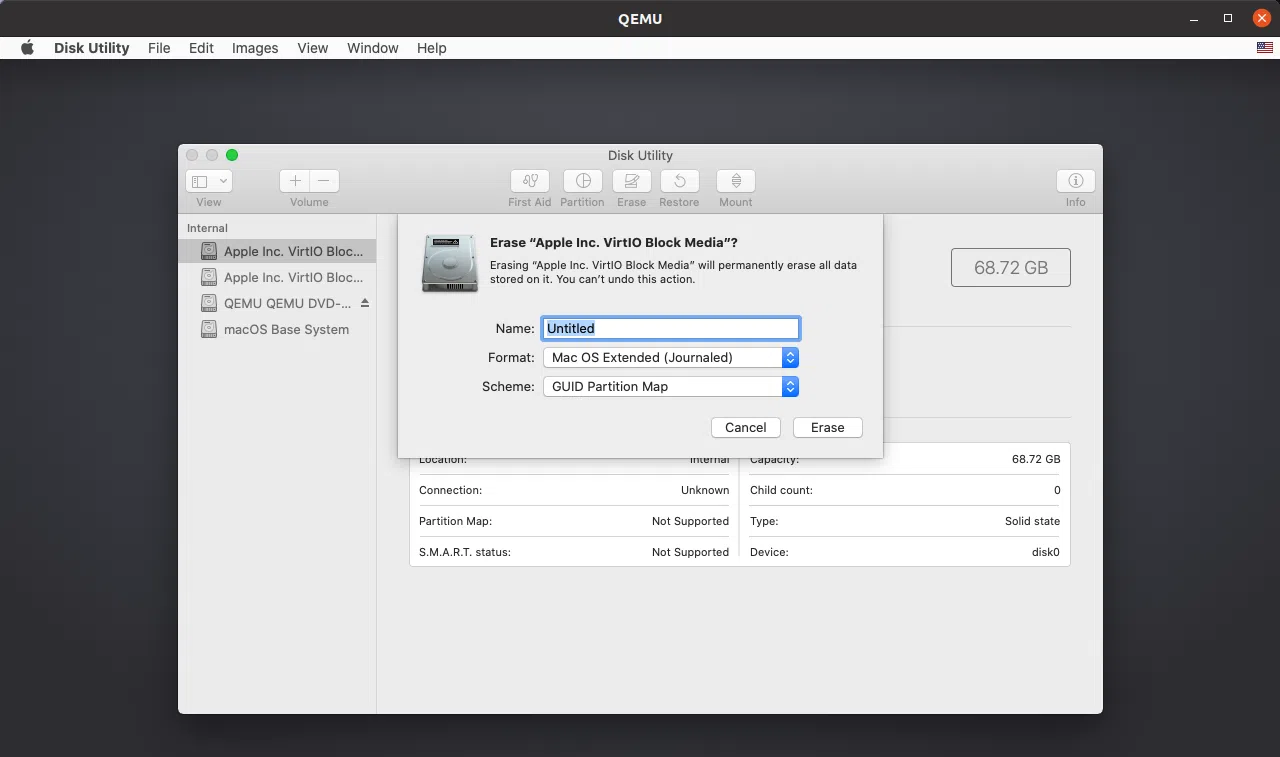
Agora clique no botão Erase para formatar a partição.
5. Instale o macOS na máquina virtual.
Quando terminar, feche Disk Utility e verá a caixa de diálogo macOS Utility novamente. Nessa caixa de diálogo, escolha Reinstall macOS. Clique em Continue algumas vezes e você chegará a uma tela onde deve escolher o HDD formatado na etapa 4:
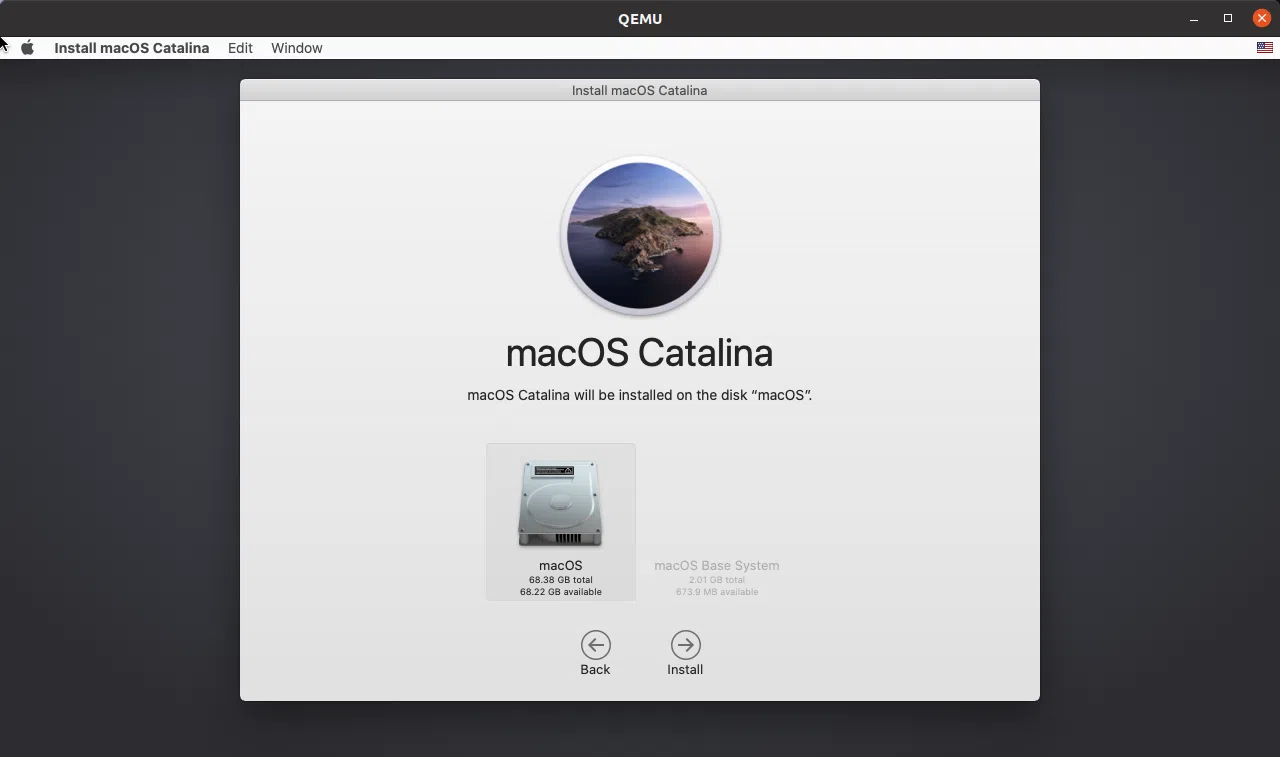
Em seguida, clique em Install e a instalação começará:
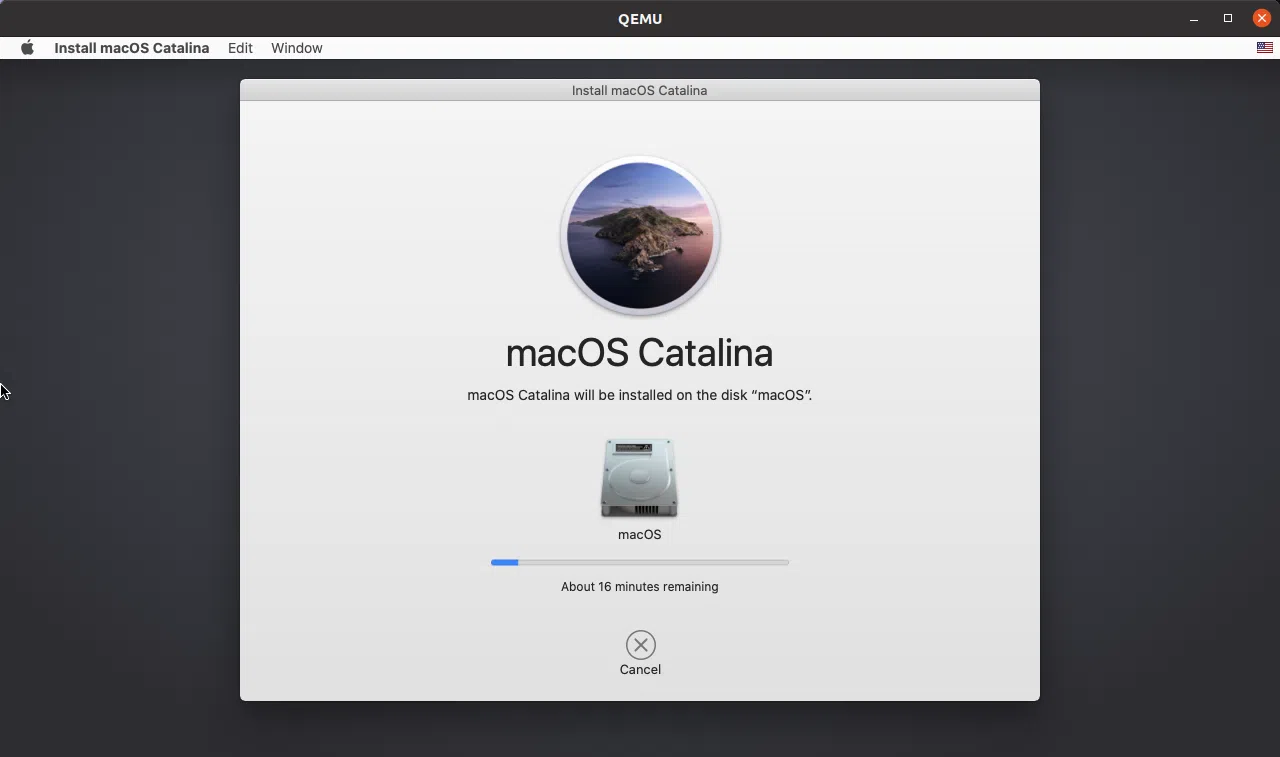
A máquina virtual será reinicializada automaticamente em algum ponto, continuando com a instalação depois disso, e reinicializará novamente quando terminar.
6. Inicialize no macOS
Após a conclusão da instalação, a máquina virtual macOS será reinicializada e no menu de inicialização você verá algumas opções extras. Use as teclas de seta para a esquerda/direita para selecionar Boot macOS from..., como este (em Boot macOS from macOS, o segundo macOS é o nome do HDD definido na etapa 4):
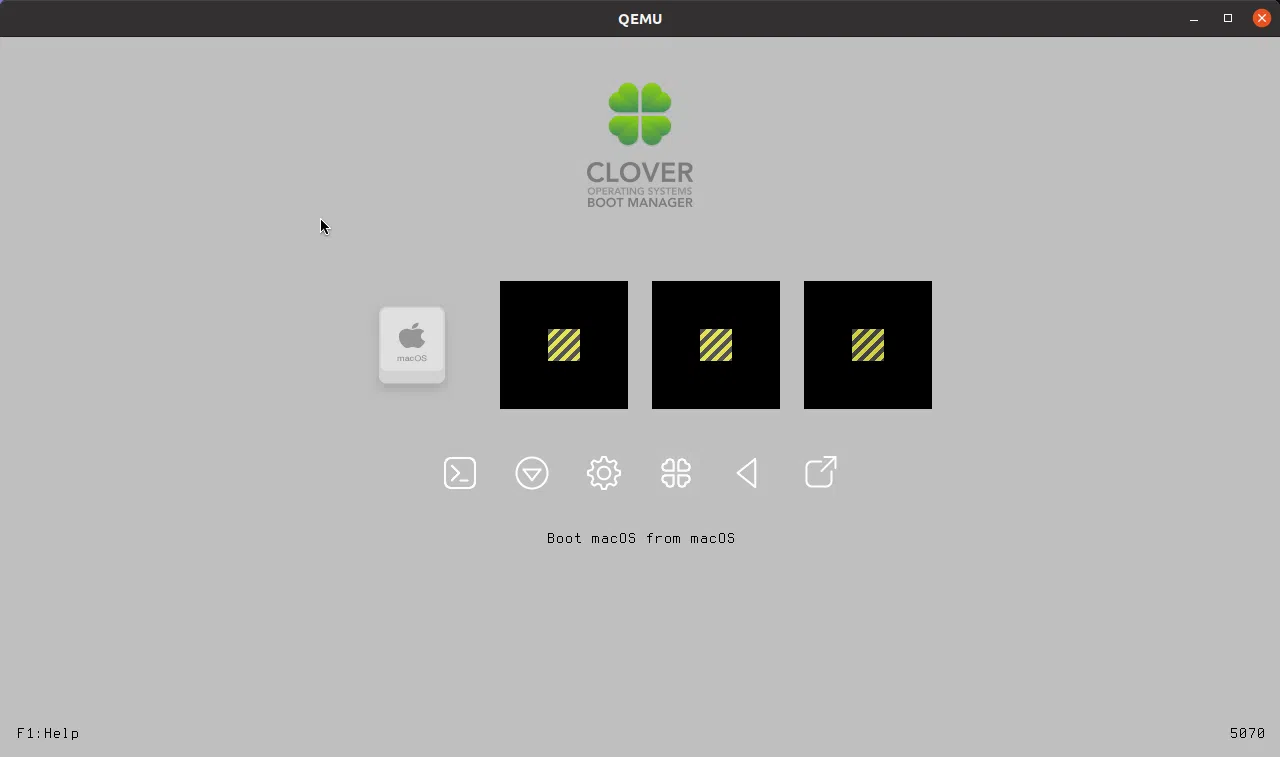
Você precisará selecionar esta opção sempre que iniciar a máquina virtual, quando quiser inicializar no macOS.
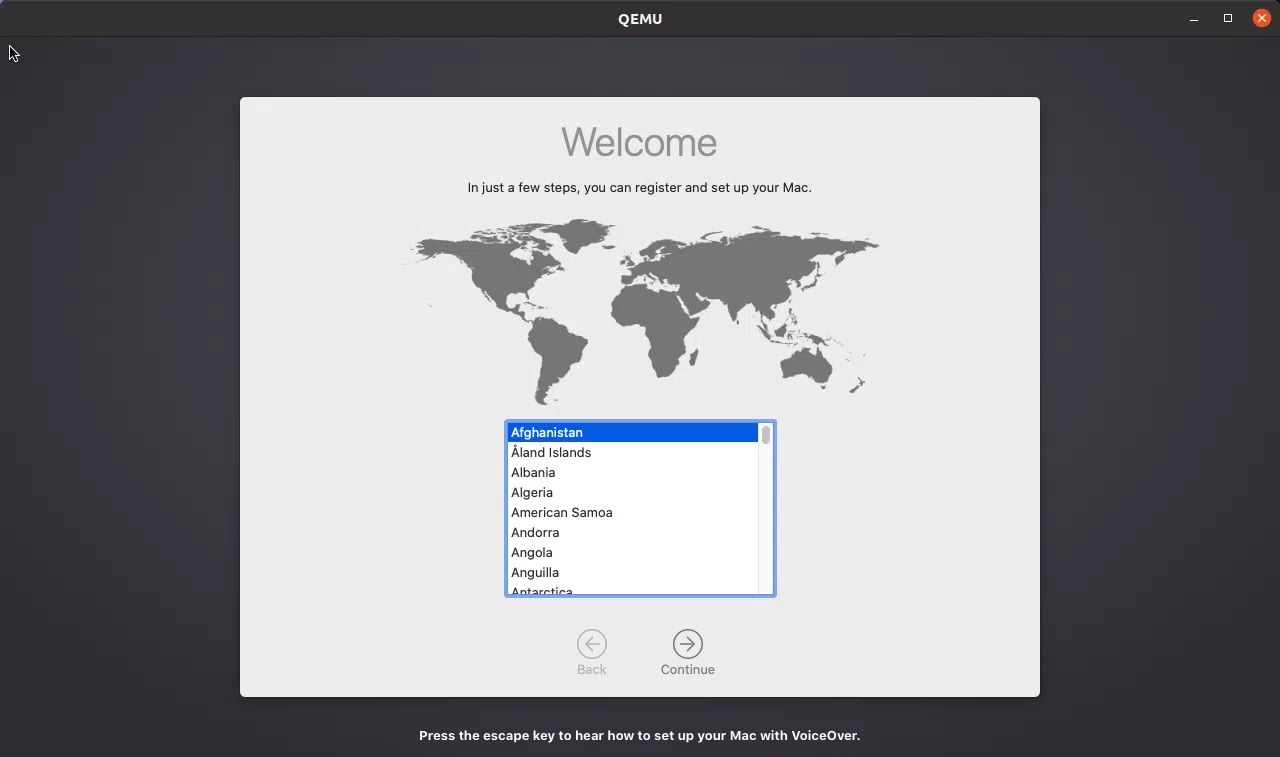
Na primeira vez que você inicializar no macOS, será necessário realizar a configuração inicial (captura de tela acima), escolhendo sua localização, idiomas preferidos, opcionalmente, fazer login com seu ID Apple, concordar com os termos e condições etc., bem como criar seu conta do computador (nome de usuário e senha). Assim que terminar, o desktop macOS Catalina deve carregar.
Esse post foi traduzido do site LinuxUprising.com pela rtland.team.

Confira a versão original desse post em inglês:
How To Install macOS In A Virtual Machine On Linux Using Sosumi (Snap Package)