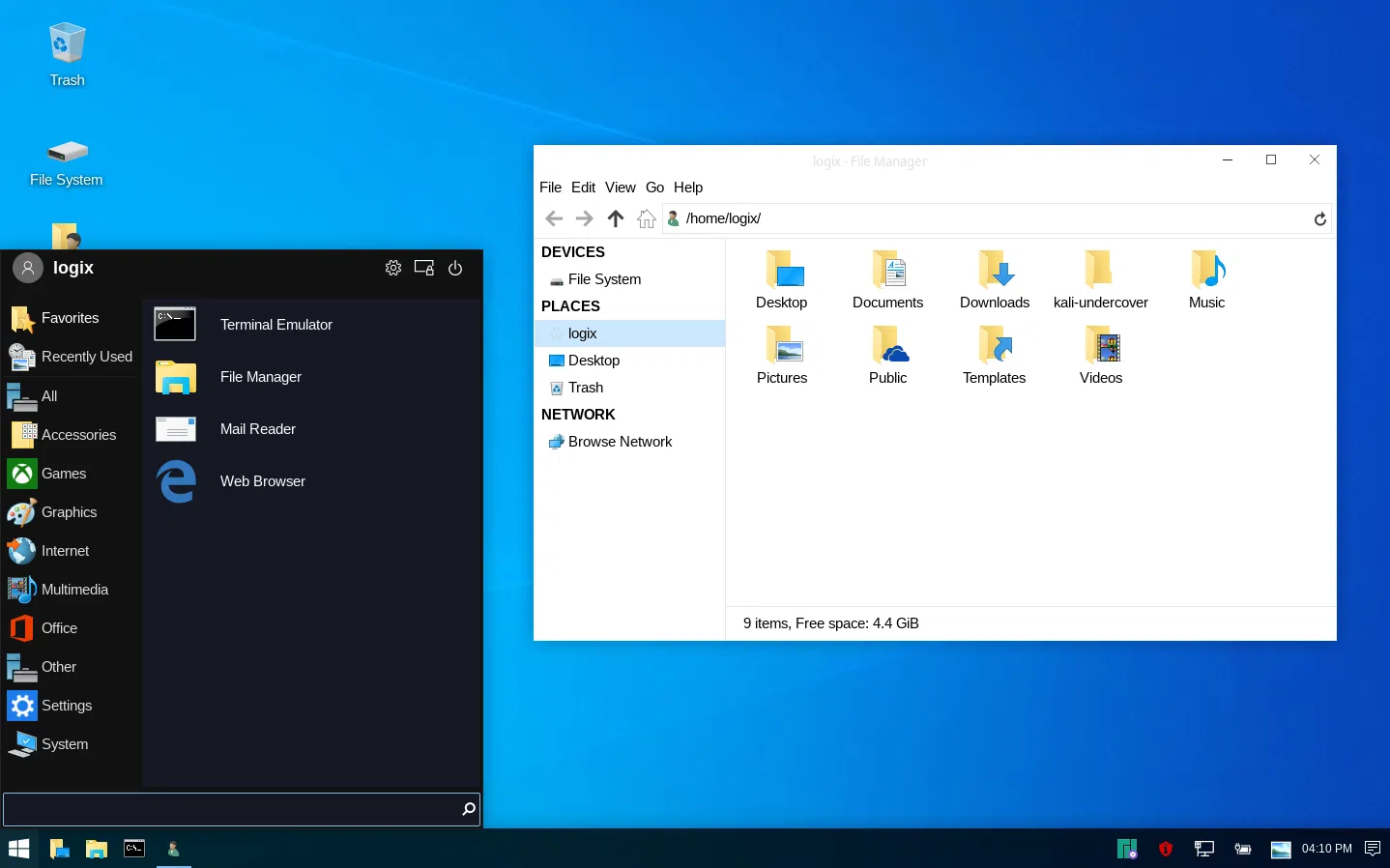
Kali Undercover foi adicionado ao último lançamento do Kali Linux 2019.4 como uma forma de mudar instantaneamente a aparência do Xfce para imitar "um desktop Windows 10 que não vai mais chamar a atenção para suas atividades". Este artigo explica como usar o Kali Undercover em qualquer distribuição do Linux que use o desktop Xfce (como Xubuntu, Debian com Xfce, Arch Linux/Manjaro Xfce, Linux Mint Xfce, Fedora Xfce e assim por diante).
Com esta ferramenta, você obtém uma entrada no menu de aplicativos (Kali Undercover Mode), na qual você pode clicar para alterar instantaneamente o tema da área de trabalho e layout para se parecer com o Windows 10. Clicar nele novamente irá reverter esta alteração, restaurando a configuração anterior do painel Xfce e tema da área de trabalho. Você também pode atribuir a ele um atalho de teclado e alternar entre a configuração normal da área de trabalho e a aparência do Windows 10 com um atalho.
O anúncio de lançamento do Kali Linux 2019.4 explica esse recurso:
Digamos que você esteja trabalhando em um local público, hackeando, e talvez não queira que o dragão Kali distinto apareça, para que todos vejam e se perguntem o que é que você está fazendo. Então, nós criamos um pequeno script que mudará seu tema Kali para se parecer com uma instalação padrão do Windows. Dessa forma, você pode trabalhar um pouco mais incógnito. Depois de terminar e em um local mais privado, execute o script novamente e volte para o tema Kali. Como mágica!
Para vê-lo em ação, confira este pequeno vídeo que fiz de Kali Undercover no Manjaro Xfce:
Kali Undercover é feito de:
Uma vez que todos eles são fornecidos por Kali em um único pacote, é fácil usar este modo Kali Undercover em qualquer distribuição Linux, desde que você esteja usando o ambiente de desktop Xfce.
Se você não se importa com o Kali Undercover, mas deseja usar um tema do Windows 10 como GTK para Xfce, GNOME Shell, Cinnamon, MATE, LXDE, Unity 7 ou Openbox 3, instale "Tema do Windows 10 para Linux" por B00merang-Project. Isso só dará a você o tema, você terá que personalizar manualmente os outros aspectos de sua área de trabalho (layout do painel, etc.) caso queira imitar a área de trabalho do Windows 10.
Se você usa Debian, ou qualquer distribuição Linux baseada em Debian/Ubuntu com Xfce, como Xubuntu, Linux Mint Xfce e assim por diante, instalar Kali Undercover é muito fácil, pois tudo que você precisa fazer é baixar o DEB do Kali Linux (que é baseado em repositórios Debian) e instalar em seu sistema.
Baixe o pacote Kali Undercover DEB visitando este link (a versão mais recente está perto do final da página) e instale-o como qualquer outro pacote DEB.
Se você usar uma distribuição não Debian/Ubuntu Linux com o Xfce como ambiente de área de trabalho, poderá instalar o Kali Undercover manualmente.
Kali Undercover tem algumas dependências que você precisa ter certeza de que estão instaladas - das dependências do pacote Kali Linux (então os nomes dos pacotes vêm do Debian, já que Kali é baseado no Debian): fonts-liberation, gir1.2-glib-2.0, libnotify-bin, procps, psmisc, xfce4, xfce4-power-manager-plugins, xfce4-pulseaudio-plugin e xfce4-whiskermenu-plugin.
Esses pacotes devem ser instalados por padrão na maioria das distribuições Linux. Em meu teste, não tive que instalar nenhum pacote extra para usar o Kali Undercover no Manjaro Xfce e no Debian com o Xfce, mas pensei em adicionar essas dependências aqui, para que você saiba quais pacotes extras podem precisar ser instalados seu sistema para usar isso.
Para baixar a última versão do Kali Undercover, vá para a página Kali Undercover Gitlab tags e clique no botão de download no lado direito da versão mais recente. Ou obtenha o código mais recente via Git:
git clone https://gitlab.com/kalilinux/packages/kali-undercover
Em seguida, abra um terminal, navegue até a pasta kali-undercover (por exemplo: cd ~/kali-undercover se você tiver a pasta kali-undercover em seu diretório inicial) e instale-a usando estes comandos:
sudo cp -r share /usr/
sudo cp bin/kali-undercover /usr/bin/
O primeiro comando copia tudo da pasta kali-undercover share (o arquivo da área de trabalho usado para mostrar Kali Undercover no menu de aplicativos, o GTK e o tema do ícone, a imagem de fundo, a configuração do menu Whisker, o perfil de painel Xfce personalizado e dois scripts Python ) para /usr em seu sistema e o segundo comando copia o script kali-undercover para /usr/bin.
Se você mudar de ideia e quiser remover completamente o Kali Undercover instalado desta forma, use:
sudo rm /usr/bin/kali-undercover
sudo rm /usr/share/applications/kali-undercover.desktop
sudo rm -r /usr/share/icons/Windows-10-Icons
sudo rm -r /usr/share/themes/Windows-10
sudo rm -r /usr/share/kali-undercover
Depois de instalar o Kali Undercover, um novo item chamado Kali Undercover Mode aparecerá no menu de aplicativos. Clique nele e sua área de trabalho mudará instantaneamente para uma aparência que tenta se parecer com o Windows 10. Execute-o uma segunda vez para escapar do modo de cobertura e voltar às configurações originais da área de trabalho.
Você também pode executá-lo na linha de comando:
kali-undercover
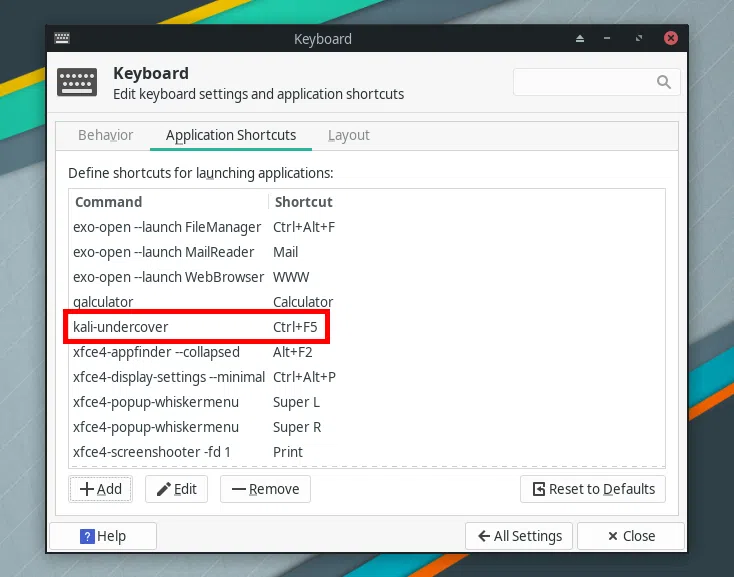
Opcionalmente, você pode usar um atalho de teclado para executar Kali Undercover, para que possa alternar entre as configurações normais da área de trabalho e a aparência do Windows 10 pressionando uma combinação de teclas.
É assim que você pode adicionar um atalho de teclado para Kali Undercover: abra o Xfce Settings, clique em Keyboard, mude para a aba Application Shortcuts, e clique em Add para adicionar um novo item. Na nova caixa de diálogo Shortcut Command que é aberta, digite kali-undercover na caixa Command, clique em OK, então pressione a combinação de teclas que quer definir para rodar o Kali Undercover.
Esse post foi traduzido do site LinuxUprising.com pela rtland.team.

Confira a versão original desse post em inglês:
How To Install Kali Undercover Mode On Any Xfce Linux Distribution