Plank é um dock do Linux que permite iniciar aplicativos fixados e gerenciar janelas abertas, para ambientes X11 (Wayland não é compatível). Este artigo apresenta uma visão geral do Plank, como instalá-lo em distribuições Linux populares, como instalar novos temas, como usar vários docks (por exemplo, com vários monitores) e muito mais.
Este é o dock do Plank usando as configurações padrão e sua janela de preferências:
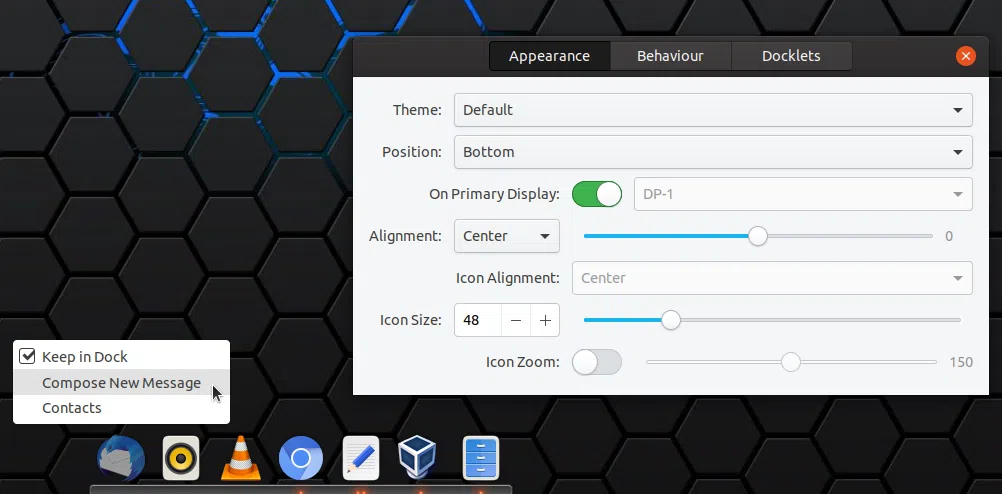
E aqui está o Plank novamente, com um tema de terceiros, docklets (Show Desktop e Trash), o ícone do Plank que permite acessar suas preferências e sair do dock (no lado esquerdo do dock), uma pasta fixada no dock e zoom do ícone habilitado:

Abaixo você encontrará um vídeo também, para que possa ver a animação do zoom do ícone do Plank (o zoom do ícone não está disponível no elementary e no Fedora devido a uma possível violação de patente):
O Plank é um dock projetado para ser elegante, mas simples, e é por padrão, mas tem alguns recursos avançados, incluindo uma biblioteca que pode ser usada para criar docks baseados no Plank. Ele usa Gtk3 mas deve funcionar em qualquer ambiente de desktop (incluindo KDE Plasma - ele puxa apenas algumas dependências Gtk), desde que esteja usando X11.
Um gerenciador de janela com composição (como Mutter, Compiz, Marco, Muffin, Metacity, KWin ou Xfwm) ou um gerenciador de composição separado (como Compton) é necessário para efeitos e transparência, embora Plank funcione sem ele.
Características do Plank:
O Plank está disponível nos repositórios oficiais para muitas distribuições Linux, incluindo Fedora, Arch Linux/Manjaro, openSUSE, Debian/Ubuntu e distribuições Linux baseadas neles, como Linux Mint, Pop!_OS, Zorin OS e assim por diante.
Instale o Plank:
sudo dnf install plank plank-docklets
sudo apt install plank
sudo pacman -S plank
sudo zypper install plank
sudo eopkg install plank
Abra o Plank no menu de aplicativos, na caixa de diálogo Alt + F2 (digitando plank), etc.
Você também pode querer adicionar Plank aos seus aplicativos de inicialização. A maioria dos ambientes de desktop tem uma ferramenta gráfica para adicionar aplicativos e comandos para inicializar:
Settings -> Session and Startup > Application AutostartStartup ApplicationsTweaks e clique em Startup Applications na barra lateral (no Ubuntu, o Plank não aparece no painel Aplicativos de inicialização do Tweaks, não tenho certeza do motivo). Isso permite apenas adicionar o plank padrão à inicialização, você não pode adicionar um comando Plank personalizado (como plank -n dock2) para iniciar usando Tweaks.System Settings -> Startup and Shutdown -> AutostartBudgie Desktop Settings -> AutostartUsando essas ferramentas gráficas para adicionar o aplicativo de inicialização, adicione um novo item de inicialização, use Plank para o nome do aplicativo e plank como o comando (você pode adicionar várias entradas de inicialização para o Plank no caso de desejar usar vários encaixes - veja abaixo sobre o uso de vários Plank docks -, por exemplo, adicione plank -n dock2 como um comando de inicialização para adicionar um segundo dock do Plank para iniciar).
Há também uma maneira "genérica" de adicionar um item de inicialização que deve funcionar com a maioria dos ambientes de desktop (incluindo KDE Plasma, testado no Kubuntu 18.04):
~/.config/autostart, caso ela não exista:mkdir -p ~/.config/autostart
~/.config/autostart (.config é uma pasta oculta em seu diretório inicial; para mostrá-la, pressione Ctrl + H - isso para criar um arquivo novo chamado plank.desktop no qual você precisará colar o seguinte:[Desktop Entry]
Type=Application
Exec=plank
Hidden=false
NoDisplay=false
X-GNOME-Autostart-enabled=true
Name=PlankVocê pode modificar a parte Exec (este é o comando que é executado na inicialização) e/ou criar várias entradas de inicialização (por exemplo, plank2.desktop para a segunda entrada de inicialização do Plank, com o comando plank -n dock2 usado para iniciar o segundo dock), caso queira adicionar vários docks para iniciar.
Caso você deseje iniciar o Plank com um atraso de inicialização (se ele iniciar muito cedo e alguns elementos da área de trabalho interferirem no Plank), adicione uma linha extra a este arquivo ~/.config/autostart/plank.desktop contendo X-GNOME-Autostart-Delay=N, em que N é o atraso em segundos.
Os novos usuários do Plank podem ter dificuldade em encontrar as preferências do aplicativo, pois não há nenhum item de menu para ele por padrão.
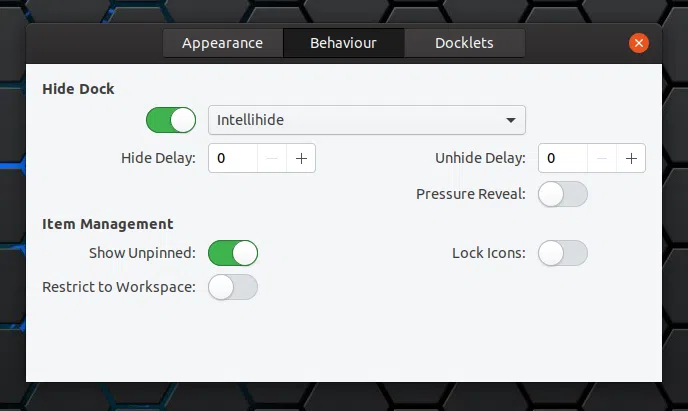
Os itens do menu Plank Preferences e Quit podem ser acessados por clique direito próximo às bordas (esquerda/direita) da doca. Ou você pode manter pressionada a tecla Ctrl e clique direito em qualquer lugar no Plank dock.
As preferências do Plank também podem ser alteradas usando dconf (por exemplo, instale as ferramentas Dconf e navegue para / net / launchpad / plank / docks / dock1 para o dock padrão, ... dock2 para o segundo dock no caso de usar vários encaixes etc.)
Usando o Editor Dconf, você também pode habilitar show-dock-item (sob / net / launchpad / plank / docks / dock1) para ter um ícone no Plank no qual você pode clicar para abrir suas preferências ou sair do Plank, o que torna o acesso a esses itens de menu mais intuitivo.
Algumas outras dicas/coisas do Plank que você pode achar úteis:
Settings -> Window Manager Tweaks -> Compositor e desativando Show shadows under dock windows (isso também desativará a sombra do painel Xfce)Keep in dock ou pode arrastar o ícone e soltá-lo do dock para removê-loclique direito no seu ícone no dock e escolhendo New Window, mas você pode não saber que também pode fazer isso com clique do meio no ícone do aplicativo (ou usando Crtl + clique esquerdo)O Plank vem com 3 temas por padrão (Gtk + e Padrão que são os mesmos, Transparente e Fosco). Mas você pode instalar temas extras.
A maneira mais fácil e rápida de instalar alguns novos temas do Plank é ver se algum está disponível nos repositórios de sua distribuição Linux. Por exemplo, o Fedora tem 3 temas Plank em seus repositórios: Arc, elementary e Adapta, e você pode instalá-los usando:
sudo dnf install adapta-gtk-theme-plank elementary-theme-plank arc-theme-plank
O Arch Linux não tem nenhum tema do Plank em seus repositórios, mas existem 4 temas do Plank no AUR.
Para qualquer distribuição Linux, porém, você pode obter novos temas visitando a categoria Temas do Plank em GNOME Look.org ou pesquisando em sites como GitHub por temas do Plank..
Você pode instalar os temas do Plank baixados de tais sites, colocando-os em:
~/.local/share/plank/themes para seu usuário atual (não requer root/sudo)/usr/share/plank/themes para todos os usuários (root/sudo necessário para instalá-los)Caso você baixe um arquivo, extraia-o e coloque a pasta do tema no diretório de sua escolha entre os dois listados acima.
Você não precisa reiniciar o Plank. Depois de instalar um novo tema do Plank, abra as preferências do Plank e você encontrará o novo tema lá, pronto para ser usado.
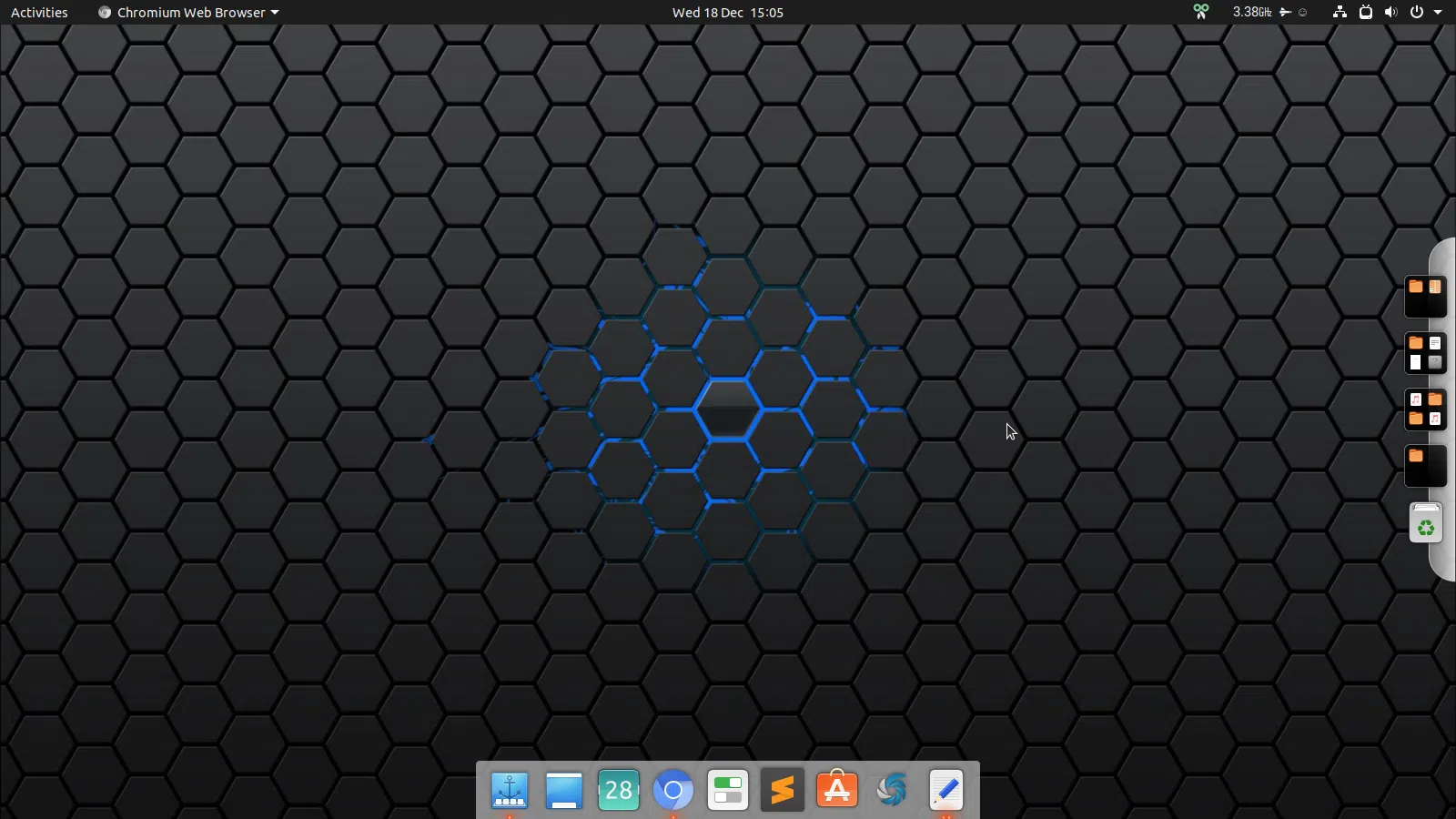
Usando 2 docks Plank ao mesmo tempo, cada um com sua própria configuração
Ter vários docks Plank ao mesmo tempo tem vários casos de uso. Você pode usar um dock em cada monitor em configurações de vários monitores. Ou você pode ter 2 docks no mesmo monitor, com um encaixe exibindo aplicativos em execução e outro exibindo aplicativos fixados (em várias configurações, como uma na parte inferior e outra na lateral).
Para criar um segundo encaixe de Plank, inicie o Plank com a opção -n seguida pelo nome que deseja chamar de segundo encaixe. Por exemplo, como o dock padrão é denominado dock1, este comando executa um segundo dock do Plank, denominado dock2:
plank -n dock2
Para configurar este segundo encaixe, mantenha pressionada a tecla Ctrl enquanto clique direito no encaixe e escolha Preferences. Quaisquer configurações alteradas afetarão apenas este segundo encaixe, denominado dock2 neste caso.
Por exemplo, se você tiver dois monitores, defina um encaixe do Plank para mostrar On Primary Display em suas configurações e, para o outro encaixe, desative a opção On Primary Display e defina-o para ser exibido no outro monitor.
Da mesma forma, crie quantas docas forem necessárias. Adicione-os à inicialização usando as instruções já mencionadas acima.
Também vale a pena mencionar que você também pode acessar as configurações de cada dock através do Editor Dconf, navegando para / net / launchpad / plank/ docks.
Para usar o Plank com vários monitores, há também autoplank, uma ferramenta de terceiros que permite o uso de uma única instância do Plank com vários monitores movendo o Plank para o monitor ativo. O código autoplank original não funciona com distribuições recentes do Linux, mas existem algumas solicitações pull que o fazem funcionar, mas mesmo com essas não é perfeito. Espero que alguém assuma o projeto e corrija os problemas restantes.
Esse post foi traduzido do site LinuxUprising.com pela rtland.team.

Confira a versão original desse post em inglês:
A Guide To Using Plank Dock On Linux