
Tenho um Chromebook HP G4 de 2014 que não receberá suporte oficial para Linux (Crostini), então decidi usar o Crouton para instalar o Ubuntu.
Achei que alguns de vocês poderiam se interessar por isso, então este artigo apresenta instruções passo a passo para instalar o Ubuntu em qualquer modelo de Chrombook, usando Crouton. Existem também alguns ajustes/dicas e instruções para removê-lo.
Crouton, ou Chromium OS Universal Chroot Environment, facilita a instalação do Ubuntu ou Debian em um ambiente chroot em Chromebooks, independentemente do modelo ou arquitetura do Chromebook. Usando o Crouton, você continua a usar o Chrome OS, mas pode alternar facilmente entre o Ubuntu e o Chrome OS quando necessário.
Comparado com a solução Crostini para Chrome OS oferecida pelo Google, o Crouton tem compatibilidade de dispositivos mais ampla e permite acesso direto ao hardware. Além disso, em comparação com a virtualização, o Crouton tem penalidade de velocidade zero, pois é executado de forma nativa.
Por outro lado, Crostini é um projeto oficial e não precisa ativar o modo de desenvolvedor (que é necessário para poder instalar o Ubuntu ou Debian em um Chromebook usando Crouton). Como seu Chromebook é executado no modo verificado, isso também significa que o Crostini é mais seguro.
Mudar seu Chromebook para o modo de desenvolvedor não é seguro! O Crouton suporta criptografia, mas como a página wiki do Crouton menciona, "a criptografia é tão forte quanto a qualidade da sua senha longa".
Antes de prosseguir:
Faça backup de seus dados. O Google faz backup de suas senhas, extensões de navegador e assim por diante, mas você pode querer fazer backup dos arquivos que salvou na pasta Downloads.
Você pode querer criar uma imagem de restauração para o Chrome OS instalando a extensão Chromebook Recovery Utility. Você precisará de uma unidade flash USB ou cartão SD de 4 GB ou maior.
1. Mude seu Chromebook para o modo de desenvolvedor.
A instalação do Ubuntu em seu Chromebook com Crouton requer a mudança do Chromebook para o modo de desenvolvedor.
A ativação do modo de desenvolvedor pode variar dependendo do modelo de Chromebook que você está usando. Você pode encontrar as instruções para mudar seu Chromebook para o modo de desenvolvedor visitando esta página, clicando no modelo do seu Chromebook e, em seguida, siga as instruções.
Pelo que tenho visto, estas são as instruções para a maioria dos modelos: execute o modo de recuperação mantendo pressionadas as teclas ESC e Refresh (F3) e pressionando o botão Power. Após entrar em Recovery, pressione Ctrl + D (não há nenhuma informação sobre isso exibida na tela - você precisa saber disso para usá-la). Será solicitado que você confirme e reinicie no modo de desenvolvedor.
Isso pode demorar um pouco!
A partir de agora, cada vez que seu Chromebook inicializar, você precisará pressionar Ctrl + D ou aguardar 30 segundos para continuar. Não pressione a tecla SPACE, pois ela irá reiniciar!
2. Faça o download do Crouton.
Vá para a página do projeto Crouton GitHub e clique no link goo.gl no topo da página para baixar a versão mais recente do Crouton. Este é um link direto para o download do Crouton mais recente (embora possa mudar). Deixe o arquivo baixado na pasta Downloads.
3. Instale o Ubuntu
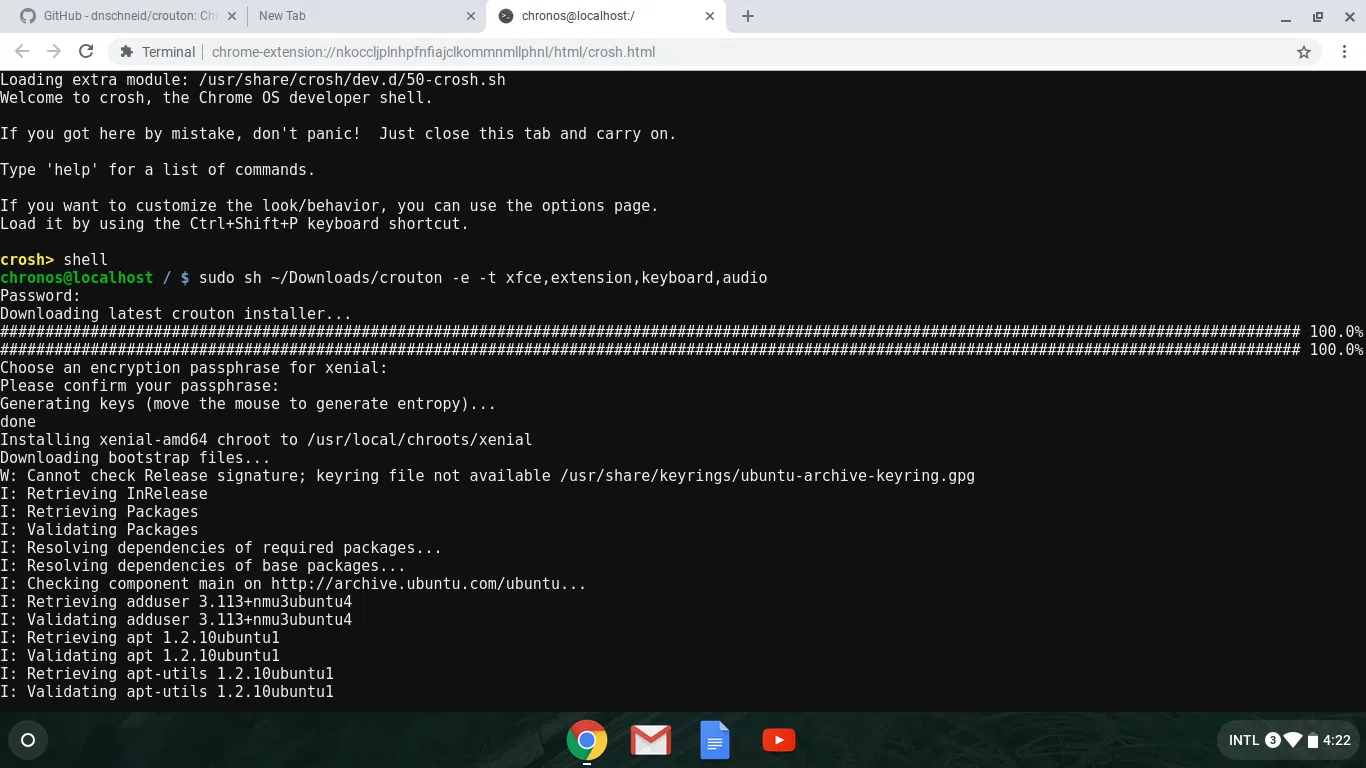
Agora é hora de instalar o Ubuntu em seu Chromebook. Para fazer isso, abra o shell crosh pressionando Ctrl + Alt + T. Isso deve abrir uma guia semelhante a um terminal. Tipo:
shell
Em seguida, instale o executável Crouton:
sudo install -Dt /usr/local/bin -m 755 ~/Downloads/crouton
Você pode digitar o seguinte comando para ver o texto de ajuda do Crouton:
sudo crouton
Para instalar o Ubuntu 16.04 com a área de trabalho Xfce (um ambiente de área de trabalho leve) e habilitar a criptografia, use este comando (não execute antes de ler o que tudo faz e como personalizá-lo):
sudo crouton -e -t extension,keyboard,audio,xfce
-e adiciona criptografia e -t especifica a instalação dos seguintes destinos:
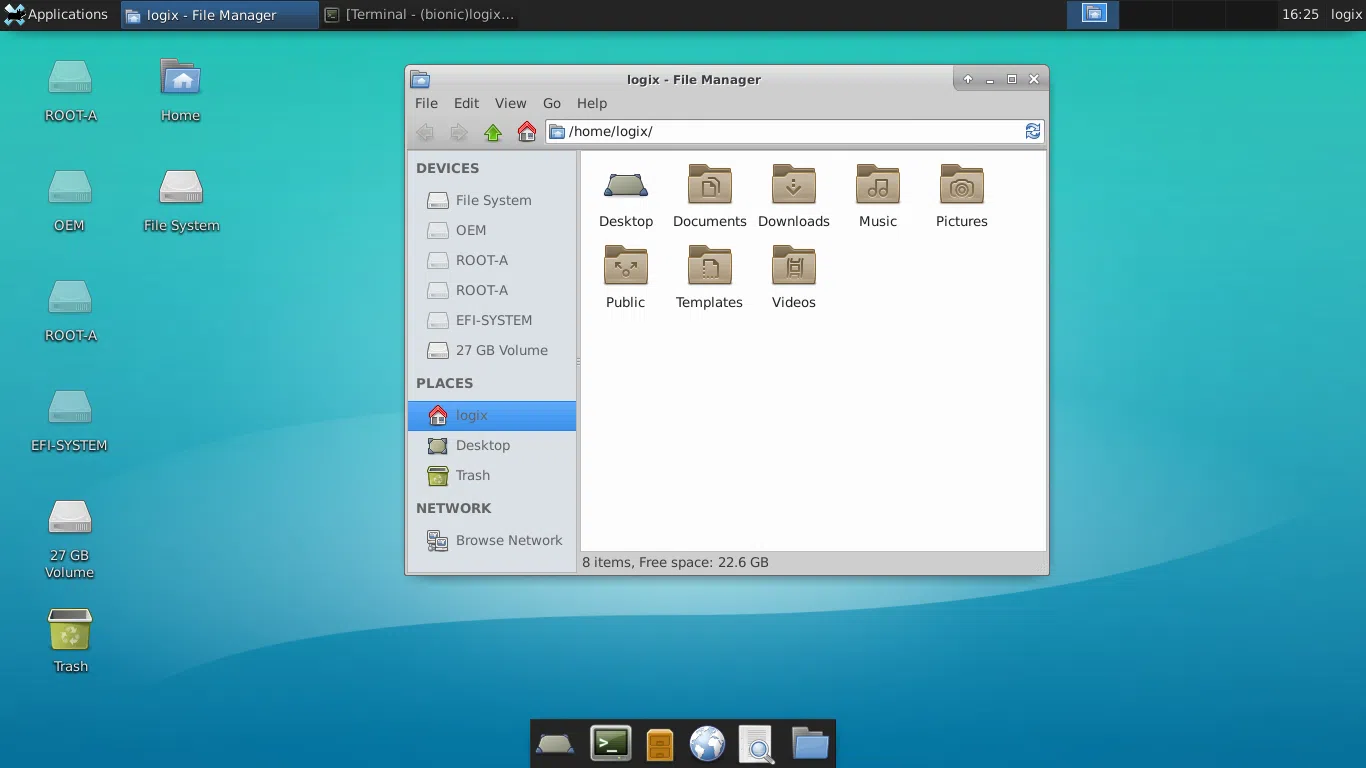
Desktop Xfce em execução em um Chromebook (via Crouton
Você pode ver todos os alvos disponíveis (que não são apenas ambientes de desktop, mas também podem ser listas de pacotes predefinidos, como touch para suporte a gestos de tela de toque, etc.) executando:
crouton -t help
O Crouton também pode instalar os desktops e17, Gnome, KDE, LXDE e Unity. Além disso, você pode especificar vários destinos, separando-os com uma vírgula.
Você também pode instalar o destino xiwi para permitir a execução do Ubuntu em uma guia ou janela do Chrome OS (não acelerada). Isso requer a instalação da extensão do Chrome Integração com Crouton. Uma captura de tela disso pode ser encontrada no início do artigo.
Embora o Crouton instale o Ubuntu 16.04 por padrão, você pode especificar uma versão diferente do Ubuntu (mais antiga, como 14.04 - trusty, ou mais recente, como Ubuntu 18.04 - bionic) e até mesmo Debian ou Kali Linux. Para alterar a versão instalada do Ubuntu (ou Debian/Kali), anexe -r <version> ao comando de instalação. Por exemplo, para instalar o Ubuntu 18.04 Bionic Beaver em vez do 16.04 Xenial Xerus, o comando para instalar o Ubuntu em seu Chromebook se torna:
sudo crouton -e -r bionic -t extension,keyboard,audio,xfce
Você pode ver todas as versões disponíveis do Ubuntu, Debian e Kali que você pode instalar em um Chromebook, use este comando:
crouton -r list
Algumas versões não são oficialmente suportadas, mas podem funcionar. Isso inclui o Ubuntu 18.04 Bionic Beaver!
Para iniciar o Ubuntu (com ambiente de área de trabalho Xfce) em seu Chromebook, pressione Ctrl + Alt + T para abrir um shell crosh e digite:
shell
sudo startxfce4
Você será solicitado a inserir sua senha, senha de criptografia e, em seguida, o Ubuntu será iniciado.
O comando usado para iniciá-lo varia de acordo com o ambiente de área de trabalho que você instalou e é exibido após a conclusão da instalação. Portanto, se você instalou o KDE, use sudo startkde e assim por diante.
Alterne entre o Chrome OS e o Ubuntu usando Ctrl + Alt + Shift + Back e Ctrl + Alt + Shift + Forward. Dessa forma, você alterna entre o Ubuntu e o Chrome OS sem sair do Ubuntu.
Para sair do Ubuntu, saia do menu presente no painel superior.
sudo apt install gnome-software
Normalmente, agora você pode iniciar o aplicativo "Software" a partir do menu de aplicativos (Sistema -> Software). Mas iniciar o aplicativo de software a partir do menu não permite que você instale nenhum pacote, exibindo um erro sobre não ter permissão para instalar nenhum pacote e não encontrei nenhuma maneira de consertar isso. Mas há uma solução alternativa que pode ser usada. Em vez de iniciar o software Gnome/Ubuntu a partir do menu, você pode iniciá-lo assim:
gksu gnome-software
sudo -H gnome-software
Se ainda não conseguir instalar aplicativos usando o aplicativo de software, saia (e certifique-se de não ativar o salvamento da sessão atual na tela de logout do Xfce) e tente novamente. Ou tente matar qualquer instância do software gnome em execução em segundo plano usando killall gnome-software e tente instalar algum software novamente.
Você só poderá instalar pacotes regulares (DEB) usando o software Gnome. Instalar pacotes snap não parece funcionar, ou pelo menos não consegui encontrar uma maneira de fazer isso funcionar. A instalação de pacotes snap não usa nenhum método de instalação que você possa tentar - usando o software Ubuntu ou a partir da linha de comando.
Para habilitar o comando add-apt-repository, você precisará instalar um pacote chamado software-properties-common. Abra um terminal em sua área de trabalho Ubuntu e use este comando para instalá-lo:
sudo apt install software-properties-common
applications menu -> Settings -> Settings Manager e altere:Appearance -> Icon: altere o tema do ícone para elementary Xfce darkerWindow Manager -> Style: altere o tema para GreybirdÉ assim que as bordas e os ícones da janela ficarão após essa mudança:
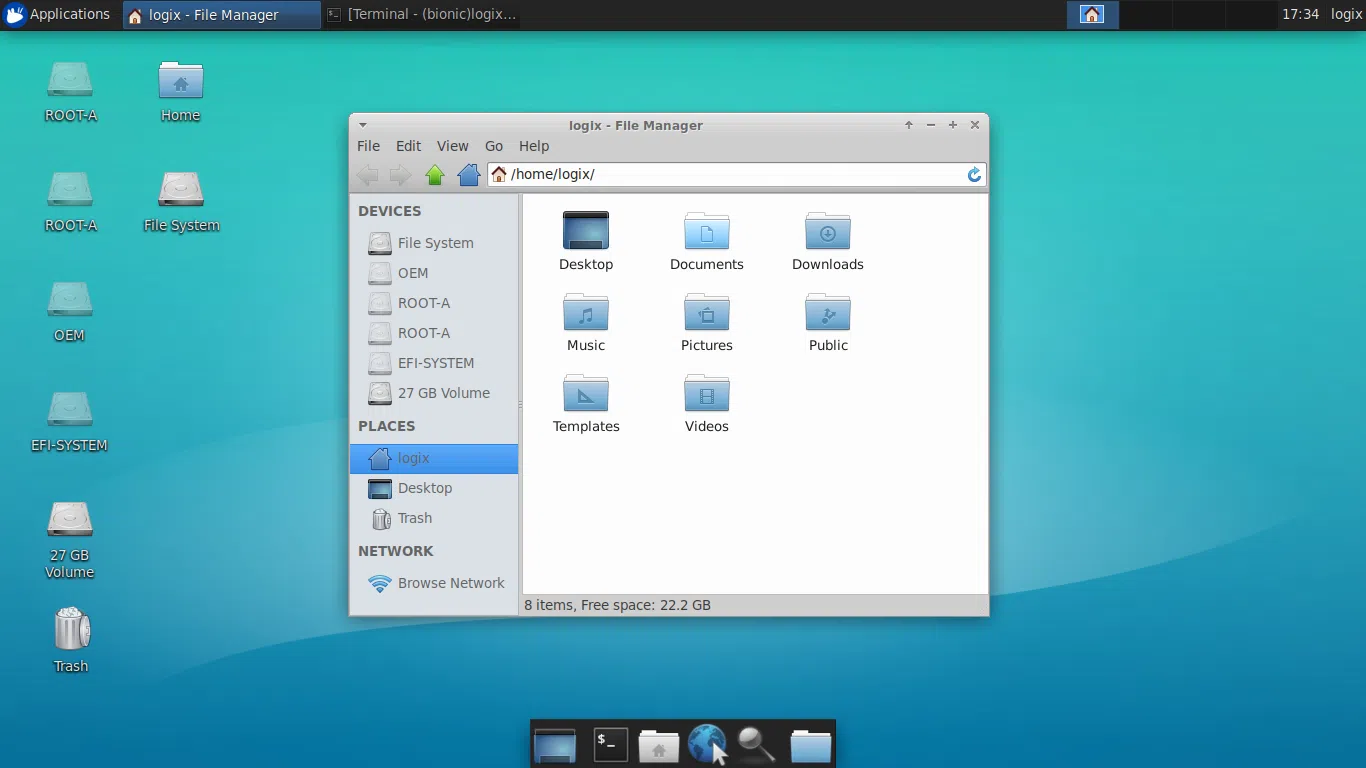
Você também pode experimentar os outros temas para ver de qual você mais gosta ou instalar mais temas.
Se você deseja remover completamente o Crouton, reinicie o Chromebook e pressione SPACE durante a inicialização para ativar a verificação do sistema operacional. Isso redefinirá o Chromebook/Chrome OS.
Você também pode recuperar a instalação original do Chrome OS, caso tenha criado um backup usando o Utilitário de recuperação do Chromebook.
Se você deseja excluir apenas o chroot criado quando instalou o Ubuntu com Crouton, saia do Ubuntu (fazendo logout) e, no Chrome OS, pressione Ctrl + Alt + T e digite:
shell
Em seguida, use este comando para remover o Ubuntu:
sudo delete-chroot
Substituindo <ubuntucodename> pelo codinome da versão do Ubuntu. Por padrão, é xenial. Se você instalou o Ubuntu 18.04 Bionic Beaver, seu codinome é bionic
Se você não souber a versão do Ubuntu/nome do chroot, poderá obter uma lista dos nomes do chroot que instalou usando este comando:
sudo edit-chroot -a
Esse post foi traduzido do site LinuxUprising.com pela rtland.team.

Confira a versão original desse post em inglês:
How To Install Ubuntu Linux On Any Chromebook Model Without Replacing Chrome OS (Crouton)