Nemo, o gerenciador de arquivos padrão do Cinnamon, é muito superior ao aplicativo Arquivos padrão do Gnome (Nautilus) em termos de recursos. O Nemo foi bifurcado do Nautilus 3.4, por isso inclui recursos removidos do Nautilus, como painéis duplos (visualização dividida), visualização de lista, barra de ferramentas configurável, bem como busca de digitação antecipada (digite para selecionar arquivos em vez de usar um pesquisa completa). Existem alguns recursos que foram adicionados posteriormente, como um gerenciador de plug-ins.
O problema com o Nemo é que ele foi projetado especialmente para a área de trabalho do Cinnamon, e existem alguns aborrecimentos/inconvenientes ao usá-lo em outros ambientes de área de trabalho, como o Gnome.
Este artigo tenta cobrir esses inconvenientes e sugerir soluções alternativas para o Ubuntu 18.04, 18.10 e 19.04 (desktop Gnome) onde for possível, para aproveitar ao máximo o Nemo e integrá-lo adequadamente ao desktop. Observe que no Ubuntu 19.10 usando o pacote Nemo dos repositórios do Ubuntu, os problemas de tema desapareceram.
Este artigo também se aplica a usuários que executam distribuições Linux baseadas no Ubuntu com a área de trabalho GNOME Shell (como Pop!_OS) que desejam executar o Nemo como gerenciador de arquivos.
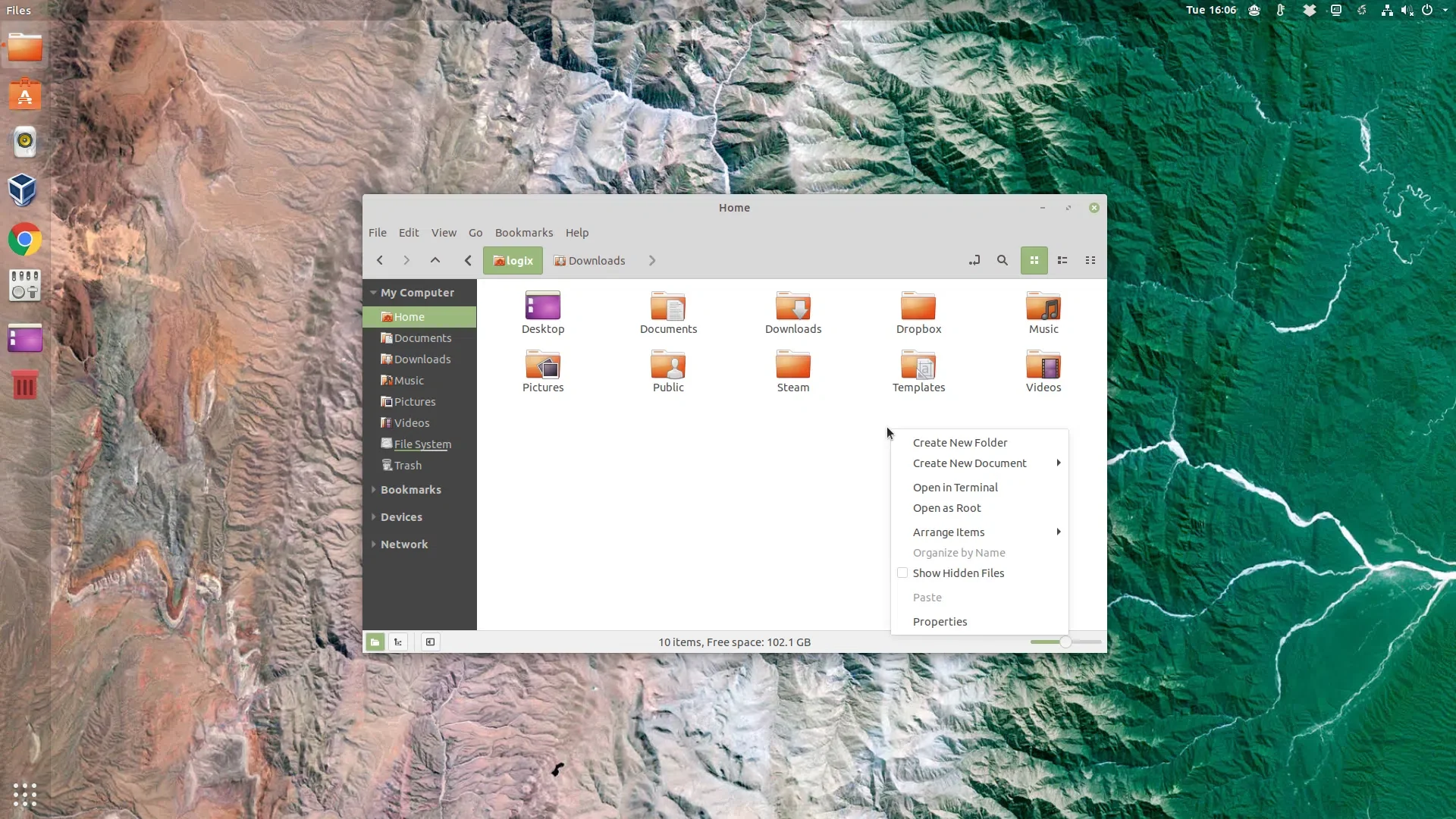
Gerenciador de arquivos Nemo no Ubuntu 18.04 desktop (Gnome)
Recursos disponíveis no gerenciador de arquivos Nemo que não estão presentes no Nautilus (arquivos Gnome)/diferenças incluem:
Além desses, há alguns recursos extras, implementados depois que o Nemo foi bifurcado do Nautilus, como um gerenciador de plug-ins (permite que você habilite ou desabilite extensões, scripts e ações facilmente), diálogo 'Abrir com' aprimorado, Itens do menu de contexto "Abrir como root" e "Abrir no terminal" e muitos outros.
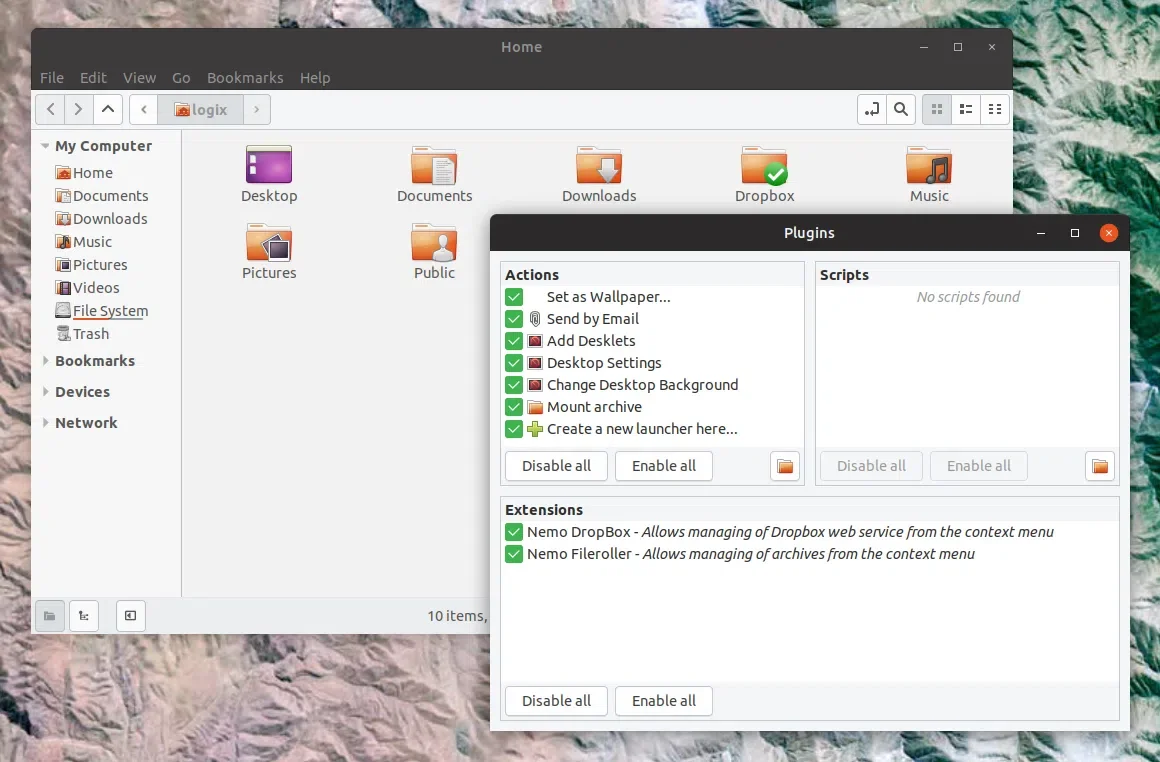
Nemo e seu gerenciador de plugins no Ubuntu 18.04
O gerenciamento da área de trabalho do Nemo também é mais personalizável do que o disponível no Ubuntu 18.04, 18.10 ou 19.04 (apesar de ainda estar disponível no Ubuntu, o gerenciamento da área de trabalho foi removido do Nautilus upstream), pois permite alterar o tamanho do ícone da área de trabalho e organizar os ícones horizontal ou verticalmente.
Se você precisar de alguns desses recursos e estiver preparado para substituir o Nautilus pelo Nemo em seu sistema operacional Pop!_OS ou Ubuntu 18.04/18.10/19.04/19.10 Gnome, continue lendo este artigo. Tudo neste artigo é opcional, então, por exemplo, você não precisa usar o Nemo para ter os ícones da área de trabalho se não quiser - você pode continuar usando o Nautilus para isso (mas ele usará alguns recursos extras para isso) .
O Nemo 3.6.5 está disponível nos repositórios Pop!_OS/Ubuntu 18.04, enquanto o Nemo 3.8.5 está disponível para Ubuntu 18.10 e 19.04, e o Nemo 4.0.6 está disponível nos repositórios Ubuntu 19.10. Para instalá-lo, procure o Nemo no aplicativo de software e instale-o a partir dele ou use este comando:
sudo apt install nemo
Se você deseja instalar a versão mais recente do Nemo no Ubuntu 18.04, 18.10, 19.04 (não há pacotes para o Ubuntu 19.10), você terá que compilá-lo a partir do código-fonte ou usar um PPA. Além disso, a maioria das extensões Nemo não estão disponíveis nos repositórios oficiais do Ubuntu 18.04 e mais recentes, portanto, a menos que você adicione um PPA ou instale-os a partir da fonte, não terá acesso a extensões importantes como a extensão Nemo Dropbox e muitas outras.
Um PPA bastante popular é o embrosyn Cinnamon Stable, que inclui o Nemo 4 para Ubuntu 19.04, 18.10 e 18.04. Observe que é provável que este PPA seja atualizado com as versões mais recentes do Nemo à medida que forem lançadas.
Para ver o changelog do Nemo (e descobrir as diferenças entre a última versão lançada e a versão dos repositórios do Ubuntu), clique aqui.
Você pode adicionar o PPA e instalar o Nemo mais recente no Ubuntu 18.04, 18.10 ou 19.04 (sem pacotes para o Ubuntu 19.10) digitando estes comandos em uma janela de terminal:
sudo add-apt-repository ppa:embrosyn/cinnamon
sudo apt install nemo
Para listar as extensões Nemo disponíveis, você pode usar este comando:
apt-cache search nemo
Isso lista todas as extensões do Nemo (e o próprio Nemo obviamente), bem como alguns pacotes não relacionados, portanto, certifique-se de ler a descrição do pacote antes de instalá-lo. Depois de decidir qual pacote deseja instalar, use o sudo apt install PACKAGENAME usual para instalá-lo ou pesquise o nome do pacote no Gnome Software/Synaptic Package Manager, etc. e instale-o a partir daí.
Pop!_OS/Ubuntu 19.10: Como a maioria das extensões do Nemo não estão disponíveis nos repositórios do Ubuntu, caso você use o Ubuntu 19.10 (que não é compatível com o PPA mencionado acima), você pode manualmente baixar a extensão DEB (obter a versão Ubuntu 19.04, deve funcionar no Ubuntu 19.10, pelo menos para as poucas extensões que estou usando: Nemo Dropbox, Nemo Image Converter e Nemo Terminal). Importante: também baixe e instale o pacote "nemo-python" do PPA se você instalar qualquer outra extensão do PPA, conforme necessário.
A extensão Nemo-Dropbox depende de um pacote "dropbox" que não está disponível nos repositórios oficiais do Ubuntu, mas você pode baixá-lo aqui (baixe o deb apropriado para sua arquitetura Ubuntu - 32 bits ou 64 bits) . Antes de instalar este pacote, você precisará remover o pacote nautilus-dropbox. Portanto, as etapas são as seguintes: remova o pacote nautilus-dropbox, instale o pacote baixado externamente (veja o link algumas linhas acima) pacote dropbox e finalmente instale o pacote nemo-dropbox do PPA listado acima.
A instalação do Nemo (seja a partir dos repositórios oficiais do Ubuntu ou do PPA) também instala algumas dependências mínimas do Cinnamon, mas não instala o desktop Cinnamon completo como fazia há algum tempo, por isso não vai mexer com o seu desktop Gnome.
Atualização: os problemas de tema mencionados abaixo não estão presentes no Ubuntu 19.10 usando o pacote oficial do Nemo (dos repositórios do Ubuntu). O problema de renomeação de tema retorna se você instalar a versão mais recente do Nemo da fonte.
O Nemo tem alguns problemas de tema no Ubuntu 18.04, 18.10 e 19.04 com a maioria dos temas. Por exemplo, usando o tema padrão do Ubuntu (Ambiance), a barra lateral tem uma área cinza na parte inferior e a caixa de renomeação de arquivo/pasta não tem uma borda:
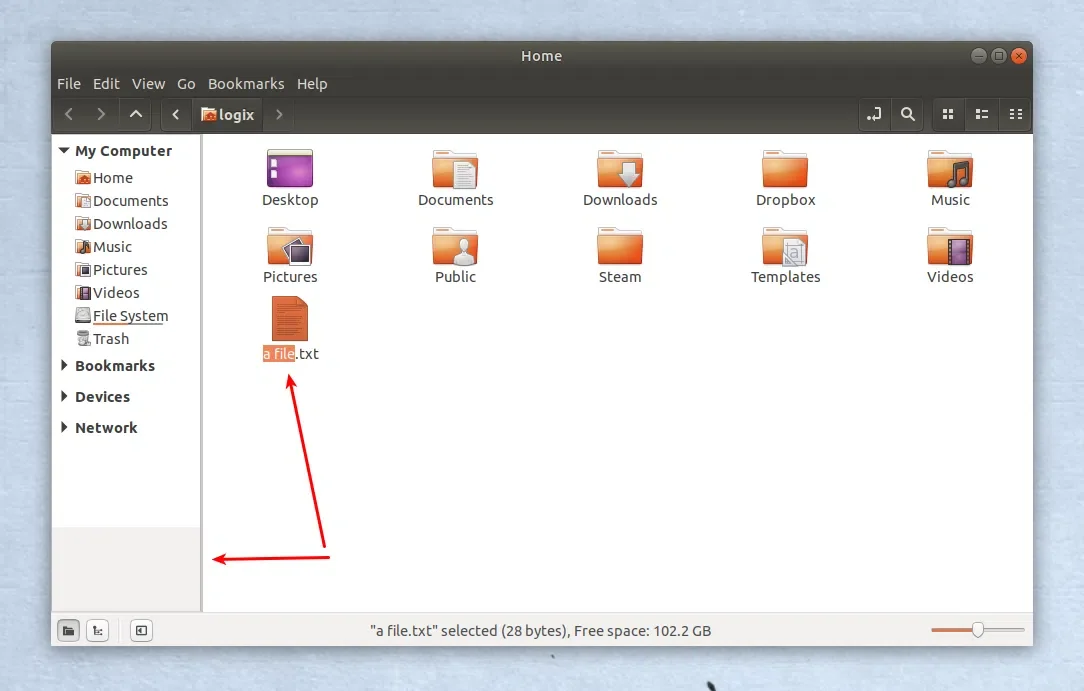
Com o Communitheme, que foi atualizado recentemente com algumas correções do Nemo, a barra lateral parece ok, mas a caixa de renomeação é completamente invisível com uma seleção de texto transparente, o que torna muito difícil renomear arquivos usando o Nemo:
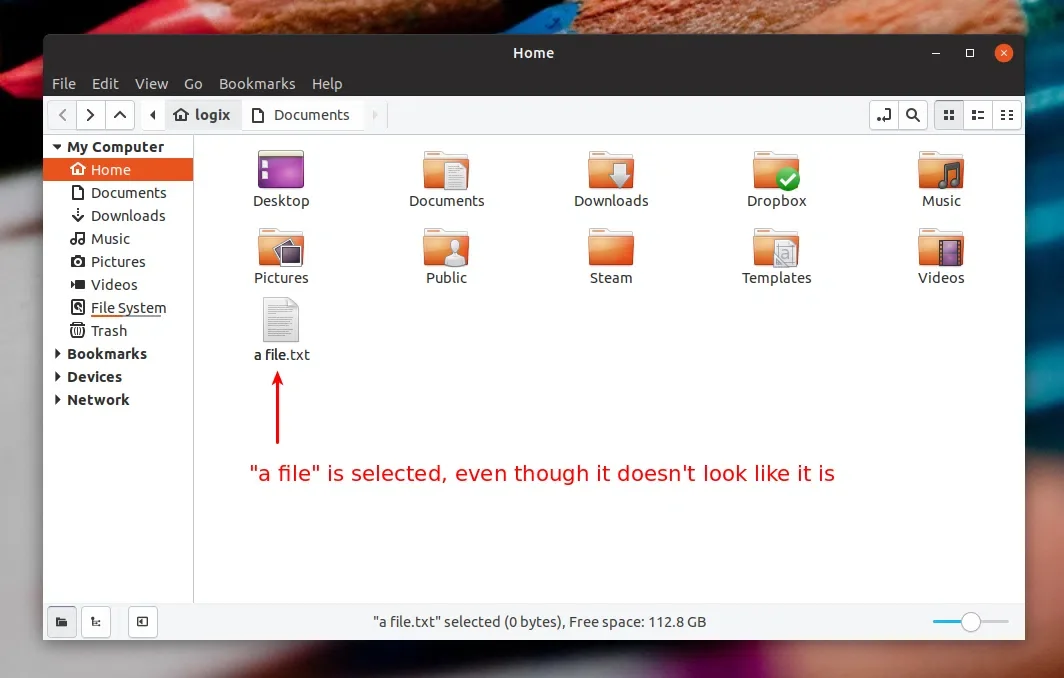
Este é realmente o caso de muitos temas modernos, incluindo Canta (um tema GTK indiscutivelmente incrível), Gnome-OSC e Materia. Por outro lado, Numix e Adapta se comportam como Ambiance no que diz respeito à caixa de renomeação.
Suas opções para esses problemas de temas são:
Se você optou pela segunda solução - instalar o tema Linux Mint 19 padrão (Mint-Y), aqui está o que você deve fazer. Mint-Y é parte do pacote mint-themes, que depende dos pacotes mint-y-icons e mint-x-icons, então você precisará de todos esses 3 pacotes. Baixe esses pacotes deb usando os links abaixo:
Certifique-se de baixar a versão mais recente para cada um desses pacotes (deve ser a última na parte inferior - a data é exibida ao lado de cada pacote se você não tiver certeza de qual é o mais recente).
Coloque os debs baixados em sua pasta pessoal e execute este comando para instalá-los:
sudo dpkg -i mint*.deb
Se você preferir instalá-los usando um gerenciador de pacotes gráfico (clicando duas vezes nos pacotes deb e então clicando em Instalar), instale os pacotes de ícones primeiro e somente então o pacote mint-themes, ou então mint-themes reclamará sobre dependências ausentes.
Como um bônus, usando o tema Mint Y, você também obterá um fundo diferente para os painéis ativos/inativos do Nemo em uma visualização de painel duplo (um segundo painel pode ser aberto usando a tecla F3).
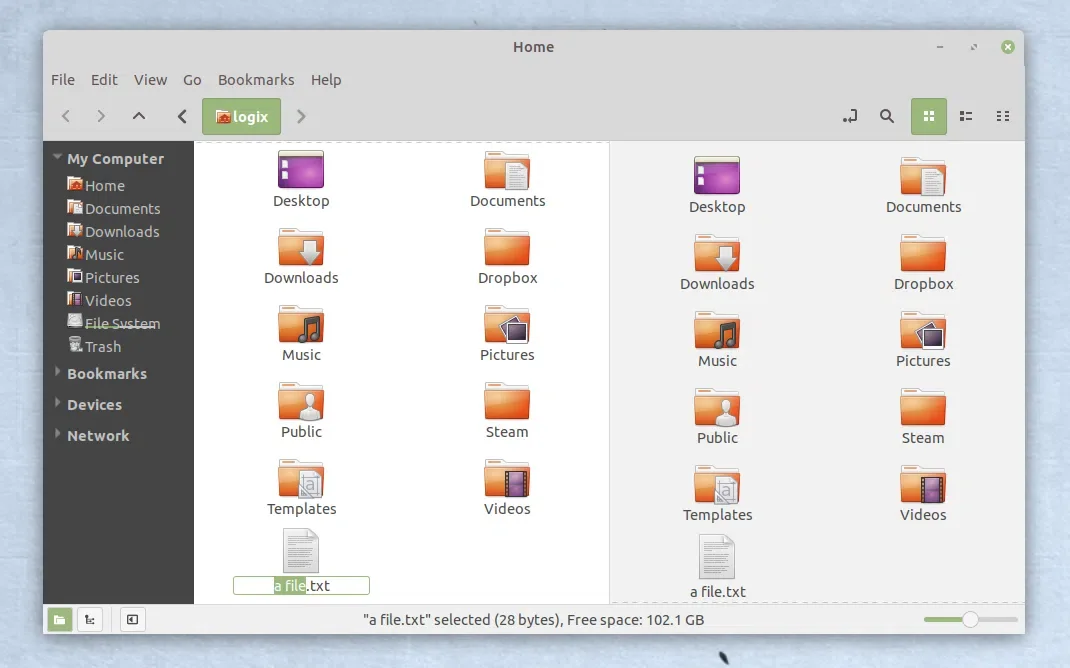
Nemo no Ubuntu 18.04 com tema Mint-Y - caixa de renomeação adequada e painel ativo destacado
Agora use o aplicativo Tweaks para alterar o tema de Aplicativos para Mint-Y (não use o Mint-X porque ele está desatualizado e alguns aplicativos Gnome não parecerão como deveriam). Sinta-se à vontade para alterar o tema do ícone para Mint-X ou Mint-Y, se desejar.
Se você deseja definir o Nemo como o gerenciador de arquivos padrão para abrir pastas no Ubuntu 18.04, 18.10, 19.04 ou 19.10 - por exemplo, para executar o Nemo ao clicar no botão Show in file manager em navegadores da web, etc. -, tudo que você precisa fazer é executar o seguinte comando:
xdg-mime default nemo.desktop inode/directory application/x-gnome-saved-search
Obviamente, isso é opcional e depende de como você deseja usar o gerenciador de arquivos Nemo.
Isso não é necessário no Ubuntu 19.04 ou 19.10. Isso porque o Ubuntu 19.04 e 19.10 vem com a extensão Desktop Icons Gnome e não usa o Nautilus para desenhar os ícones da área de trabalho!
Apesar do Nautilus não oferecer mais suporte a ícones da área de trabalho, esse recurso ainda está presente no pacote Nautilus enviado com o Ubuntu 18.04 e 18.10. O manuseio da área de trabalho do Nemo é, no entanto, superior, pelo menos na minha opinião, porque permite aos usuários alterar o tamanho dos ícones e organizá-los horizontalmente ou verticalmente. Mas depende de você se você precisa desses recursos/deseja usar o Nemo ou Nautilus para gerenciar os ícones da área de trabalho.
Porém, há um pequeno problema ao usar o Nemo para desenhar a área de trabalho no Ubuntu 18.04 ou 18.10. Você não conseguirá acessar o item de menu de contexto (botão direito) para alterar o papel de parede da área de trabalho ao usar o Nemo para desenhar a área de trabalho. Você ainda pode fazer isso a partir de System Settings > Background. Além disso, sei que muitos de vocês usam vários aplicativos, como Variety ou a extensão Random Wallpaper Gnome Shell para alterar o plano de fundo da área de trabalho, então isso não é um grande inconveniente.
Se você deseja usar o Nemo em vez do Nautilus para exibir os ícones da área de trabalho, siga as etapas abaixo.
gsettings set org.gnome.desktop.background show-desktop-icons false
Nas versões recentes do Nemo, um executável/processo separado é usado para lidar com a área de trabalho: nemo-desktop. Para fazer o Nemo exibir os ícones da área de trabalho, abra Startup Applications, clique no botão Add e use as seguintes informações na caixa de diálogo que aparece:
nemo-desktop no campo CommandNemo Desktop no campo NameQuando terminar, clique no botão Add.
Extra: O Nemo só exibe ícones no monitor principal por padrão. Caso deseje exibir ícones em vários monitores, use Dconf Editor para navegar até org / nemo / desktop e altere a opção desktop-layout de true::false para true::true. Você também pode usar o antigo gerenciamento de área de trabalho do Nemo (sem grade) se quiser, desativando o use-desktop-grid opção que também reside em org / nemo / desktop.
Desfazer as alterações mencionadas neste artigo e tornar o Nautilus padrão é muito fácil. Basta seguir as etapas abaixo (dependendo do que você seguiu neste artigo).
xdg-mime default nautilus.desktop inode/directory application/x-gnome-saved-search
Para impedir o Nemo de lidar com os ícones da área de trabalho, abra os Aplicativos de Inicialização e desmarque a caixa ao lado de Nemo Desktop.
Pop!_OS/Ubuntu 18.10 ou 18.10 apenas: Você também pode querer que o Nautilus desenhe os ícones da área de trabalho novamente, como faz em uma instalação padrão do Ubuntu 18.04. Para fazer isso, execute este comando em um terminal:
gsettings set org.gnome.desktop.background show-desktop-icons true
Agora saia e faça login novamente e você deverá fazer com que o Nautilus desenhe os ícones da área de trabalho em vez do Nemo.
Opcionalmente, você também pode limpar completamente o gerenciador de arquivos Nemo, usando este comando:
sudo apt purge nemo nemo*
E remova todas as dependências instaladas pelo Nemo (isso removerá todos os pacotes que não são mais necessários, e não apenas aqueles instalados pelo Nemo):
sudo apt autoremove
Esse post foi traduzido do site LinuxUprising.com pela rtland.team.

Confira a versão original desse post em inglês:
How To Replace Nautilus With Nemo File Manager On Ubuntu Or Pop!_OS Gnome Desktop (Complete Guide)