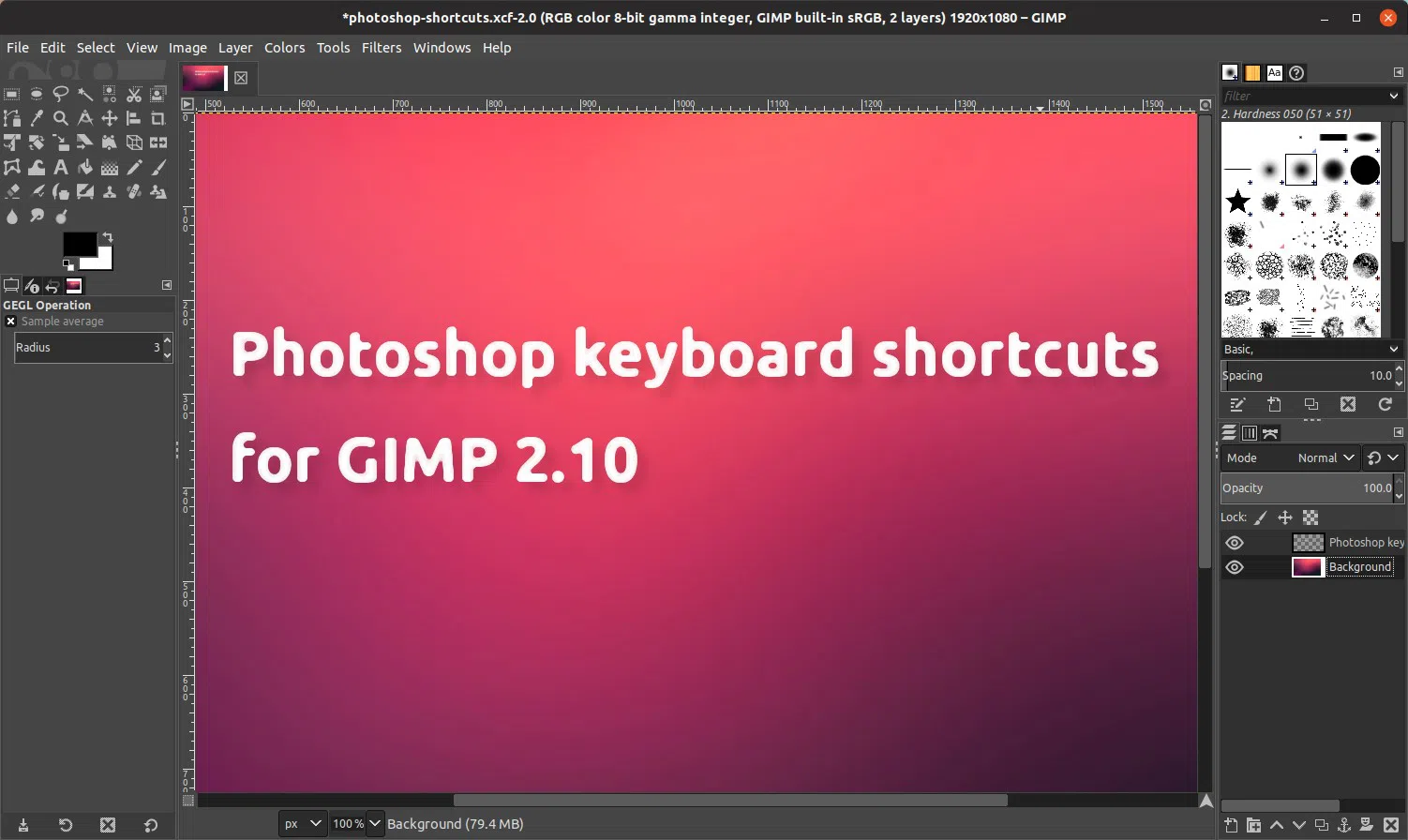
Já usei bastante o Photoshop no passado e me acostumei com seus atalhos de teclado. Agora, quando eu uso o GIMP (GNU Image Manipulation Program), frequentemente me pego tentando usar os atalhos de teclado do Photoshop, e falhando, porque eles são diferentes no GIMP.
Para tornar a transição mais fácil, é possível editar manualmente os atalhos de teclado no GIMP para torná-los mais próximos aos usados no Photoshop (há um editor de atalhos de teclado útil no GIMP, disponível via Edit -> Keyboard Shortcuts), mas essa é uma tarefa muito tediosa, então eu pesquisei uma alternativa, e me deparei com o projeto GimpPs.
GimpPs é um projeto para tornar o GIMP mais parecido com o Photoshop. Ele foi criado para o antigo GIMP 2.8 e inclui atalhos de teclado do Photoshop, um tema de ícone do GIMP semelhante ao Photoshop e um layout semelhante ao Photoshop. Parece que o tema do ícone do Photoshop não funciona com o GIMP 2.10 recente (e o script de instalação não funciona com o GIMP mais recente devido à alteração do diretório de configuração), mas isso não foi um problema para mim, pois eu estava apenas interessado nos atalhos de teclado predefinidos do tipo Photoshop para o GIMP, que ainda funciona com o GIMP 2.10.
Para aqueles que estão acostumados com os atalhos de teclado do Photoshop e querem usá-los no GIMP, explicarei como instalar isso no GIMP 2.10 no Linux (instalado usando um pacote regular do GIMP, pacotes Flatpak ou Snap), Windows ou macOS. Observe que isso substituirá quaisquer atalhos de teclado que você possa ter alterado anteriormente.
Você pode ver todos os atalhos de teclado modificados do GIMP para torná-los mais parecidos com os do Photoshop, visitando este link.
1. Download o arquivo de configuração de atalhos de teclado do GIMP Photoshop chamado menurc do repositório GitHub do GimpPS
Aqui está um link direto para este arquivo (pressione Ctrl + S para salvá-lo em seu computador).
Depois de baixado, certifique-se de que o nome do arquivo seja "menurc" sem uma extensão. Isso porque o Chrome adicionou uma extensão .txt a este arquivo quando eu o salvei no meu computador. Caso o arquivo seja salvo como "menurc.txt" em seu sistema, remova sua extensão .txt.
2. Abra seu gerenciador de arquivos, copie o arquivo menurc e cole-o no seguinte local (certifique-se de que o GIMP não esteja sendo executado ao fazer isso):
Linux:
~/.config/GIMP/2.10~/.var/app/org.gimp.GIMP/config/GIMP/2.10~/snap/gimp/current/.config/GIMP/2.10Você deve ser capaz de colar este caminho de pasta em seu gerenciador de arquivos (pressione Ctrl + L para alternar a entrada de local), ou você pode procurá-lo manualmente, mas lembre-se de mostrar arquivos e pastas ocultos (Ctrl + H) em seu gerenciador de arquivos Linux para mostrar pastas ocultas .
Windows: a pasta de configuração do GIMP 2.10 está localizada em: C:\Users\[your username]\AppData\Roaming\GIMP\2.10
macOS: a pasta de configuração do GIMP 2.10 em: /Users/[your username]/Library/Application Support/GIMP/2.10
Caso você ainda esteja usando o antigo GIMP 2.8, é aqui que você deve copiar o arquivo menurc:
Linux: ~/.gimp-2.8
Windows: C:\Users\[your username]\.gimp-2.8
macOS: /Users/[your username]/Library/Application Support/GIMP/2.8
Cole o arquivo menurc baixado na pasta de configuração do GIMP, substituindo o arquivo menurc original. Não se preocupe com o menurc original ter um tamanho muito maior do que o que contém os atalhos de teclado do Photoshop. A diferença de tamanho é porque o arquivo de atalhos de teclado menurc do Photoshop contém apenas os atalhos de teclado modificados e nem todos os atalhos de teclado do GIMP. Depois de executar o GIMP e fechá-lo, o novo arquivo menurc terá os atalhos de teclado ausentes anexados automaticamente pelo GIMP.
Agora execute o GIMP e ele deve usar atalhos de teclado semelhantes aos do Photoshop.
Caso você queira redefinir os atalhos de teclado do GIMP para seus padrões, tudo o que você precisa fazer é remover o arquivo menurc das pastas mencionadas acima (enquanto o GIMP não estiver em execução), em seguida, inicie o GIMP e ele deverá usar os atalhos padrão.
Esse post foi traduzido do site LinuxUprising.com pela rtland.team.

Confira a versão original desse post em inglês:
Configure GIMP 2.10 To Use Photoshop Keyboard Shortcuts (How-To)