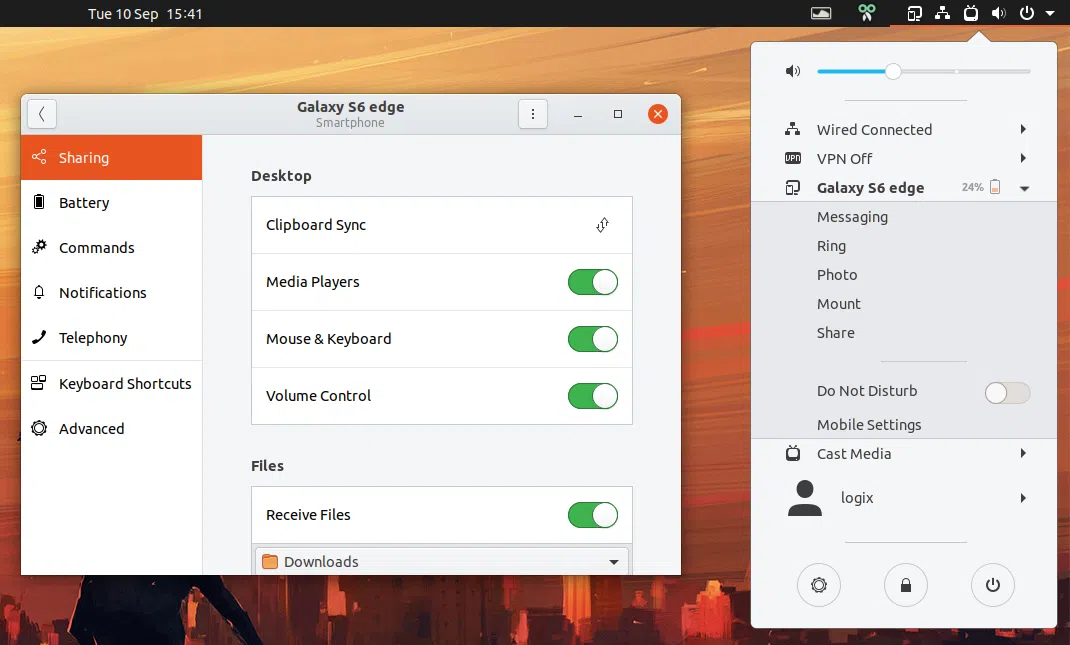
**GSConnect v25 (seguido rapidamente por v26 para corrigir um único problema) foi lançado algumas horas atrás e já está disponível no site Gnome Extensions. A nova versão traz suporte para o controle de reprodutores de mídia remotos, suporte para área de transferência experimental na interface de script Wayland e CLI e muito mais.
Então, o que é GSConnect? É uma implementação do KDE Connect (que se integra com a área de trabalho KDE Plasma) para Gnome Shell.
Depois de emparelhar seu dispositivo Android que tem o aplicativo KDE Connect instalado com sua área de trabalho via GSConnect, você poderá realizar várias ações entre o dispositivo Android e seu computador desktop: transferir arquivos, espelhar a área de transferência e notificações, controlar remotamente reprodutores de mídia, enviar e receber SMS, usar o Android como teclado remoto e entrada de mouse, iniciar comandos no computador do Android e muito mais.
As versões mais recentes do GSConnect requerem Gnome Shell 3.28, 3.30 ou 3.32.
GSConnect v25 teve que ser lançado antes de estar totalmente pronto devido a uma mudança de protocolo no plug-in SMS do aplicativo KDE Connect Android, que fez com que este recurso GSConnect parasse de funcionar.
Meu novo recurso favorito nesta atualização GSConnect é a adição de uma interface de script de linha de comando, semelhante a kdeconnect-cli, que eu realmente sugeri ao desenvolvedor, e ele a implementou gentilmente. Isso é atualmente experimental e não documentado. Para ver as opções de linha de comando disponíveis, você precisará executar isso em um terminal:
cd ~/.local/share/gnome-shell/extensions/[email protected]/service
./daemon.js --help
Estas são as opções disponíveis nesta primeira versão GSConnect que inclui uma interface CLI:
./daemon.js --help
Usage:
GSConnect [OPTION…]
Help Options:
-h, --help Show help options
--help-all Show all help options
--help-gapplication Show GApplication options
--help-gtk Show GTK+ Options
Application Options:
-l, --list-devices List available devices
-a, --list-all List all devices
-d, --device=<device-id> Target Device
--pair Pair
--unpair Unpair
--message=<phone-number> Send SMS
--message-body=<text> Message Body
--notification=<title> Send Notification
--notification-appname=<name> Notification App Name
--notification-body=<text> Notification Body
--notification-icon=<icon-name> Notification Icon
--notification-id=<id> Notification ID
--photo Photo
--ping Ping
--ring Ring
--share-file=<filepath|URI> Share File
--share-link=<URL> Share Link
-v, --version Show release version
--display=DISPLAY X display to use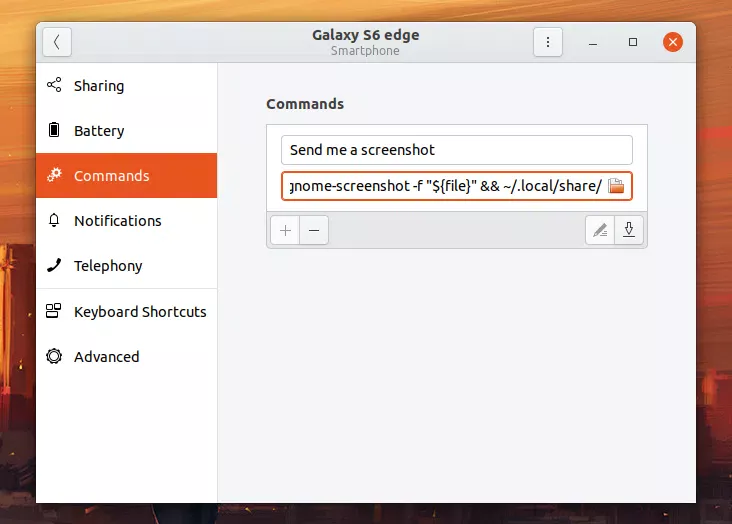
Vejamos um exemplo. O comando (é um único comando em uma linha) abaixo é disparado do aplicativo KDE Connect Android, e o que ele faz é tirar uma captura de tela da sua área de trabalho Linux usando a ferramenta Gnome Screenshot e, em seguida, enviá-la de volta para o seu Android telefone:
file=/tmp/$(hostname)_$(date "+%Y%m%d_%H%M%S").png; gnome-screenshot -f "${file}" && ~/.local/share/gnome-shell/extensions/[email protected]/service/daemon.js -d $(~/.local/share/gnome-shell/extensions/[email protected]/service/daemon.js -a) --share-file="${file}"
É importante notar que este comando só funciona se você tiver um dispositivo disponível no GSConnect. Em outros casos, você precisará passar o ID do dispositivo. Este comando precisa ser adicionado ao painel Comandos do dispositivo GSConnect.
Relacionado ao Android: Controle dispositivos Android de uma área de trabalho com scrcpy (instalação Ubuntu, Fedora, Debian, Linux Mint) e Helper GUI para scrcpy, a ferramenta para exibir e controlar o Android pelo Desktop
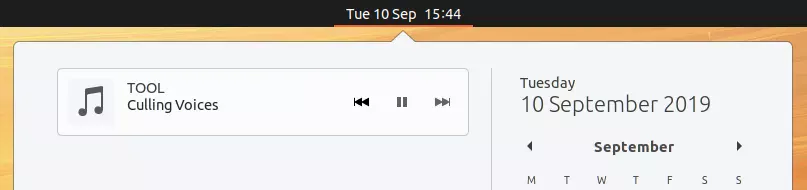
Estou tocando música em meu telefone Android usando o Spotify e o GSConnect expõe os controles de reprodução para ele em meu desktop Gnome
O GSConnect mais recente também oferece suporte para controlar reprodutores de mídia remotos. Com esta versão, se você tiver um reprodutor de mídia em execução em seu telefone, poderá controlá-lo de sua área de trabalho. O GSConnect expõe este reprodutor de mídia remoto à interface MPRISv2, para que você possa controlá-lo a partir das notificações do Gnome Shell painel ou alguma extensão MPRISv2. Isso não é útil para muitos, mas se você for um dos usuários que ouve música no telefone enquanto usa a área de trabalho, achará isso bastante útil.
Mais mudanças no GSConnect v25 e v26:
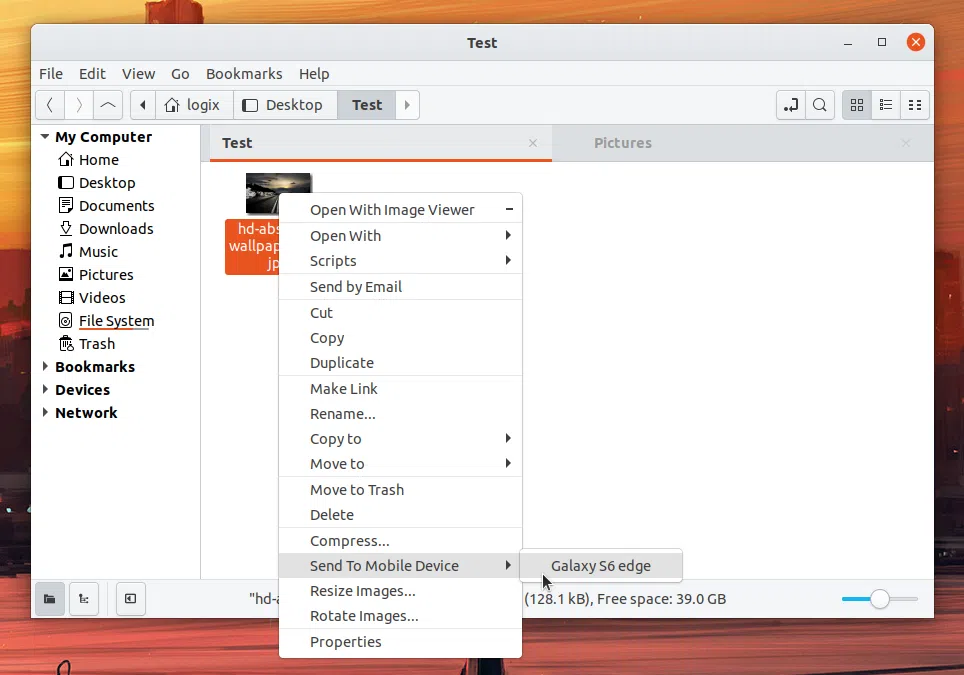
Se você usar o gerenciador de arquivos Nemo no desktop Gnome (veja como instalar o Nemo no Ubuntu e substituir o Nautilus), o GSConnect agora se integrará ao seu menu de contexto, permitindo que você clique com o botão direito em um arquivo para enviá-lo para o seu dispositivo Android. Para que isso funcione, você precisa instalar:
nemo-python (no Ubuntu você precisará instalar nemo-python se o Nemo for instalado a partir dos repositórios oficiais do Ubuntu, ou python-nemo se o Nemo for instalado a partir de um Cinnamon PPA)gir1.2-nemo-3.0nemo-extensionsGSConnect pode ser instalado a partir do site de extensões do Gnome Shell (já atualizado para a versão mais recente) ou procurando por ele no aplicativo Gnome Software. Você também precisará instalar o KDE Connect em seu dispositivo Android, tanto da Play Store ou F-Droid.
Para poder instalar extensões diretamente do site de extensões Gnome, você precisará instalar um pacote em seu sistema e uma extensão de navegador, conforme explicado aqui.
Também vale a pena notar que no meu sistema tive que emparelhar o GSConnect com o KDE Connect para Android novamente após atualizar para esta versão.
Consulte também instruções de instalação e emparelhamento oficiais do GSConnect.
Esse post foi traduzido do site LinuxUprising.com pela rtland.team.

Confira a versão original desse post em inglês:
GSConnect Updated With Command Line Interface, Wayland Clipboard Support (Experimental)