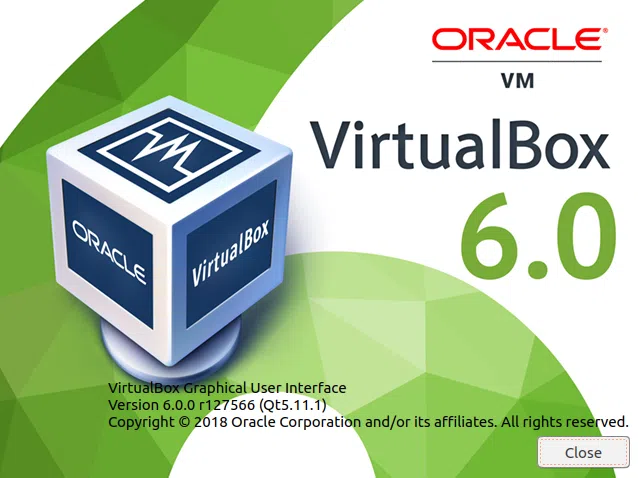
Os VirtualBox Guest Additions são projetados para serem instalados dentro de uma máquina virtual, após a instalação do sistema operacional convidado, e incluem drivers e otimizações para melhor desempenho e usabilidade do sistema.
Ao instalar o VirtualBox Guest Additions, a máquina virtual deve ter melhor suporte de vídeo (incluindo gráficos acelerados por hardware), área de transferência compartilhada, suporte para arrastar e soltar entre as máquinas convidadas e host e pastas compartilhadas, entre outros.
Os usuários da distribuição Linux baseada em Debian (no repositório contrib), Ubuntu e Debian/Ubuntu podem instalar o VirtualBox Guest Additions a partir dos repositórios (instalando o virtualbox-guest-x11, virtualbox-guest-utils e virtualbox-guest-dkms packages), enquanto o Fedora 28 e mais recente vem com um pacote Guest Additions instalado por padrão. Esta forma de instalar o VirtualBox Guest Additions é mais fácil do que instalar os Guest Additions fornecidos com o VirtualBox, mas pode faltar alguns recursos, como a capacidade de usar o novo gerenciador de arquivos adicionado no VirtualBox 6.0.
Por exemplo, no Fedora 29 que vem com o pacote VirtualBox Guest Additions instalado por padrão, usando o VirtualBox 6.0 você pode redimensionar a janela da máquina e habilitar a área de transferência compartilhada entre as máquinas convidado e host, mas nenhuma ação relacionada a arquivos compartilhados funciona (não pode adicionar pastas compartilhadas, o novo gerenciador de arquivos VirtualBox 6.0 não funciona - ele congela completamente a máquina virtual e arrastar e soltar arquivos entre o convidado e o host não funciona).
Outro exemplo. No Ubuntu 18.04, ao instalar os pacotes do repositório VirtualBox Guest Additions, você terá a capacidade de sincronizar a área de transferência entre o convidado e o host e poderá adicionar uma pasta compartilhada, mas não poderá usar o novo Gerenciador de arquivos VirtualBox 6.0 ou use arrastar e soltar para compartilhar pastas entre as máquinas host e convidado.
Deve-se observar que usar o Ubuntu 19.04 em uma máquina virtual e instalar as adições de convidado fornecidas pelo repositório permite compartilhar pastas entre as máquinas de convidado e host, bem como usando o novo gerenciador de arquivos VirtualBox 6.0, portanto, não há necessidade de instalar o integrado Instalador do VirtualBox Guest Additions. Tudo que você precisa fazer é instalar esses pacotes e reinicializar (sudo apt install virtualbox-guest-x11 virtualbox-guest-utils virtualbox-guest-dkms).
Este artigo explica a instalação do VirtualBox Guest Additions ISO usando o instalador integrado do VirtualBox, para máquinas virtuais Ubuntu, Linux Mint, Debian, openSUSE ou Fedora, que ativa todos os recursos de adição de convidados disponíveis.
Relacionado: VirtualBox 6.0 lançado com suporte aprimorado de HiDPI, novo gerenciador de arquivos integrado, mais
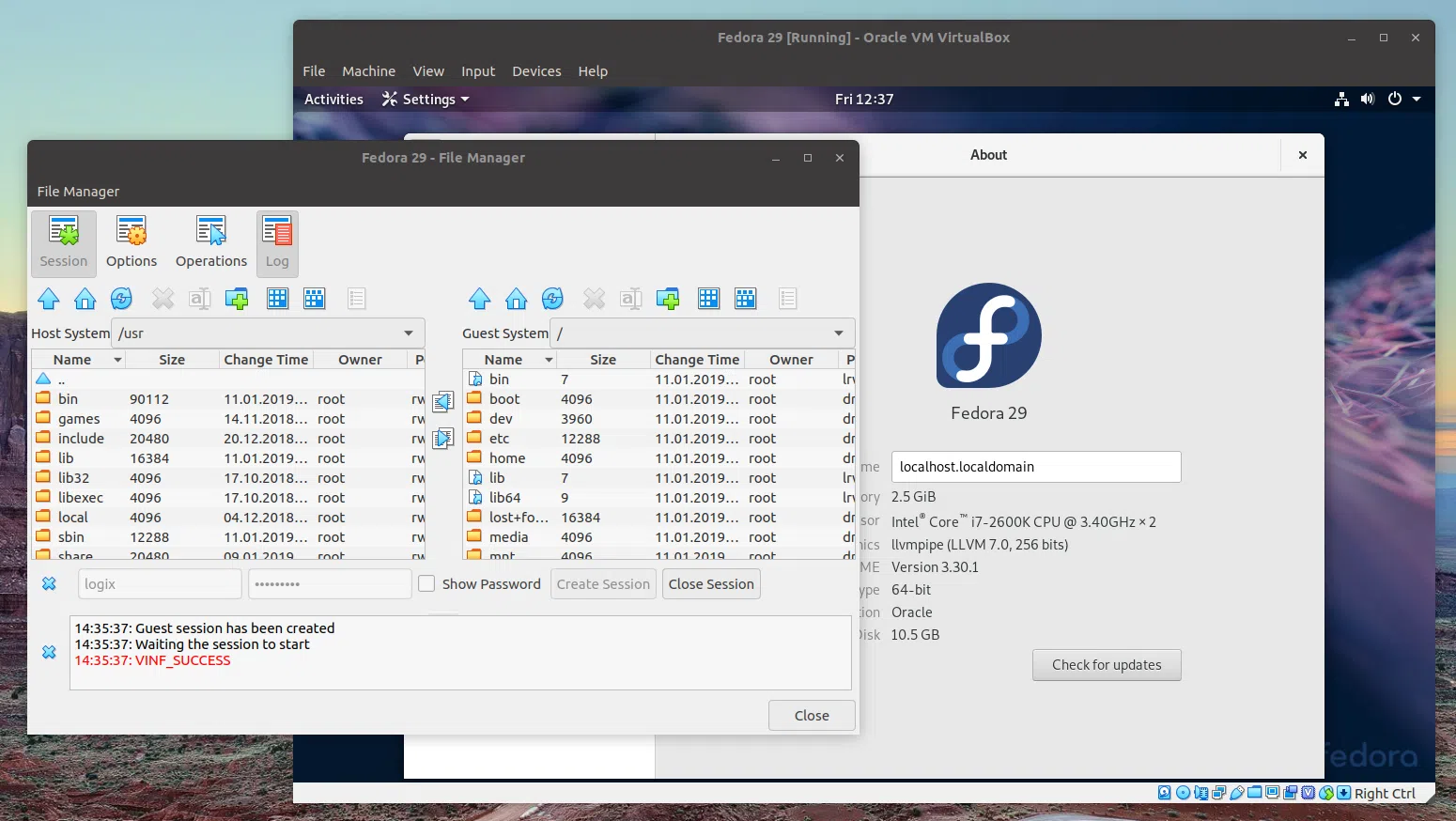
Usando o gerenciador de arquivos VirtualBox 6.0 com Fedora guest
Terminologia:
"Host" ou sistema operacional host: o computador físico no qual o Oracle VM VirtualBox foi instalado.
"Convidado" ou sistema operacional convidado: o sistema operacional executado dentro da máquina virtual.
1. Baixe e instale o pacote de extensão Oracle VM VirtualBox no host.
Em seu computador (não em um convidado VirtualBox), vá para a página VirtualBox downloads e baixe o "VirtualBox N.N.N Oracle VM VirtualBox Extension Pack" - é um único arquivo para todas as plataformas suportadas.
Clique duas vezes no arquivo baixado .vbox-extpack e ele deve abrir com o VirtualBox, permitindo a instalação.
2. Instale os pacotes necessários para compilar o VirtualBox Guest Additions na máquina convidada.
Apenas Fedora:
sudo dnf update kernel*
Em seguida, reinicie.
Sem isso, se você acabou de instalar o Fedora em uma máquina virtual e não instalou as atualizações disponíveis, você pode ter problemas (incompatibilidade entre o kernel-devel e o kernel em execução no momento).
Agora você pode instalar os pacotes necessários para compilar o VirtualBox Guest Additions no convidado Fedora:
sudo dnf install gcc automake make kernel-headers kernel-devel perl dkms elfutils-libelf-devel
openSUSE:
sudo zypper install gcc make dkms kernel-devel kernel-default-devel
Ubuntu/Linux Mint/Debian:
sudo apt install gcc make perl dkms
3. Insira o VirtualBox Guest Additions ISO (VBoxGuestAdditions.iso).
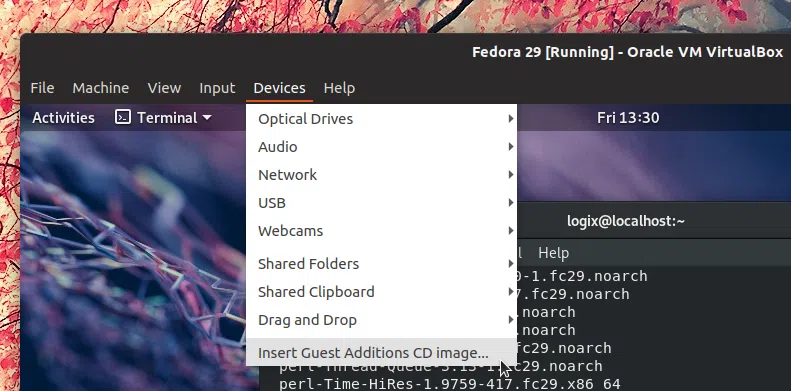
No menu da máquina VirtualBox, selecione Devices > Insert Guest Additions CD image.
4. Instale o VirtualBox Guest Additions ISO no sistema operacional convidado (Ubuntu, Linux Mint, Debian, openSUSE ou Fedora).
Fedora ou openSUSE:
sudo /run/media/$USER/VBox_GAs*/VBoxLinuxAdditions.run
Ubuntu/Linux Mint:
sudo /media/$USER/VBox_GAs*/VBoxLinuxAdditions.run
Debian:
sudo sh /media/cdrom0/VBoxLinuxAdditions.run
Em todos os três casos: digite yes quando solicitado.
5. Opcional se você planeja usar pastas compartilhadas: adicione seu nome de usuário ao grupo vboxsf no sistema operacional convidado.
Para que as pastas compartilhadas funcionem, adicione seu nome de usuário da máquina convidada ao grupo vboxsf (na máquina convidada):
sudo usermod -aG vboxsf $USER
Sem isso, você não poderá acessar o conteúdo da pasta compartilhada na máquina convidada.
Isso não é necessário para usar o novo gerenciador de arquivos do VirtualBox, mas apenas para o recurso de pastas compartilhadas do VirtualBox já existente.
6. Reinicialize a máquina virtual.
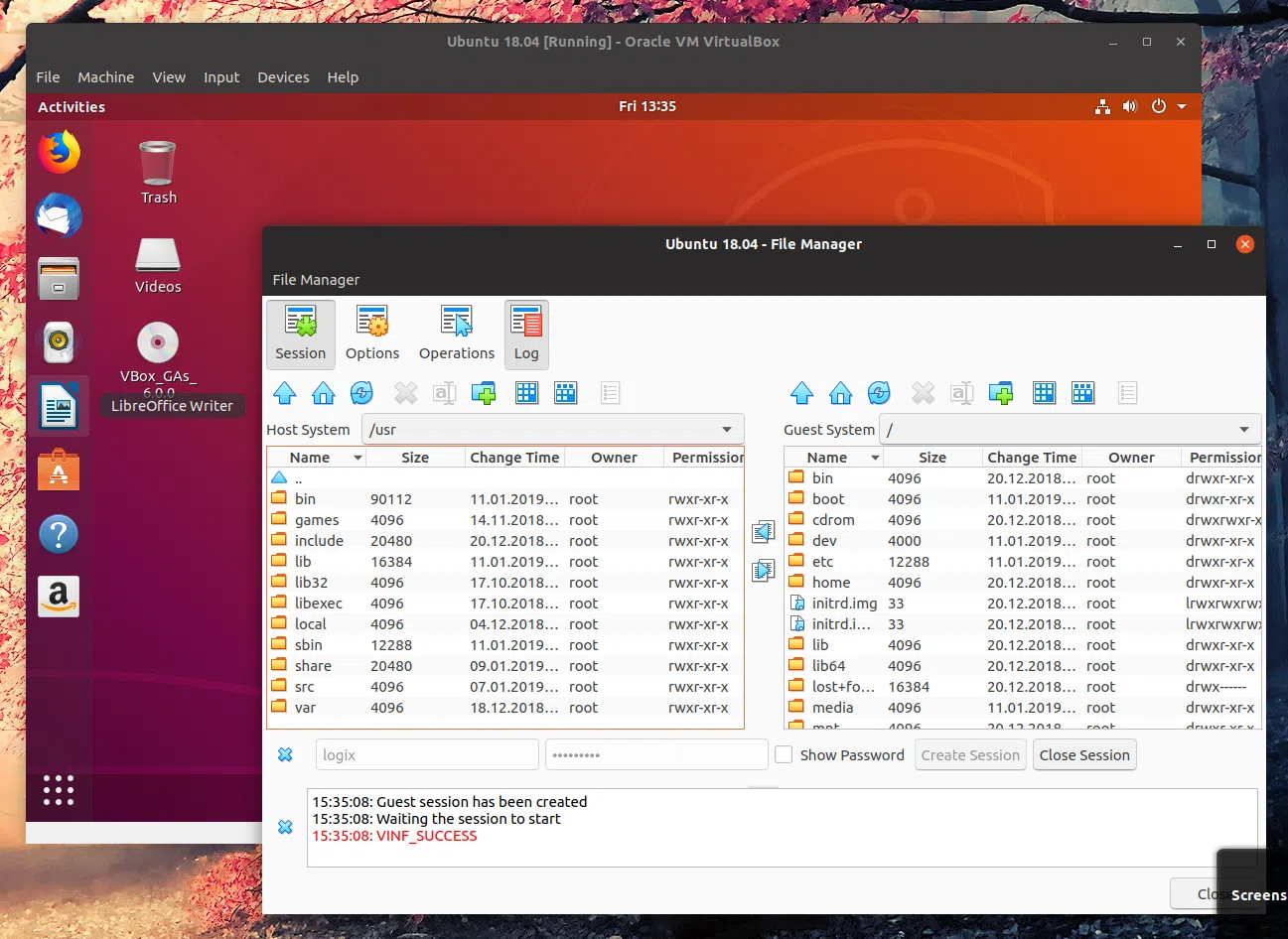
Usando o gerenciador de arquivos VirtualBox 6.0 com Ubuntu 18.04 convidado
Agora você deve ser capaz de usar todos os recursos disponíveis do VirtualBox Guest Additions:
Devices menu -> Shared ClipboardDevices menu -> Shared FoldersDevices menu -> Drag and DropMachine menu -> File manager, clique no botão Session, digite seu nome de usuário e senha e clique em Create SessionO recurso de arrastar e soltar não funciona com o Wayland (que é o padrão no Fedora). Se você quiser usar isso no Fedora, saia e selecione GNOME on Xorg na tela de login.
Esse post foi traduzido do site LinuxUprising.com pela rtland.team.

Confira a versão original desse post em inglês:
VirtualBox Guest Additions Installation In Ubuntu, Linux Mint, Debian, Fedora And openSUSE [How-To]