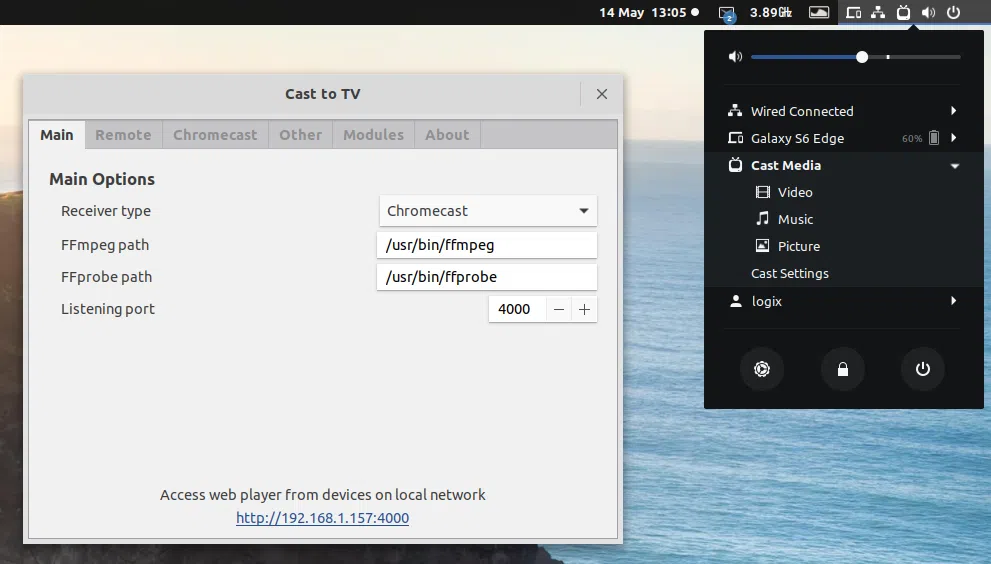
Se você possui um dispositivo Chromecast e está usando o Gnome Shell, experimente Cast to TV. Esta extensão do Gnome Shell adiciona uma nova entrada no menu do sistema que permite lançar arquivos locais para o Chromecast ou outros dispositivos na rede local.
Recursos de Cast to TV:
A extensão teve 2 lançamentos nos últimos 5 dias.
O primeiro (v6) adicionou alguns novos recursos importantes, como suporte para legendas do Chromecast sem transcodificação de vídeo, uma opção para definir a codificação de caracteres das legendas e a capacidade de selecionar e lançar vários arquivos para o Chromecast.
Outras melhorias menores na versão v6 incluem mostrar a capa da música ao reproduzir música para Chromecast e webplayer, um controle deslizante de posição para o widget de controle remoto da barra superior e a capacidade de pular faixas usando botões de pular.
A versão v6 tinha um bug que encontrei ao tentar a extensão no meu desktop Ubuntu 18.10 (que usa Gnome 3.30.1), que o tornou inutilizável no Gnome 3.30 ou mais recente.
Para corrigir isso, uma nova versão Cast to TV v7 foi lançada, que também adicionou a funcionalidade WebSockets. Graças a esse novo recurso, os usuários podem transformar qualquer dispositivo com um navegador da web em um Chromecast (uma espécie de...) e usar o Cast to TV para transmitir vídeos, músicas ou fotos nele.
Para usar essa nova funcionalidade WebSockets, abra as configurações de Cast to TV e altere o Receiver type de Chromecast para Web browser | Media player. Em seguida, selecione um arquivo para transmitir no menu Cast to TV. Agora você pode abrir um navegador da web em um dispositivo em sua rede local e, na barra de endereço, usar o IP da área de trabalho executando Cast to TV, seguido por 4000 como a porta (http://IP:4000). Agora você pode começar a reproduzir o vídeo no navegador da web. Na próxima vez que você selecionar um novo arquivo no Cast to TV, a guia do navegador da web com o endereço http://IP:4000 aberto será atualizada automaticamente e começará a reproduzir o que você selecionou.
Conforme apontado pela página do Cast to TV, isso pode ser útil para conectar seu smartphone (que tem a página http://IP:4000 aberta) a alguns alto-falantes para transformá-los em alto-falantes sem fio, transmitindo música de seu desktop Linux. No Android, você pode até usar isso com a tela desligada.
É importante notar que a extensão ainda não suporta a transmissão para vários dispositivos Chromecast (ela não permite que você escolha para qual Chromecast deve ser transmitida).
Artigos relacionados ao Chromecast de que você pode gostar:
Usando o Cast to TV para transmitir vídeos, música ou imagens para o Chromecast. Com a extensão ativada e todas as dependências necessárias instaladas, o Cast to TV cria uma nova entrada Cast Media no menu do sistema Gnome. A partir daqui, você pode selecionar o tipo de mídia que deseja transmitir para o Chromecast: vídeo, música ou imagens. Na caixa de diálogo de seleção de mídia, você pode segurar a tecla Control para selecionar vários arquivos (ou Shift para selecionar um intervalo):
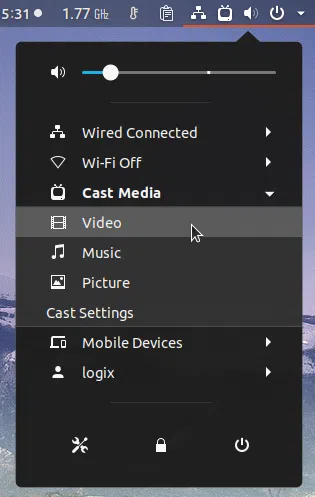
Para vídeos, você encontrará uma caixa de seleção Transcode Video no canto inferior esquerdo da caixa de diálogo de seleção de vídeo, que pode ser habilitada para transcodificar vídeos não suportados diretamente pelo Chromecast. Você também encontrará um botão Add Subtitles extra nesta caixa de diálogo de seleção de vídeo, para que possa adicionar legendas aos vídeos que está transmitindo para o Chromecast:
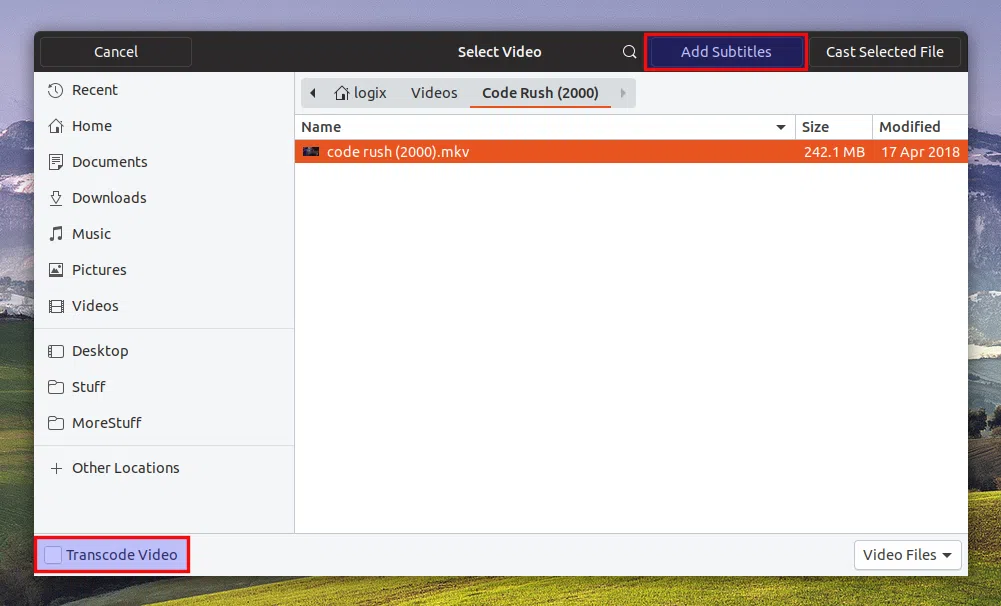
Algumas configurações, como ativar a codificação de hardware, alterar a porta de escuta ou o caminho do FFmpeg, posição do controle remoto do Chromecast no painel superior, ativar o visualizador de música ou alterar a codificação das legendas, podem ser feitas nas configurações do Cast to TV, disponíveis no mesmo menu.
O Cast to TV está disponível através do repositório de extensões Gnome Shell, portanto, pode ser instalado em extensions.gnome.org ou usando o software Gnome. Mas a versão atual publicada lá é v2 (enquanto a versão mais recente no momento em que estou escrevendo este artigo é v7), que é antiga, com bugs e faltam alguns recursos, então as instruções abaixo explicam como instalar o Cast to TV baixando seu versão mais recente da página do projeto e instalá-lo manualmente.
Como observação, mesmo quando instalado de extensions.gnome.org, o Cast to TV requer algumas etapas extras para funcionar (etapas 2 a 4 nas instruções a seguir).
Baixe a última fonte Cast to TV da página de lançamentos do GitHub e extraia-a em sua pasta de início.
Para instalá-lo, abra um terminal, navegue até a pasta Cast to TV (que foi extraída do arquivo) e execute make install para instalá-lo em ~/.local/share/gnome-shell/extensions. Essas etapas podem ser feitas usando um terminal da seguinte maneira:
cd gnome-shell-extension-cast-to-tv-*
make install
Cast to TV requer ffmpeg, npm e nodejs. Posteriormente, usaremos npm para instalar algumas dependências adicionais. libglib2.0-bin também é necessário no Debian/Ubuntu para o executável glib-compile-schemas, que é usado ao executar make install para compilar os esquemas de extensão. unzip também é necessário ao instalar a partir da origem.
No Debian ou Ubuntu, você pode instalar ffmpeg, npm, nodejs e libglib2.0-bin usando:
sudo apt install ffmpeg npm nodejs libglib2.0-bin unzip
No Fedora, você precisa habilitar o repositório RPM Fusion para instalar ffmpeg. Habilite este repositório e instale ffmpeg, nodejs e npm usando:
sudo dnf install https://download1.rpmfusion.org/free/fedora/rpmfusion-free-release-$(rpm -E %fedora).noarch.rpm https://download1.rpmfusion.org/nonfree/fedora/rpmfusion-nonfree-release-$(rpm -E %fedora).noarch.rpm
sudo dnf install ffmpeg npm nodejs unzip
Em outras distribuições do Linux, esses pacotes provavelmente estão disponíveis nos repositórios, portanto, instale-os a partir daí. Para Node.js e npm, você pode verificar as instruções de instalação em seu site.
Com o mais recente Cast to TV v9, agora é possível instalar as dependências npm com um clique. Abra as configurações de extensão, clique na guia Módulos e na parte inferior você encontrará um botão Instalar módulos npm.
O método antigo de instalação dos módulos NPM exigidos pelo Cast to TV ainda funciona caso a solução acima falhe. Para instalar os módulos de nó manualmente, você precisará navegar até a pasta de instalação da extensão e executar npm install lá:
cd ~/.local/share/gnome-shell/extensions/[email protected]
npm install
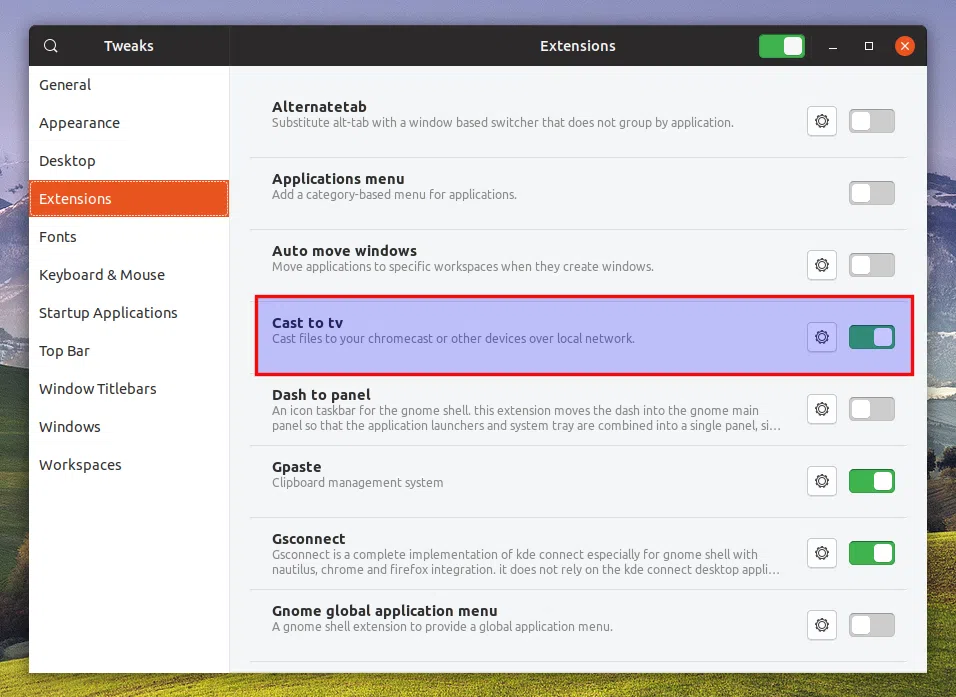
Quando instaladas a partir da fonte, as extensões do Gnome Shell são desabilitadas por padrão. Para habilitá-lo, comece reiniciando o Gnome Shell (usando o Xorg: pressione Alt + F2, digite r e pressione Enter ou faça logout/login se estiver usando o Wayland) e a extensão deve aparecer no aplicativo Tweaks. Use Tweaks para habilitá-lo e pronto.
O menu de extensão agora estará disponível no menu do sistema na barra superior (canto superior direito). Ao transmitir alguns arquivos para o seu Chromecast, um controle remoto aparecerá na barra superior, na posição definida nas configurações Cast to TV.
Opcional (para que você possa transmitir vídeos, músicas e imagens a partir do menu do botão direito do Nautilus).
Para poder enviar músicas, vídeos ou fotos para o seu Chromecast a partir do menu do botão direito do Nautilus, você precisará instalar alguns pacotes.
No Ubuntu ou Debian:
sudo apt install python-nautilus python3-gi
No Fedora:
sudo dnf install nautilus-python pygobject3 python3-gobject
Agora habilite a opção Nautilus integration nas configurações de extensão (na guia Other) e reinicie o Nautilus usando:
nautilus -q
Esse post foi traduzido do site LinuxUprising.com pela rtland.team.

Confira a versão original desse post em inglês:
Stream Videos, Music And Pictures From Gnome To Chromecast With Cast To TV Extension (v6 And v7 Released)