O Gnomecast oferece uma maneira muito fácil de transmitir arquivos locais de vídeo e áudio para dispositivos Chromecast do Linux. É ideal para reproduzir rapidamente um arquivo de áudio ou vídeo em seu Chromecast, sem esperar que algum servidor de mídia o indexe.
Embora use uma interface muito básica e você não encontre muitas opções avançadas, este player Chromecast do Gnome (usa Gtk+ e Python) cuida da maioria das coisas que você precisa. Além de ser capaz de reproduzir / pausar, controlar o volume ou buscar, o Gnomecast permite adicionar legendas e transcodificar automaticamente os arquivos de áudio e vídeo que não podem ser reproduzidos diretamente por dispositivos Google Chromecast.
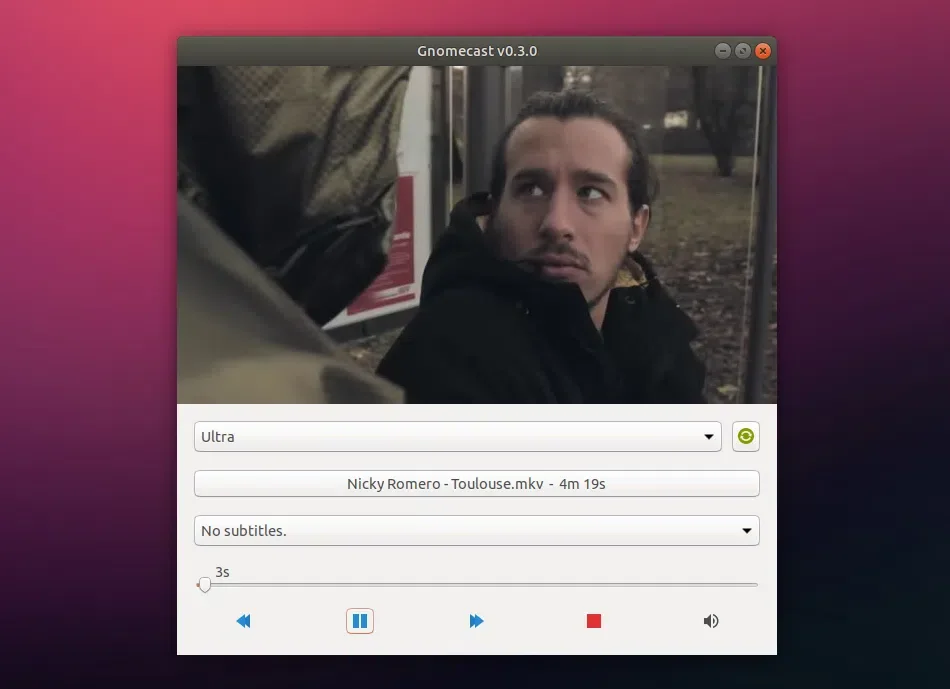
Relacionado: Transmita vídeos, músicas e imagens do Gnome para o Chromecast com a extensão Cast to TV (lançados v6 e v7)
Alguns recursos que estão faltando no Gnomecast — mas podem ser implementados em uma versão futura - incluem a coleta automática de legendas na mesma pasta, conexão direta a um Chromecast via IP e atalhos de teclado. Não há suporte para playlist por enquanto.
Embora oficialmente suporte apenas para Linux, o Gnomecast parece estar funcionando no MacOS também.
Relacionado: O Chromecast Player CATT de linha de comando recebe suporte para legendas e transmissão de sites
"Mas o VLC também pode transmitir arquivos locais!" Na verdade, um recurso para permitir a reprodução de arquivos locais no Chromecast também foi adicionado ao VLC com a versão 3.0, mas nunca funcionou bem para mim. Obviamente, o Gnomecast não pode competir com o VLC, mas fornece uma funcionalidade melhor do Chromecast com uma interface minimalista e fácil de usar.
Para alternativas mais complexas e ricas em recursos que podem ser executadas no Linux, você pode verificar os servidores de mídia Emby ou Plex.
O Gnomecast pode ser encontrado no GitHub.
As instruções de instalação do Gnomecast mencionam o uso de pip3 com sudo para instalar o aplicativo. Isso é desencorajado, pois pode causar problemas, então, seguindo minhas instruções abaixo, o Gnomecast é instalado apenas para o usuário atual, portanto, não interfere no seu sistema.
~/.local/bin ao seu PATH (se ainda não estiver adicionado). Exporte também o PYTHONPATH como /usr/lib/python3/dist-packages:$PYTHONPATH para evitar que os aplicativos coletem módulos Python do ~ /.local/lib.Você pode fazer isso manualmente ou executar o seguinte comando (e source .bashrc / .zshrc):
echo "export PATH="$PATH:$HOME/.local/bin"" >> ~/.bashrc
echo "export PYTHONPATH="/usr/lib/python3/dist-packages:$PYTHONPATH"" >> ~/.bashrc
. ~/.bashrc
echo "export PATH="$PATH:$HOME/.local/bin"" >> ~/.zshrc
echo "export PYTHONPATH="/usr/lib/python3/dist-packages:$PYTHONPATH"" >> ~/.zshrc
. ~/.zshrc
No Debian / Ubuntu / Linux Mint, use:
sudo apt install python3-pip python3-setuptools ffmpeg
pip3 install --user gnomecast
Se você obtiver alguma permissão ou erros ao tentar instalar o Gnomecast para o usuário atual, pode acontecer porque você usou anteriormente o sudo para instalar alguns pacotes usando Python3 PIP, o que interrompeu a instalação de pacotes usando PIP sem sudo. Nesses casos, use "sudo" antes do comando acima.
Gnomecast agora deve aparecer no seu menu.
Para atualizar o Gnomecast instalado com Python3 PIP, use:
pip3 install --user gnomecast --upgrade
Esse post foi traduzido do site LinuxUprising.com pela rtland.team.

Confira a versão original desse post em inglês:
Cast Videos To Chromecast On Linux With Gnomecast