
Este artigo apresenta 5 ferramentas para gravar sua área de trabalho Linux. Todos funcionam no X11 e também existem algumas soluções para gravar a tela do Linux no Wayland.
Pulei os aplicativos que não são mais mantidos, como Kazam, ScreenStudio ou Green Recorder. Mesmo que ainda funcionem, eles têm muitos bugs que provavelmente nunca serão corrigidos.
O artigo inicialmente incluía apenas 4 ferramentas de screencast, mas depois adicionei mais uma (RecApp).
SimpleScreenRecorder é um gravador de tela Qt5 para X11 que suporta OpenGL. Apesar do nome, este é um gravador de tela rico em recursos; o que seu nome realmente significa é que é fácil usar esse aplicativo para gravar sua tela, graças às suas configurações padrão ideiais que não requerem ajustes para começar.
Também deve ser observado que a ferramenta não tenta fazer nada além de gravar sua tela.
Embora tenha alguns recursos relacionados à gravação de tela, que você verá a seguir, SimpleScreenRecorder não tem nenhum extra além disso. Não há opção de gravar uma webcam ao vivo (você pode usar um aplicativo diferente para isso), não pode adicionar nenhum efeito, texto ou algo parecido.
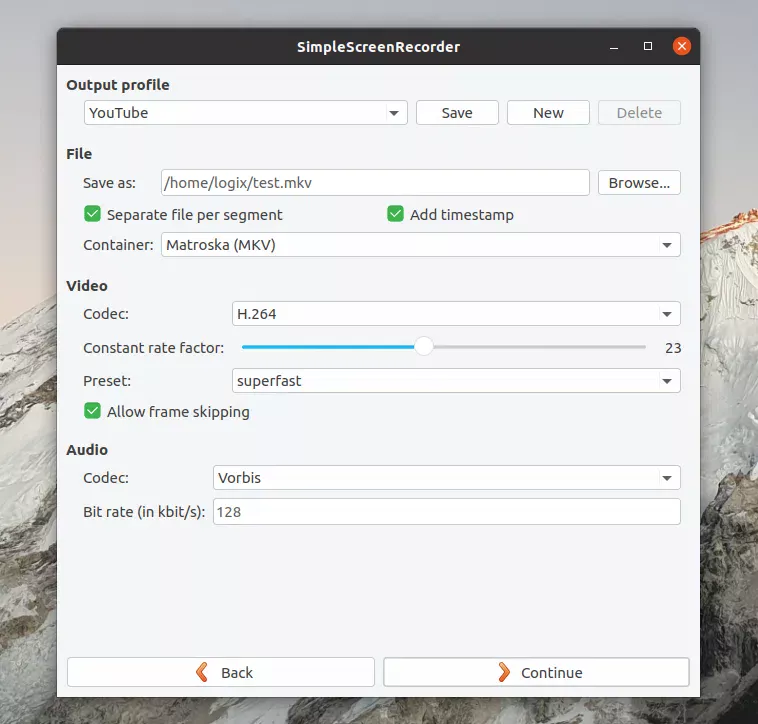
Este aplicativo é apenas para gravação de desktop, deixando tudo o mais que você deseja adicionar em cima de outros aplicativos, como um aplicativo de webcam dedicado ou um editor de vídeo.
Recursos do SimpleScreenRecorder:
Sua interface de usuário simples, semelhante a um assistente, pode parecer um pouco confusa no início, mas a ferramenta é bastante fácil de usar e poderosa ao mesmo tempo. Minha recomendação é ir com os padrões, então você só vai interagir com o aplicativo quando escolher o que gravar: a tela inteira, uma janela, um retângulo que você desenha na tela, se quiser gravar áudio, e saia do configurações de codificação para seus valores padrão.
Depois de gravar sua tela algumas vezes, você pode experimentar diferentes configurações de qualidade. Mas na maioria dos casos, apenas manter os padrões deve ser o suficiente para produzir uma gravação de boa qualidade de um desktop Linux.
Clique no botão acima para ir para a página de instalação do SimpleScreenRecorder, onde você encontrará instruções sobre como instalá-lo em um grande número de distribuições Linux como Arch Linux, Fedora, Debian, Ubuntu, Linux Mint, openSUSE, Red Hat Enterprise Linux, CentOS, Mageia, NixOS e muito mais.
Tanto o GNOME quanto o Cinnamon têm um gravador de tela embutido que usa o GStreamer sob o capô, sendo esta a maneira mais rápida e fácil de gravar seu desktop Linux se você usar um desses dois ambientes de desktop. No entanto, este gravador de tela integrado não grava nenhum som (seja do microfone ou som proveniente de aplicativos de desktop).
Além disso, isso grava todos os monitores em configurações de vários monitores, sem nenhuma maneira de escolher qual monitor gravar. Portanto, se você deseja usar isso, mas deseja gravar apenas um monitor, você precisará desativar o(s) outro(s) monitor(es) nas configurações do sistema. No entanto, só testei o gravador de tela GNOME com vários monitores, porque não tenho o Cinnamon instalado no meu computador.
É importante observar que o gravador de tela GNOME integrado é compatível com Wayland e X11.
O gravador de tela GNOME e Cinnamon integrado pode ser iniciado e interrompido usando o atalho de teclado Ctrl + Alt + Shift + R (isso pode ser alterado em Configurações do sistema para Cinnamon, mas não para GNOME), e a saída o vídeo é gravado a 30fps em um contêiner WebM com VP9 como codec de vídeo no GNOME (testado no GNOME 3.34) e VP8 no desktop Cinnamon (testado com Cinnamon 4.0). Durante a gravação, um ponto aparece na barra superior do GNOME Shell, próximo ao menu do sistema:
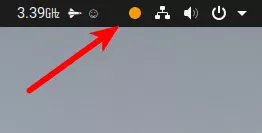
O vídeo screencast WebM resultante é salvo na pasta ~/Videos do GNOME (com o nome Screencast from DATE TIME.webm) e diretamente no diretório inicial do Cinnamon (com o nome cinnamon-date.webm). O vídeo não está pronto imediatamente, você precisará esperar um pouco até que ele seja codificado.
No GNOME (isso não se aplica ao Cinnamon), a duração do screencast padrão é de 30 segundos, depois disso a gravação para automaticamente. Você pode alterar o comprimento máximo do screencast para um valor diferente usando:
gsettings set org.gnome.settings-daemon.plugins.media-keys max-screencast-length 600
Substitua 600 (600 segundos = 10 minutos) pelo número de segundos que você deseja definir para a duração máxima do screencast. Defina-o como 0 para que não haja limite de comprimento de screencast.
Não importa o limite de screencast definido, você pode interrompê-lo a qualquer momento usando o atalho de teclado Ctrl + Alt + Shift + R.
Há uma extensão GNOME Shell, chamada EasyScreenCast, que faz uso da função de gravação de vídeo integrada no GNOME Shell, mas oferece algumas opções adicionais, como:
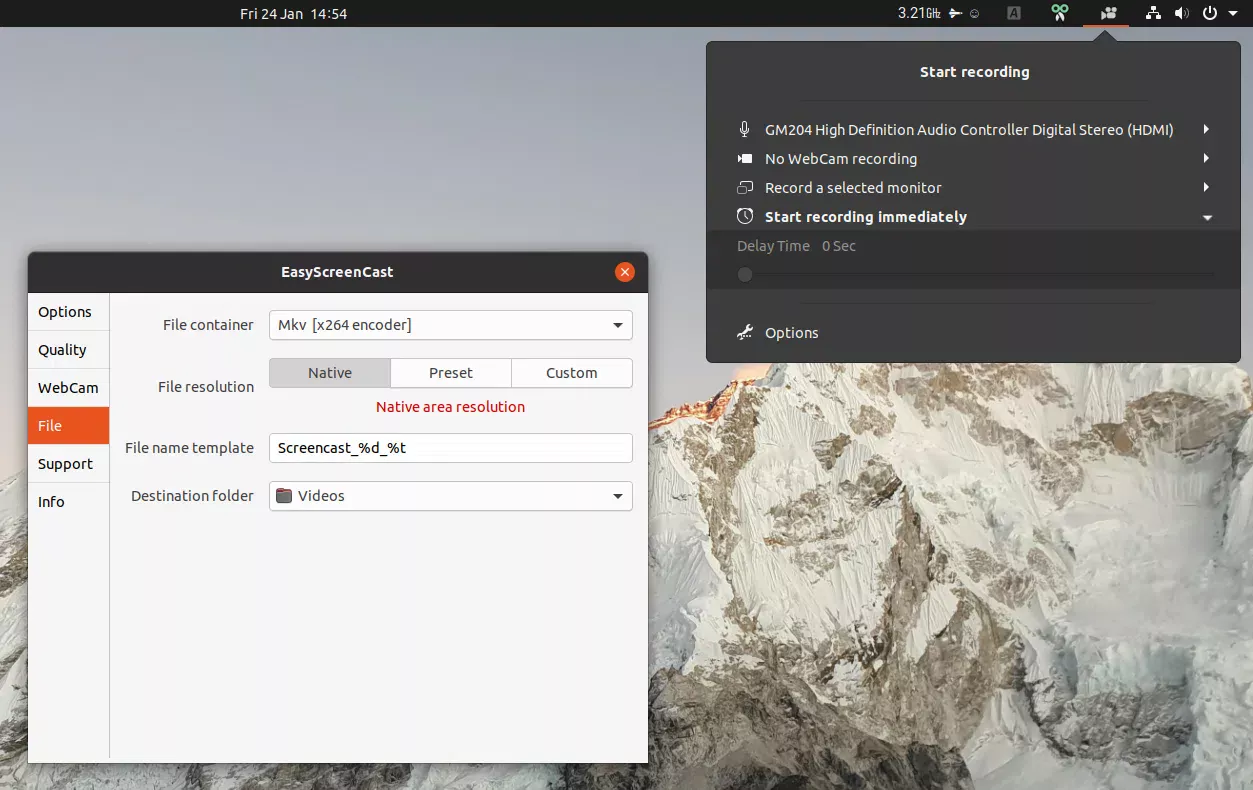
Para usar esta extensão EasyScreenCast no GNOME, você precisará instalá-la a partir do código-fonte, seguindo as instruções da página GitHub. Não o instale a partir do site oficial GNOME Shell Extensions porque isso não funciona com as versões mais recentes do GNOME Shell.
Também é importante notar aqui que Weston (compositor do Wayland) também possui uma funcionalidade de gravação de tela embutida. Para gravar um screencast (sem áudio) enquanto usa Weston, pressione Ctrl + R (isso inicia e pára a gravação). Vídeos gravados como este têm a extensão .wcap, sendo um formato de vídeo sem perdas específico para Weston.
Precisa criar uma pequena demonstração de um recurso ou bug? Consulte também [Peek, uma ferramenta que pode gravar sua tela como um GIF animado] (/gravador-de-tela-em-gif-peek-1-4-0-para-linux-lancado-com-atualizacoes-e-correcoes-de-interface-do-usuario).
OBS (Open Broadcaster Software) Studio é um aplicativo Qt gratuito e de código aberto para gravação de vídeo e transmissão ao vivo, executado em Linux, macOS e Windows.
A ferramenta pode transmitir para qualquer destino de suporte RTMP, tendo predefinições para streaming no YouTube, Twitch, Instagram e Facebook. Para este artigo, porém, estamos mais interessados em seus recursos de gravação de vídeo.
OBS Studio é o aplicativo mais avançado para gravar seu desktop Linux desta lista. Possui inúmeros recursos, como adicionar vídeo ao vivo ou gravado, adicionar texto em cima do vídeo, mixar áudio, aplicar efeitos, ver uma visualização em tempo real e muito mais. Devido a isso, pode parecer um pouco mais difícil de usar do que as outras ferramentas apresentadas neste artigo, mas não é realmente o caso.
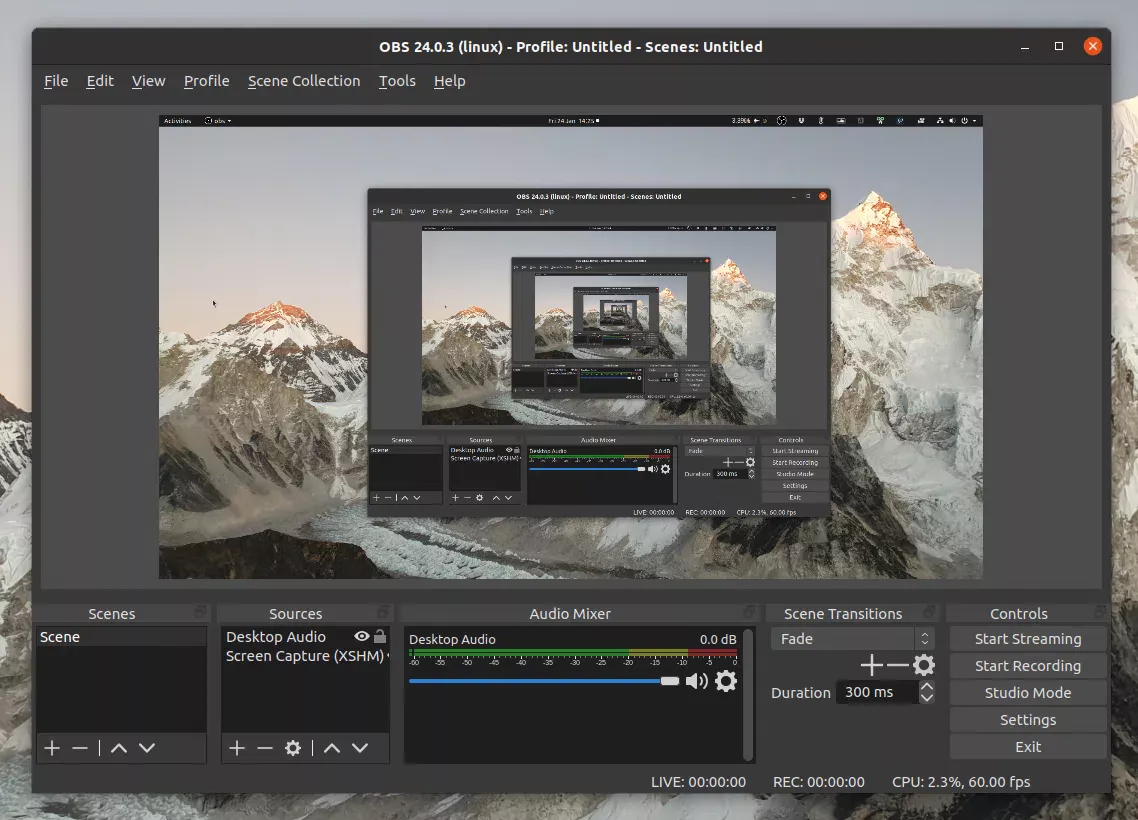
Também é importante notar que OBS Studio não pode gravar a área de trabalho no Wayland por padrão (e o aplicativo em si não é executado no Wayland, então você deve executá-lo no XWayland). No entanto, é possível grave (e transmita) sua área de trabalho em Wayland com OB Studio usando um plug-in como o plugin obs-xdg-portal (funciona com Wayland e X11 no GNOME e KDE, talvez outros também), ou o plugin GNOME Screen Cast OBS Studio (funciona com todas as sessões GNOME, incluindo Wayland).
Recursos do OBS Studio:
Na primeira vez que você iniciar o OBS Studio, seu assistente de configuração automática será mostrado, permitindo que você escolha se planeja usar o OBS Studio principalmente para transmissão ou gravação e, em seguida, execute uma série de testes para configurar tudo automaticamente para o hardware do seu computador.
Você também tem a opção de instalar o OBS Studio em qualquer distribuição Linux que suporte Flatpak usando usando o pacote Flathub (vem com o obs Plug-in -xdg-portal integrado - faz com que a gravação de tela funcione no Wayland.
Grave seu desktop X11 Linux usando OBS Studio
Para gravar sua área de trabalho usando OBS Studio, você precisará adicionar a captura de tela como uma fonte. Para fazer isso, clique no botão + da seção Fontes na parte inferior da janela OBS Studio e adicioneCaptura de tela (XSHM). Você será solicitado a selecionar a tela (se tiver várias telas) e a ativar ou desativar a captura do cursor do mouse.
Depois de adicionar a fonte de vídeo Screen Capture, você está pronto para gravar sua tela. Você pode querer mais do que simplesmente gravar sua área de trabalho - da mesma forma que adicionou a fonte de captura de tela, você também pode querer adicionar um dispositivo de áudio, uma fonte de webcam (Dispositivo de captura de vídeo), adicionar várias cenas, transições e tudo o que desejar .
Depois de incluir tudo o que deseja em seu screencast, clique no botão Iniciar Gravação para iniciar a gravação. Após interromper a gravação com o mesmo botão, seu screencast é salvo em sua pasta pessoal, tendo como nome de arquivo a data e hora em que foi gravado.
Como uma observação lateral, caso você queira transmitir sua área de trabalho em vez de gravá-la, será necessário configurar a fonte de transmissão, por exemplo, Twitch ou YouTube, em OBS Studio Settings, na guia Stream. Quando você tiver tudo configurado, clique em Iniciar transmissão.
Você pode alterar o formato de streaming e gravação de vídeo, qualidade, codificador e assim por diante, em OBS Studio Configurações -> Saída. Também vale a pena notar que as configurações padrão para a saída de gravação de vídeo é 1280x720 em minha máquina, então caso você queira gravar um vídeo full-hd, mude para 1920x1080 em Configurações -> Vídeo -> Resolução de saída (em escala) seção.
Grave seu desktop Wayland Linux usando OBS Studio
OBS Studio não pode gravar a área de trabalho do Linux no Wayland por padrão (e o próprio aplicativo precisa ser executado no XWayland), mas isso pode ser feito usando plug-ins:
Para meu teste, usei o plug-in obs-xdg-portal para gravar minha área de trabalho usando OBS Studio em Wayland (XWayland). Este plugin já está incluído no pacote OBS Studio Flathub, portanto, se você usá-lo para instalá-lo, estará pronto para começar.
Com este plugin, a única diferença entre as instruções já apresentadas em "Grave sua área de trabalho X11 Linux usando OBS Studio" e o uso em Wayland é a fonte de gravação da área de trabalho. Se, por padrão, usando OBS Studio no X11, você deve adicionar Captura de tela (XSHM) em Fontes para poder gravar sua tela, com o plugin obs-xdg-portal você deve adicionar a fonte Desktop Screencast (Wayland / X11).
vokoscreenNG é um screencaster gratuito e de código aberto para Linux e Windows. O aplicativo é uma continuação do antigo Vokoscreen 2.5, que foi reescrito do zero e é baseado em Qt5 e GStreamer (o antigo Vokoscreen usava FFmpeg).
Como SimpleScreenRecorder, vokoscreenNG é uma ferramenta de gravação de tela fácil de usar, mas poderosa. Ele ainda não oferece suporte ao Wayland, então você precisará usar uma sessão X11 para usá-lo agora.
O vokoscreenNG pode ser usado para gravar vídeos da tela do computador, webcams, câmeras externas e muito mais, ótimo para produzir vídeos educacionais, tutoriais, gravar videoconferências e assim por diante, com vídeo e som.
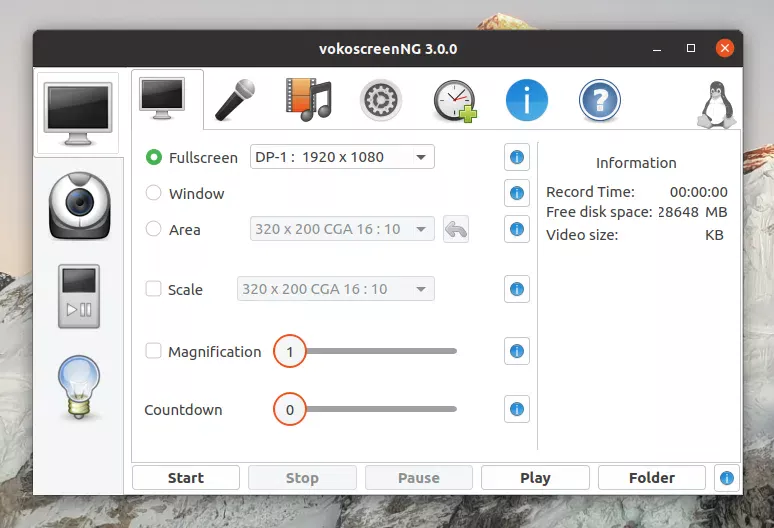
Recursos do vokoscreenNG:
O novo e reescrito vokoscreenNG foi recentemente adquirido por algumas distribuições Linux, por isso está disponível nos repositórios do Fedora (instale-o usando sudo dnf install vokoscreenNG; você precisa usá-lo na sessão X11 e não na sessão Wayland padrão que vem com o Fedora Workstation), openSUSE Leap 15.2 e Tumbleweed, Debian (buster, bullseye e sid; instale-o usando sudo apt install vokoscreen-ng) e Ubuntu 20.04 Focal Fossa (instale-o comsudo apt install vokoscreen-ng ) Também está no AUR para usuários do Arch Linux / Manjaro (como vokoscreen).
Não está disponível em versões mais antigas do Ubuntu, Flathub ou Snap Store, então, nesses casos, você deve instalá-lo da fonte.
RecApp é uma nova ferramenta simples de gravação de tela escrita em GTK que usa módulos GStreamer para gravar a tela. O aplicativo funciona no X11 e parcialmente no Wayland, e permite gravar a tela inteira ou uma área que você pode desenhar com o mouse.
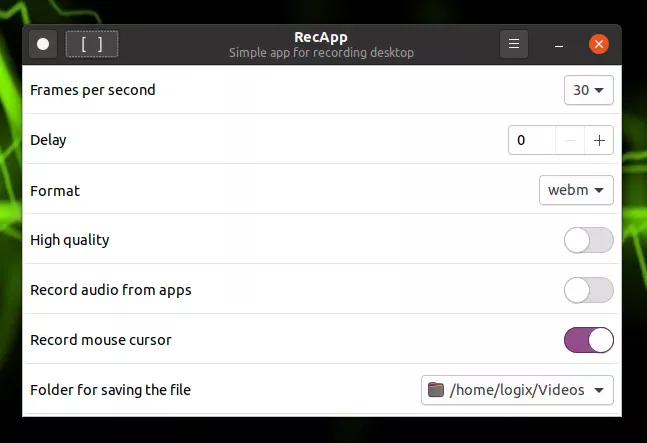
A partir de suas configurações, você pode definir os quadros por segundo para usar no screencast, opcionalmente, você pode iniciar a gravação com um atraso, gravar áudio de aplicativos e incluir o cursor do mouse durante a gravação. Também existe a opção de criar um vídeo de alta qualidade.
Gravar som de aplicativos que reproduzem áudio em minha área de trabalho não funcionou em meu teste. Editar: eventualmente funcionou, depois que mudei o Dispositivo de saída nas configurações do sistema de fones de ouvido para HDMI.
RecApp está disponível nos repositórios do Fedora, portanto, se você usar esta distribuição Linux, instale-o usando:
sudo dnf install recapp
Os usuários do Arch Linux / Manjaro podem instalar o RecApp em AUR.
Em outras distribuições do Linux, a maneira mais fácil de instalar o RecApp é usar o repositório Flathub. Configure Flatpak e Flathub se ainda não o fez, instale RecApp usando:
flatpak install flathub com.github.amikha1lov.RecApp
Você também pode instalá-lo da fonte.
Quer gravar a tela do seu Android? Você pode fazer isso com Controle dispositivos Android de uma área de trabalho com scrcpy (instalação Ubuntu, Fedora, Debian, Linux Mint). O scrcpy possui um recurso de gravação de tela integrado. Também recomendo verificar Helper GUI para scrcpy, a ferramenta para exibir e controlar o Android pelo Desktop.
Eu criei um curto screencast com áudio usando cada uma dessas ferramentas (com a ferramenta de screencast integrada do GNOME e OBS. Gravei screencasts no X11 e Wayland), para que você possa analisá-los para ter uma ideia muito (MUITO!) ampla sobre a qualidade e o desempenho do vídeo screencast resultante. Não criei um screencast usando o screencaster embutido do Cinnamon porque só tenho o Cinnamon instalado em uma máquina virtual, então seu desempenho seria prejudicado por causa disso.
Eu não poderia usar as mesmas configurações para todos, já que, por exemplo, o screencaster GNOME integrado só pode produzir arquivos WEBM e não tem configurações de qualidade, SimpleScreenRecorder não permite definir a taxa de bits ao escolher o codec H.264, etc. , isso obviamente dependerá do hardware usado, portanto, é melhor experimentar esses aplicativos e ver como eles se comportam no seu computador. Além disso, para a maioria dessas ferramentas, você pode obter uma qualidade melhor alterando suas configurações.
Mas há algumas coisas que notei durante meus testes:
Se você me perguntar, se eu quiser fazer um pequeno screencast no Wayland, por exemplo, eu escolheria a ferramenta de screencast do GNOME, mesmo se eu tivesse que gravar minha voz separadamente e adicioná-la o vídeo usando um editor de vídeo. Para um screencast com todos os sinos e assobios, incluindo uma webcam ao vivo, som vindo do microfone e mais, eu escolheria OBS Studio tanto no Wayland quanto no X11. E para um screencast no X11 no qual eu só quero gravar a área de trabalho (não importa o ambiente da área de trabalho), sem uma câmera, eu escolheria SimpleScreenRecorder.
No final, escolha a ferramenta de screencasting que você mais gosta de usar ou que melhor se adapta ao que você está gravando. Experimente essas ferramentas e decida por si mesmo qual é a melhor para você.
Esse post foi traduzido do site LinuxUprising.com pela rtland.team.

Confira a versão original desse post em inglês:
5 Tools To Record Your Linux Desktop (Screencast) In 2020