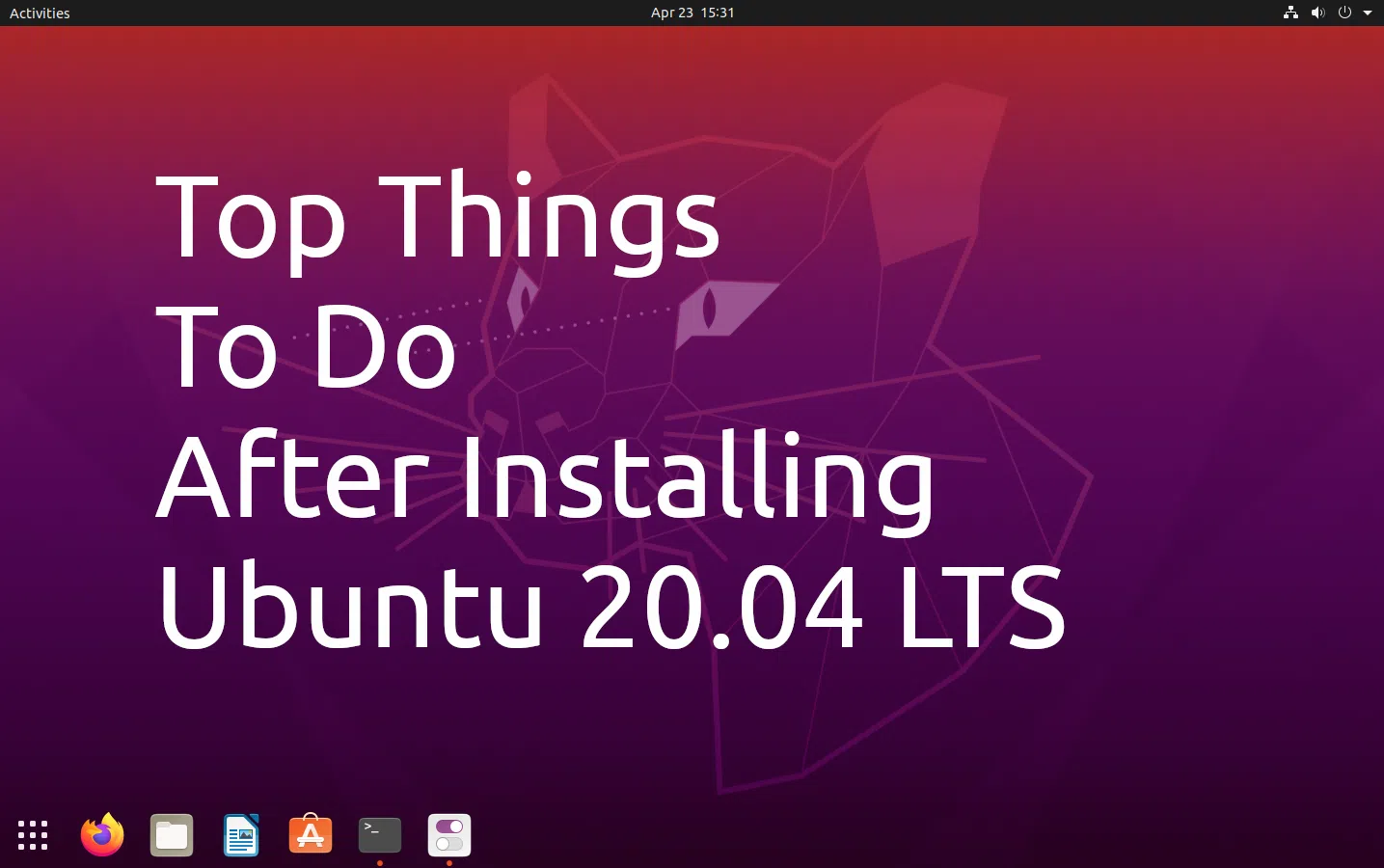
Ubuntu 20.04 LTS (Focal Fossa) foi lançado, então preparei um lista das principais coisas a fazer após instalá-lo.
Se você é novo no Ubuntu ou um usuário de longa data, use esta lista das principais coisas a fazer após instalar o Ubuntu 20.04 LTS, para ajudá-lo a configurar a maioria das coisas para que você possa desfrutar de seu novo desktop Ubuntu 20.04 LTS e personalizá-lo para acomodar suas necessidades.
Obviamente, não sei o que cada usuário faz após uma nova instalação do Ubuntu, então esta lista contém as coisas que eu acho que beneficiariam outras pessoas. Use os ajustes que você achar úteis para seu caso de uso.
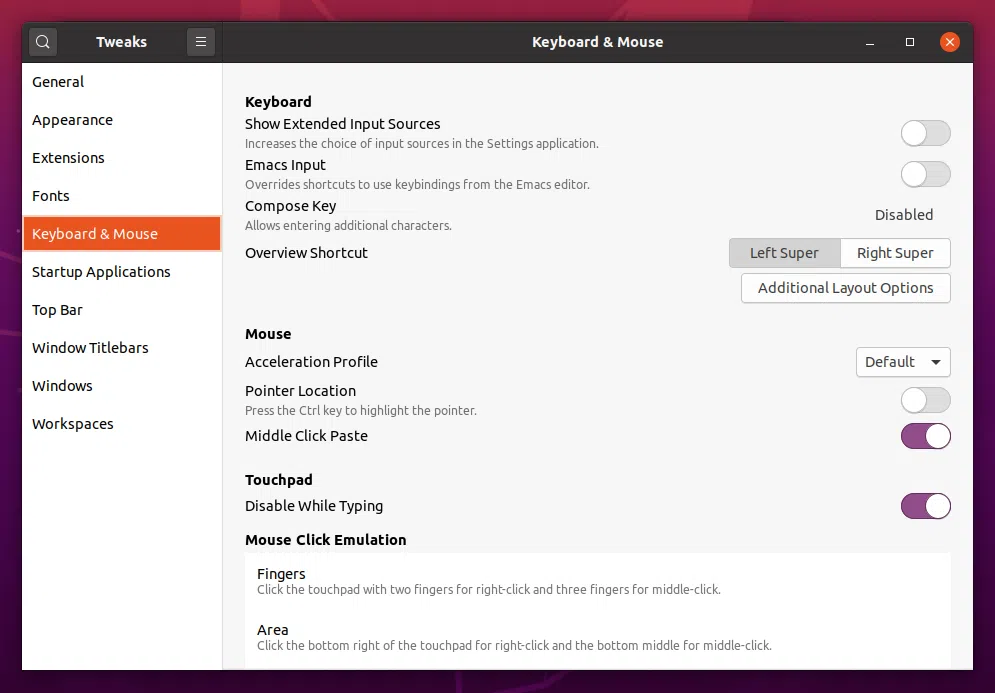
GNOME Tweaks é um essencial para qualquer usuário GNOME Shell. Ele dá acesso a configurações extras, como alterar o GTK, ícone e tema Shell, habilitar ou desabilitar extensões GNOME Shell, mudar as fontes, desabilitar a aceleração do mouse (definir como Flat em Tweaks), desabilitar touchpad durante a digitação, adicionar aplicativos de inicialização, ajustar o barra superior, barras de título da janela, janelas e áreas de trabalho.
Instale o Tweaks clicando neste botão ou usando o comando abaixo dele:
sudo apt install gnome-tweaks
Para alterar o tema GNOME Shell, você precisará instalar a extensão de temas do usuário. Isso está disponível no pacote gnome-shell-extensions, que inclui as extensões GNOME Shell padrão, e você pode instalá-lo clicando neste botão ou usando o comando abaixo dele:
sudo apt install gnome-shell-extensions
Depois de instalá-lo, reinicie o Gnome Shell (na sessão X11 padrão, reinicie o GNOME Shell pressionando Alt + F2, digitando r pressionando a tecla Enter; caso você tenha mudado para o Wayland, será necessário fazer logout e login novamente) e habilite a extensão de temas do usuário usando o aplicativo Gnome Tweaks.
Eu sei que muitos usuários gostariam de usar um tema GNOME Shell escuro, mesmo quando usando o tema Yaru padrão (misto). Portanto, caso você seja um deles, agora você pode alterar o tema GNOME Shell para Yaru Dark abrindo o aplicativo Tweaks (se ele permaneceu em execução após habilitar a extensão User themes, feche e reabra Tweaks), clicando em Appearance à esquerda -hand sidebar, e alterando o tema Shell de Default para Yaru-dark.
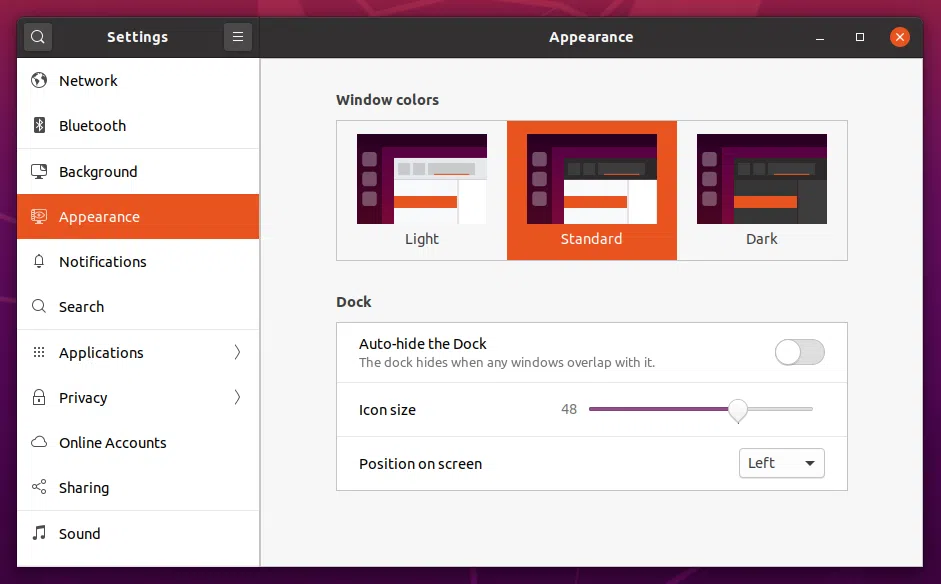
O dock mostrado no lado esquerdo da área de trabalho por padrão, usado para exibir aplicativos em execução e ícones de aplicativos de fixação, pode ser configurado em Configurações -> Aparência. A partir daí, você pode escolher defini-lo para ocultar automaticamente, alterar o tamanho do ícone e sua posição na tela (esquerda, direita ou inferior).
Existem muito mais opções de personalização para o Ubuntu Dock disponíveis através do Editor Dconf, que você pode instalar clicando neste botão ou usando o comando abaixo dele:
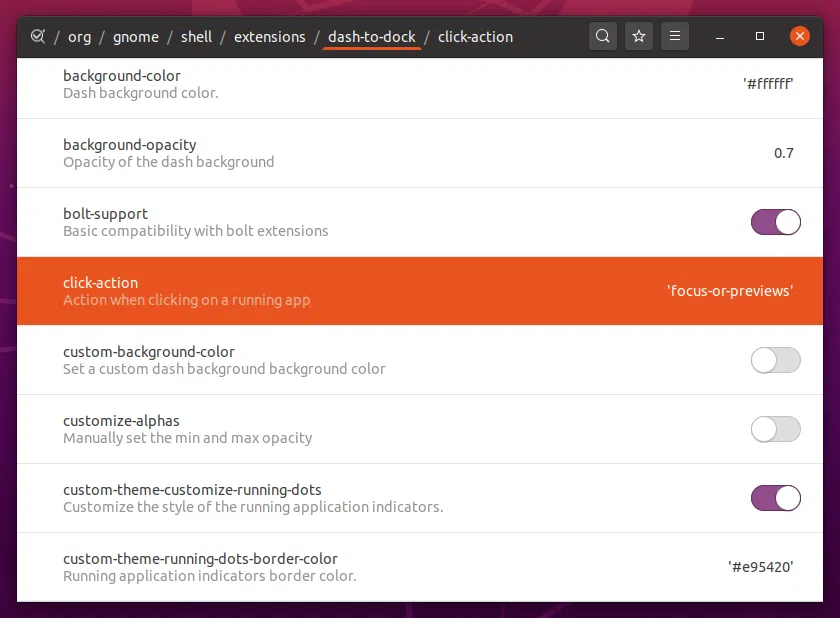
Com o Dconf Editor, vá para org -> gnome -> shell -> extensions -> dash-to-dock, e você será capaz de habilitar minimizar ao clicar para os ícones do dock (definir ação de clique para minimizar), alterar seu opacidade de fundo, defina o atraso de ocultação, mude o modo intellihide do padrão "todas as janelas" para janelas em foco ou apenas janelas maximizadas, mude o estilo e cor do indicador de execução (ponto), oculte volumes montados (como unidades USB) do dock, mostre uma lata de lixo no banco dos réus e muito mais.
Se você deseja substituir o Ubuntu Dock por algo mais, como Plank, consulte aqui uma lista de maneiras de se livrar do Ubuntu Dock.
GNOME Shell pode ser estendido com a ajuda de extensões. Existem milhares de extensões disponíveis para instalação, e você pode encontrá-las em https://extensions.gnome.org/
Para poder instalar extensões GNOME Shell através do site GNOME Shell Extensions, você precisará instalar um pacote dos repositórios - instale-o clicando neste botão ou usando o comando abaixo dele:
sudo apt install chrome-gnome-shell
Em seguida, você precisará instalar uma extensão do navegador da web: para Firefox ou Google Chrome / Chromium.
Agora para instalar uma extensão GNOME Shell, vá para https://extensions.gnome.org/ no navegador onde você instalou a extensão mencionada acima, procure a extensão que deseja instalar e clique em sua página o botão OFF no canto superior direito da página para ligá-lo. Uma janela pop-up perguntará se você deseja instalar a extensão - clique em Instalar e a extensão será instalada em seu sistema.
Você pode atualizar extensões instaladas, remover ou desativar extensões e acessar suas configurações visitando https://extensions.gnome.org/local/. Você também pode habilitar / desabilitar extensões e acessar suas configurações usando o aplicativo Tweaks.
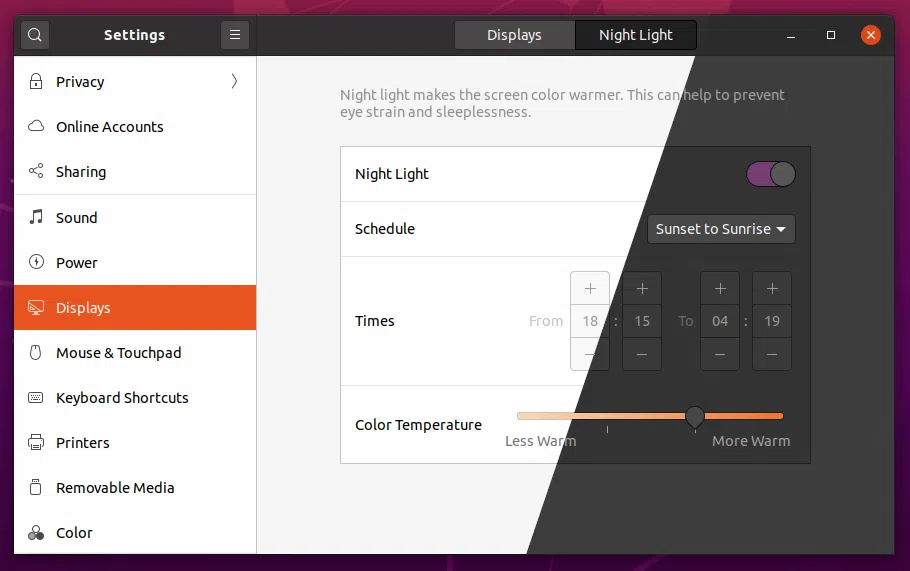
O recurso GNOME Night Light é usado para fazer sua tela mudar para uma cor mais quente à noite, ajudando você a dormir melhor e evitando o cansaço visual.
Este recurso pode ser habilitado em Configurações -> Vídeo -> Luz noturna. A partir daí, você pode optar por executá-lo automaticamente com base nos horários do pôr do sol / nascer do sol ou ativá-lo em uma programação manual, e também pode controlar a temperatura da cor.
Se você gostaria de estender a funcionalidade Night Light para mudar automaticamente para a variante escura do GTK, GNOME Shell e tema de ícones quando Night Light entra em ação, há uma extensão GNOME Shell que faz exatamente isso. Quando a Luz noturna é desligada, por você ou pela programação que você definiu em Configurações, o tema é alternado de volta para a variante de tema GTK / Shell regular.
Para ter esse recurso, depois de habilitar a instalação de temas de extensions.gnome.org conforme explicado na etapa 3 acima, instale a seguinte extensão GNOME Shell:
Tudo que você precisa é esta extensão instalada e ter o GNOME Night Light habilitado, e o tema será alterado automaticamente com base na programação do Night Light.
Caso você queira usar um tema GTK3 diferente para alguns aplicativos (como fazer com que Night Light mude o tema GTK3 para escuro, mas force alguns aplicativos a usar temas claros), consulte este artigo.
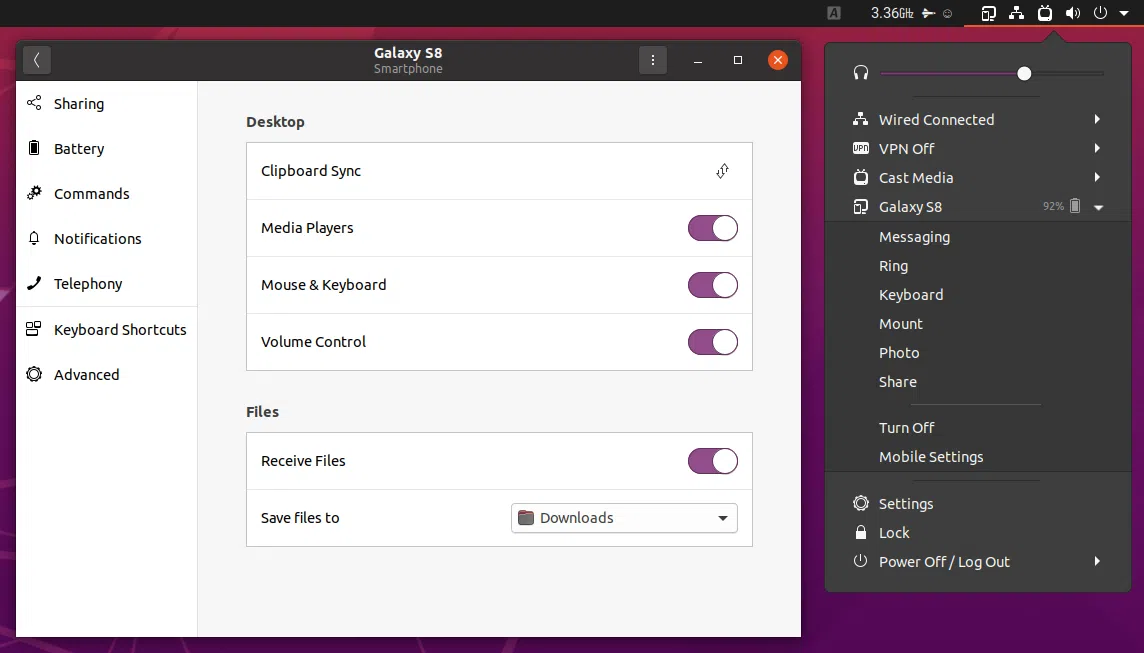
No caso de você usar Android, você pode integrar seu telefone com sua área de trabalho Ubuntu (GNOME) usando GSConnect.
GSConnect é uma implementação completa do KDE Connect, especialmente para GNOME Shell. Você pode receber notificações de seu telefone Android em sua área de trabalho (e vice-versa), responder a mensagens recebidas no Android a partir de sua área de trabalho, compartilhar arquivos facilmente e controlar remotamente alguns aspectos de sua área de trabalho em seu telefone Android.
Você também precisará instalar o KDE Connect em seu telefone Android, a partir do Google Play ou F-Droid.
Como observação lateral, vinculei o site GSConnect GNOME Shell Extensions para que você instale a extensão a partir daí, e não os repositórios do Ubuntu. Isso porque, embora o GSConnect possa ser encontrado nos repositórios do Ubuntu 20.04, é uma versão antiga.
Embora o inicializador de aplicativos integrado do GNOME Shell seja rápido no Ubuntu 20.04 LTS, eu pessoalmente ainda prefiro usar um inicializador rápido. Não só porque é rápido, mas porque pode fazer muitas coisas graças aos plug-ins.
Existem alguns inicializadores rápidos disponíveis para o Ubuntu, mas neste artigo irei listar apenas um, que acho que cobre a maioria das necessidades.
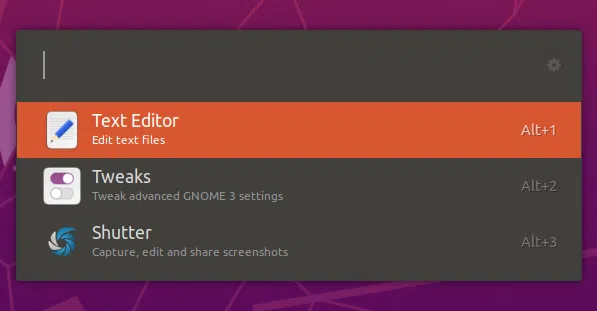
Ulauncher é um iniciador de aplicativo Python 3 / GTK + 3 que apresenta pesquisa difusa, temas de cores personalizados, integração de sistema de arquivos (para que você possa navegar em arquivos em seu sistema usando-o) e suporte para plug-ins .
Existem mais de 70 extensões disponíveis para Ulauncher, para vários fins, como pesquisar e iniciar a máquina VirtualBox, traduzir com o Google Translate, converter entre várias unidades de medição, integração para gerenciadores de área de transferência como GPaste ou CopyQ, integra-se com gerenciadores de senha como pass ou Bitwarden, matar processos, pesquisar e inserir Emoji e muito mais.
Depois de instalado e executado, ative o Ulauncher usando Ctrl + Espaço por padrão, então você pode começar a digitar o que está procurando.
Você precisará instalar as extensões Ulauncher separadamente, visitando seu site de extensões e, em seguida, colando o URL da extensão nas preferências do Ulauncher (após clicar em Adicionar extensão).
Os aplicativos Qt5 parecem deslocados (feios - aí, eu já disse) no Ubuntu 20.04, não respeitando o tema GTK +.
Existe uma maneira de fazê-los parecer o mais próximo possível do tema padrão do Ubuntu 20.04 Yaru. Não, não usando a exportação antiga QT_QPA_PLATFORMTHEME = gtk2 tweak, que faz com que os aplicativos Qt5 iniciem muito lentamente em um Ubuntu novo instalação, começando com Ubuntu 19.10 (ainda acontece no Ubuntu 20.04), mas usando Kvantum.
Kvantum é um motor de tema baseado em SVG para Qt. Podemos usá-lo no GNOME para estilizar os aplicativos Qt5 para parecerem mais nativos, graças ao tema KvYaru embutido do Kvantum, que é muito semelhante ao tema padrão do Ubuntu 20.04 Yaru.
Isso só funciona com aplicativos nativos (DEB / construído a partir da fonte); os aplicativos snap e flatpak continuarão com a mesma aparência de antes.
É assim que VLC e Qbittorrent, dois aplicativos Qt5, aparecem por padrão no Ubuntu 20.04:
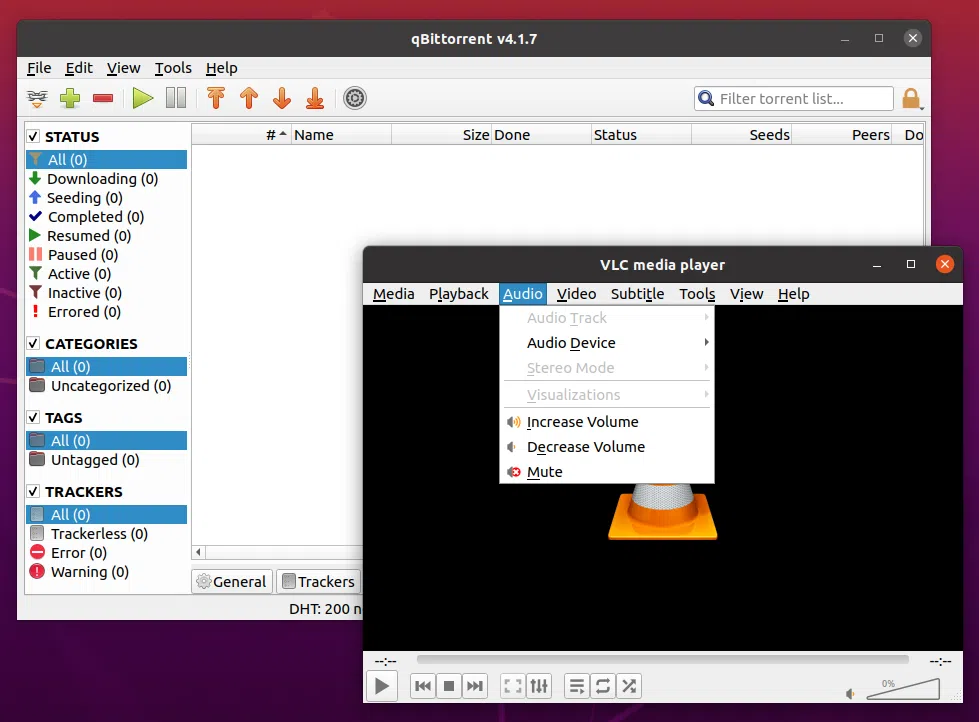
É assim que eles ficam depois de usar Kvantum com o tema KvYaru:
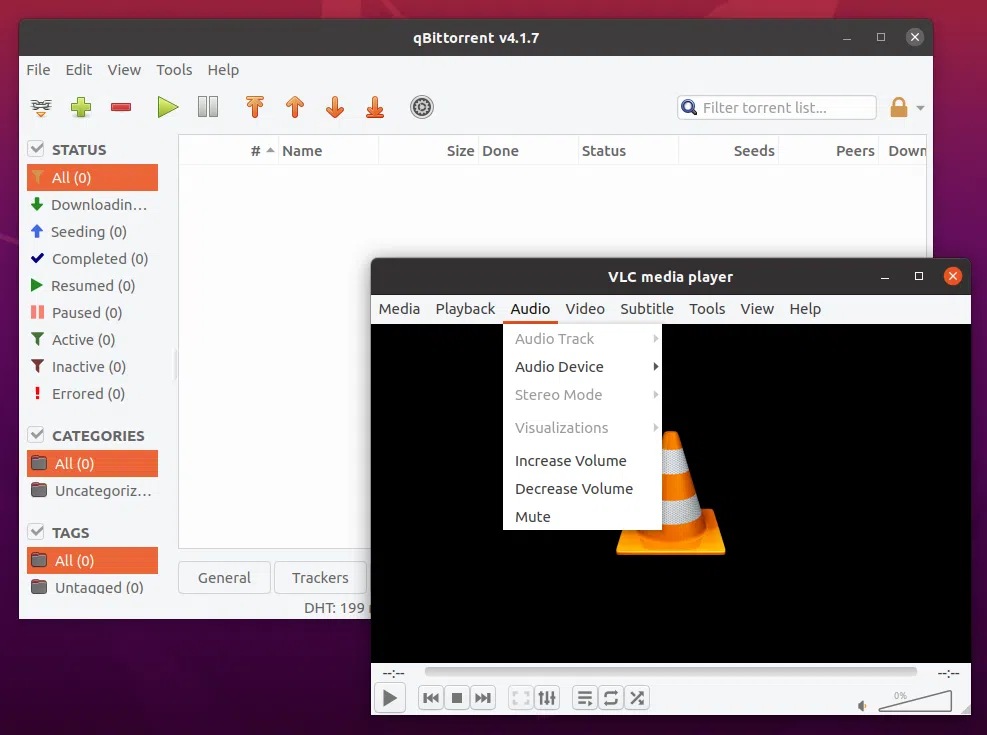
Instale o estilo Kvantum Qt5 e os pacotes de temas Kvantum clicando neste botão ou usando o comando abaixo dele:
sudo apt install qt5-style-kvantum qt5-style-kvantum-themes
Em seguida, abra o arquivo ~/.profile com Gedit:
gedit ~/.profile
Na parte inferior deste arquivo, adicione uma nova linha com:
exportar QT_STYLE_OVERRIDE=kvantum
Salve o arquivo e abra o Kvantum no menu de aplicativos. Clique em Alterar / Excluir tema e escolha KvYaru como o tema a ser usado para aplicativos Qt5:
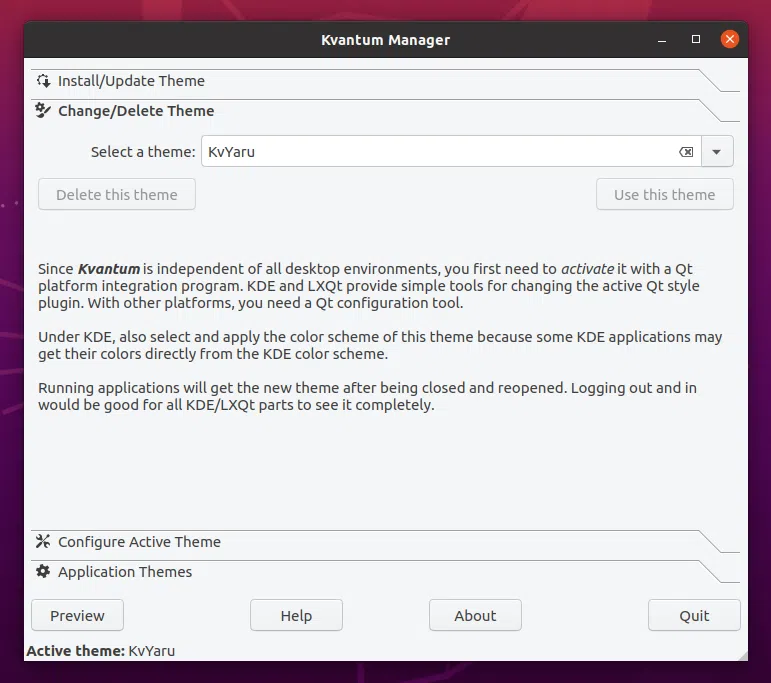
Agora você precisa fazer logout e login novamente. Abra algum aplicativo Qt5 e ele ... não deve ser mais feio.
Você também pode gostar: Como adicionar um ícone Show Desktop ao Ubuntu Dock / Dash to Dock
Flatpak é uma ferramenta para construir e distribuir aplicativos de desktop no Linux em um ambiente sandbox (isolado do resto do sistema). Os pacotes Flatpak são construídos para serem independentes de distribuição e desktop, e vêm com todas as dependências necessárias, o que os torna maiores que os pacotes nativos (mas depois de instalar um runtime - que fornece as dependências básicas usadas por alguns aplicativos -, o tamanho diminui consideravelmente), mas isso também significa que ele pode ser executado em sistemas onde as dependências do aplicativo não estão disponíveis.
Flathub é o repositório oficial do Flatpak, contendo centenas de aplicativos que são atualizados constantemente.
Para o Ubuntu 20.04, a Canonical tornou mais difícil usar pacotes Flatpak em favor do Snap, instalando o Snap Store por padrão em vez do aplicativo GNOME Software padrão (Snap Store é um fork do software GNOME, mas não suporta Flatpak) . Apesar disso, ainda é possível instalar aplicativos Flatpak no Ubuntu 20.04 e atualizá-los usando o software GNOME.
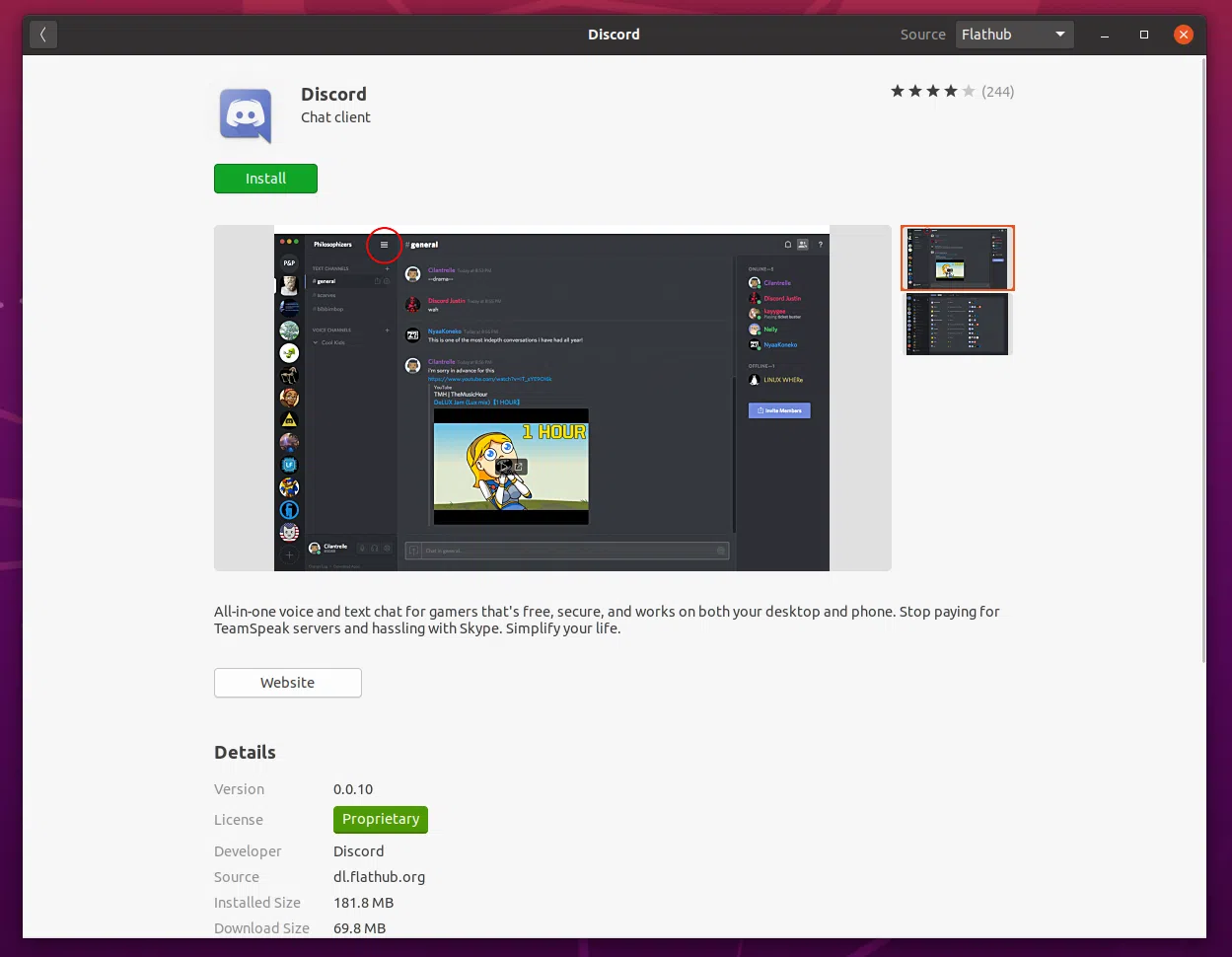
Para instalar o Flatpak e o plugin GNOME Software Flatpak (isso também instalará o software GNOME e, graças a este plugin, você poderá atualizar os aplicativos Flatpak usando o software GNOME), use este botão ou o comando abaixo dele:
sudo apt install flatpak gnome-software-plugin-flatpak
Em seguida, adicione o repositório Flathub:
flatpak remote-add --if-not-existing flathub https://flathub.org/repo/flathub.flatpakrepo
É necessário reiniciar o sistema para que o Flatpak funcione corretamente.
Depois disso, você poderá usar "Software" (no menu de aplicativos você verá o "Ubuntu Software" pré-instalado que é o Snap Store, e "Software", que é o aplicativo GNOME Software) para pesquisar, instalar e atualizar aplicativos Flatpak.
É importante notar que usando "Software" (não "Ubuntu Software"), você também pode instalar pacotes nativos (DEB), bem como pacotes Snap, e não apenas aplicativos Flatpak. Além disso, ao pesquisar um pacote, você geralmente encontrará o Flatpak no final da lista.
Para jogos, a maioria dos usuários provavelmente desejará instalar o Steam e o Lutris.
Steam pode ser instalado a partir dos repositórios do Ubuntu 20.04, clicando neste botão ou no comando abaixo dele:
sudo apt install steam-installer
Lutris é uma plataforma de jogos de código aberto que pode ser usada para jogar Steam, GOG, Battle.net, Origin, Uplay games e muito mais. Torna mais fácil adicionar versões do Wine, habilitar DXVK e mais, para poder jogar jogos do Microsoft Windows no Linux.
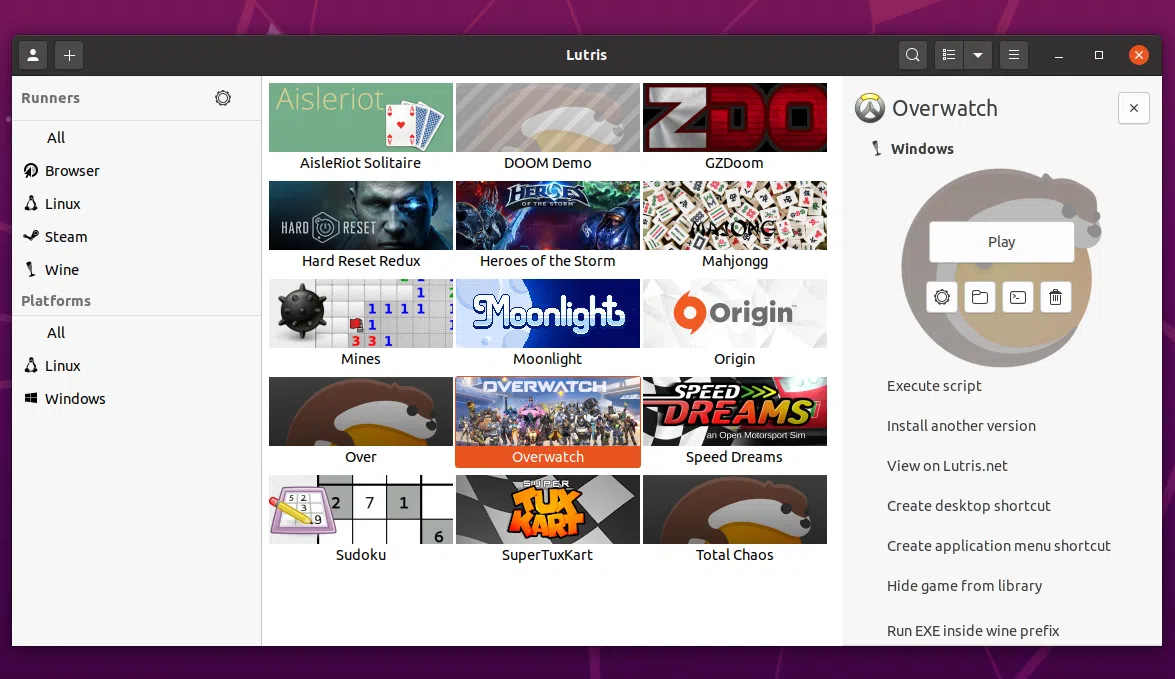
Lutris não está nos repositórios do Ubuntu, mas você pode instalá-lo de seu PPA oficial:
sudo add-apt-repository ppa:lutris-team/lutris
sudo apt install lutris
A Lutris também tem alguns requisitos:
Para usar DXVK, você precisará instalar as bibliotecas Vulkan:
sudo apt install mesa-vulkan-drivers mesa-vulkan-drivers:i386
sudo apt install libvulkan1 libvulkan1:i386
A instalação do Lutris também instalará o Wine (estável, dos repositórios do Ubuntu), portanto, tratamos disso de uma vez.** Lutris também vem com suas próprias compilações do Wine, mas caso você queira instalar as compilações do Wine Staging ou Development no Ubuntu 20.04, verifique este link.
Se você precisar de um guia sobre como usar o Lutris, consulte este artigo.
No Ubuntu 20.04, o GameMode do Feral Interactive é instalado por padrão. Este é um daemon / biblioteca para Linux que permite que os jogos solicitem um conjunto de otimizações a serem aplicadas temporariamente ao sistema operacional host e / ou processo do jogo.
Ele otimiza o governador da CPU, prioridade de I/O, niceness do processo, agendador do kernel, inibe o protetor de tela, altera o modo de desempenho da GPU e muito mais.
Usar GameMode com Lutris não requer nenhuma configuração de sua parte. O Lutris ativa o GameMode para todos os jogos por padrão, contanto que o GameMode esteja disponível no sistema.
Com o Steam, você precisará editar as opções de inicialização do (s) jogo (s) para usar:
gamemoderun %command%
Instale codecs extras, Java (OpenJRE 11), fontes da Microsoft Web, suporte para formatos de arquivo extras (rar, 7zip), habilite a reprodução de DVDs criptografados, etc., clicando neste botão ou no comando abaixo dele:
sudo apt instalar openjdk-11-jre unrar rar p7zip-full ubuntu-restrito-extras libdvd-pkg
Ao fazer isso de um terminal, quando solicitado a aceitar a licença de fontes da Microsoft Web, pressione TAB para selecionar Sim e pressione Enter.
Para ativar a reprodução de DVD criptografada, você também precisará executar este comando:
sudo dpkg-reconfigure libdvd-pkg
E escolha Sim quando perguntado se o pacote deve baixar, compilar e instalar o libdvdcss2.
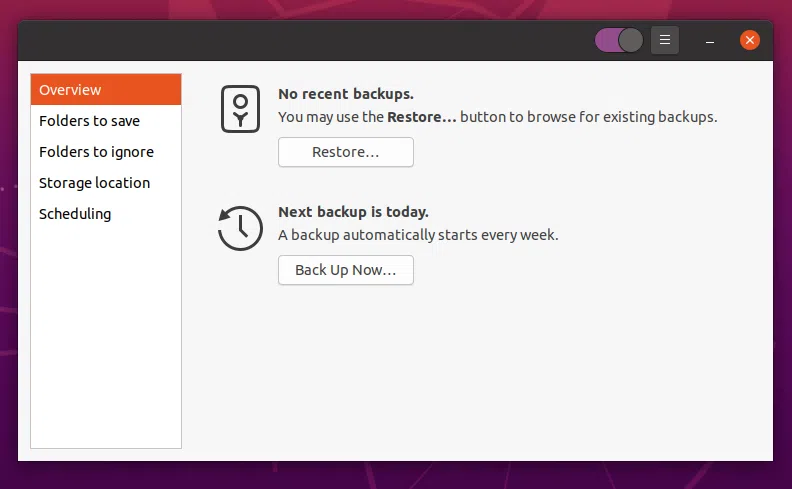
Os backups devem estar em qualquer lista das principais coisas a serem feitas após a instalação do Ubuntu 20.04. Você pode não gostar de algo que ajusta após uma nova instalação do Ubuntu, e os backups tornam mais fácil reverter as alterações caso você não se lembre do que ou como fez algo.
Ubuntu vem com Deja Dup (chamado Backups no menu de aplicativos) para criar e restaurar backups. Mas ele não cria backups até que você o habilite.
Você pode armazenar backups em uma pasta local, local de rede ou em seu Google Drive. Para ativar o salvamento do backup no Google Drive, você precisará inserir seu nome de usuário e senha do Google em Contas online (você o encontrará em Configurações) e, em seguida, escolher Google Drive como local de armazenamento no aplicativo Backups.
Caso a ferramenta de backup Deja Dup não atenda às suas necessidades, você pode instalar e configurar o BorgBackup, um programa de backup de desduplicação e compactação de linha de comando repleto de recursos. Instale-o usando o botão abaixo ou o comando a seguir:
sudo apt install borgbackup
Se você deseja usar uma GUI para o BorgBackup, recomendo que você dê uma olhada em Vorta.
Você também tem a opção de instalar o TimeShift, um backup popular (que é fornecido por padrão com o Linux Mint) e utilitário de restauração do sistema que tira instantâneos do sistema em intervalos regulares . Esses instantâneos podem ser restaurados em uma data posterior para desfazer as alterações do sistema. Os instantâneos são incrementais e podem ser criados usando rsync ou instantâneos BTRFS usando ferramentas BTRFS (somente para sistemas de arquivos BTRFS).
Instale o TimeShift usando este botão ou o comando abaixo dele:
sudo apt install timeshift
TLP é uma ferramenta avançada de gerenciamento de energia para Linux. A ferramenta de linha de comando vem com uma configuração padrão otimizada para economizar bateria, então é muito fácil de usar, basta instalar o TLP e você pode esquecê-lo.
Porém, o TLP é altamente personalizável, portanto, caso queira alterar algumas de suas configurações, você também pode fazer isso (isso é feito editando o arquivo de configuração do TLP).
O TLP detecta automaticamente se o seu laptop funciona com bateria ou CA e aplica as configurações (altera a escala de frequência da CPU e o governador, define o modo de economia de energia WiFi, ativa ou desativa dispositivos de rádio integrados, define o APM do disco e o tempo limite de rotação do disco, etc. ) que otimizam o desempenho do laptop (quando ligado) ou economia de bateria (quando ligado).
Instale o TLP usando este botão ou o comando abaixo dele:
sudo apt install tlp tlp-rdw
Para ThinkPads, você também precisará instalar alguns pacotes extras, que mais uma vez podem ser instalados clicando neste botão ou no comando que o segue:
sudo apt install tp-smapi-dkms acpi-call-dkms
O TLP é iniciado automaticamente na inicialização. Para evitar a reinicialização do sistema, você pode iniciá-lo logo após instalá-lo usando:
sudo tlp start
Há também uma GUI para TLP que você pode usar para configurá-lo, chamada TLPUI. Você pode baixar o pacote TLPUI DEB do Linux Uprising Apps PPA:
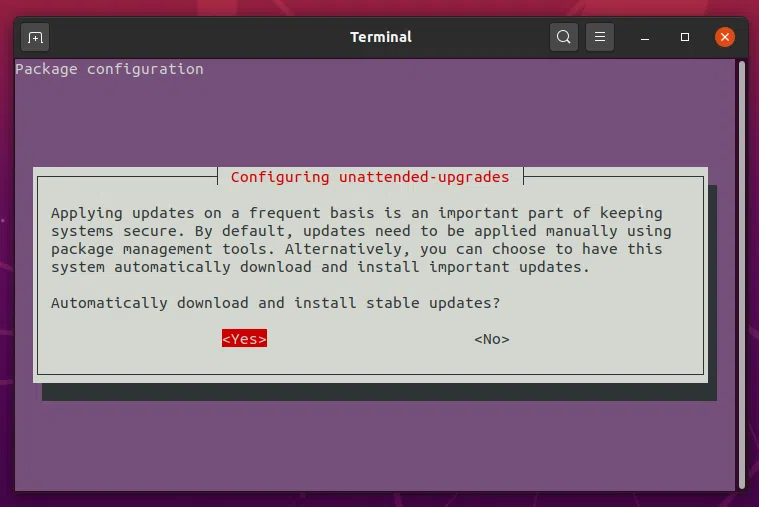
O pacote unattended-upgrades é instalado por padrão no Ubuntu 20.04. Quando habilitadas, as atualizações autônomas instalam automaticamente as atualizações de segurança mais recentes (e outras).
Embora seja um bom recurso, alguns usuários podem não gostar desse comportamento semelhante ao do Microsoft Windows de instalar atualizações sem intervenção do usuário. Especialmente quando você deseja desligar ou reinicializar o sistema enquanto está com pressa e não pode, porque há uma atualização em andamento. E se você forçar o desligamento / reinicialização do sistema enquanto pode quebrá-lo, ou pelo menos obter o infame "E: Não foi possível obter o bloqueio /var/lib/dpkg/lock "ou erros" E: dpkg foi interrompido ".
Para evitar tudo isso, você pode desabilitar atualizações autônomas para que o sistema não instale atualizações automaticamente.
É importante notar que é melhor desabilitar atualizações autônomas em vez de remover o pacote, porque o pacote pode ser retirado como uma dependência e instalado novamente mais tarde.
Para desativar atualizações autônomas, execute:
sudo dpkg-reconfigure unattended-upgrades
Quando perguntado se o Ubuntu deve baixar e instalar automaticamente as atualizações estáveis, pressione TAB para escolher Não, pressione Enter e pronto.
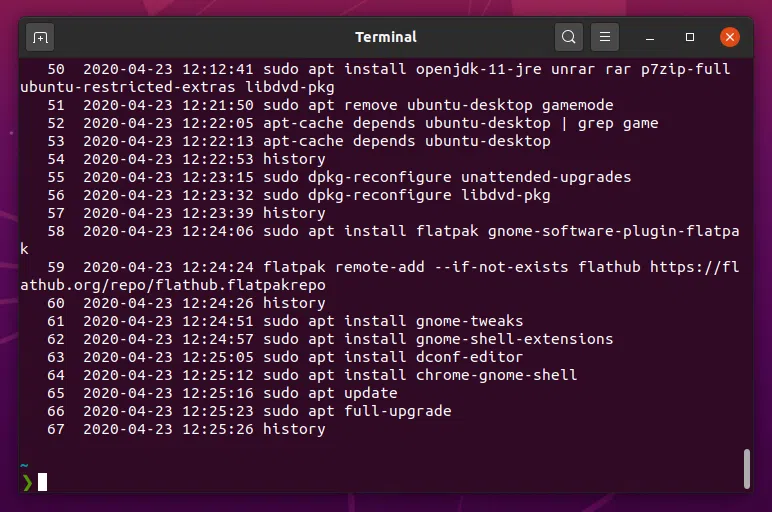
O Bash mantém um histórico dos comandos que você digita, que podem ser acessados digitando histórico em um terminal. Por padrão, você notará que não há carimbo de data / hora para os comandos que você executou anteriormente, e acho que ter um carimbo de data / hora muito útil em algumas ocasiões, como lembrar quais comandos você executou em um período de tempo específico, para desfazer várias operações, e assim por diante.
Se você deseja habilitar carimbos de data / hora para seu histórico Bash, abra ~/.bashrc com Gedit:
gedit ~/.bashrc
E na parte inferior do arquivo, adicione (sim, há um espaço depois de% T e antes das aspas de fechamento):
HISTTIMEFORMAT = "% F% T"Em seguida, salve o arquivo e a fonte ~/.bashrc usando:
source ~/.bashrc
O Bash agora manterá um carimbo de data / hora de cada comando executado a partir deste ponto. Os comandos executados anteriormente terão o carimbo de data / hora da hora em que você ativou isso (portanto, todos os comandos executados anteriormente terão um carimbo de data / hora idêntico).
Para tentar, execute alguns comandos e, em seguida, execute o histórico em um terminal.
Para personalizar o formato do carimbo de data / hora, consulte este artigo em LinuxUprising.
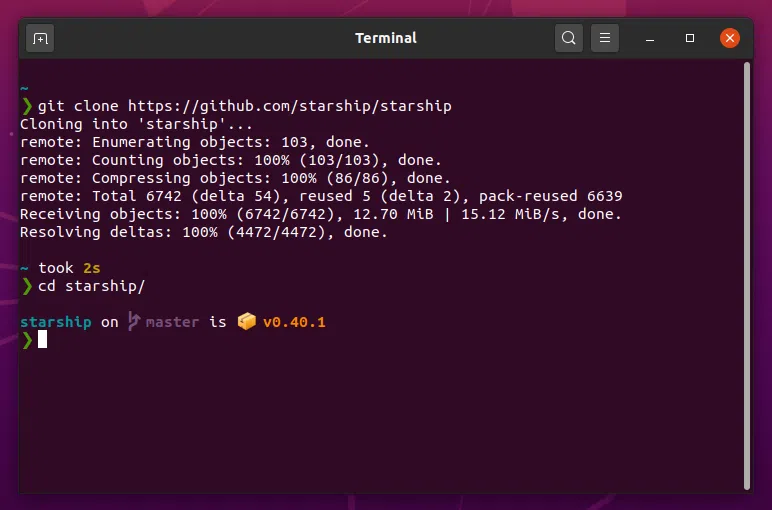
Starship é um prompt de shell mínimo e muito rápido (escrito em Rust) para Bash, Fish e Zsh (mas aqui assumirei que você está usando o padrão do Ubuntu 20.04, que é Bash) que mostra informações extras apenas quando necessário. Confira sua homepage para vê-lo em ação.
Veja também meu artigo anterior: Starship é um prompt de shell mínimo e rápido escrito em Rust.
Para instalá-lo, baixe o binário do GitHub (starship-x86_64-unknown-linux-gnu.tar.gz), extraia o arquivo e em a pasta onde você extraiu o binário da nave estelar execute este comando (para instalá-lo em / usr / local / bin):
sudo install starship /usr/local/bin
Você também precisará instalar uma fonte powerline, como Fira Code, que está disponível nos repositórios do Ubuntu e pode ser instalada usando:
sudo apt install fonts-firacode
Agora habilite o Starship abrindo seu ~/.bashrc com Gedit:
gedit ~/.bashrc
E adicione a seguinte linha no final do arquivo:
starship init bash
E, finalmente, fonte ~/.bashrc para que as alterações sejam aplicadas ao seu terminal atual:
source ~/.bashrc
Se você deseja configurar Starship, consulte esta página.
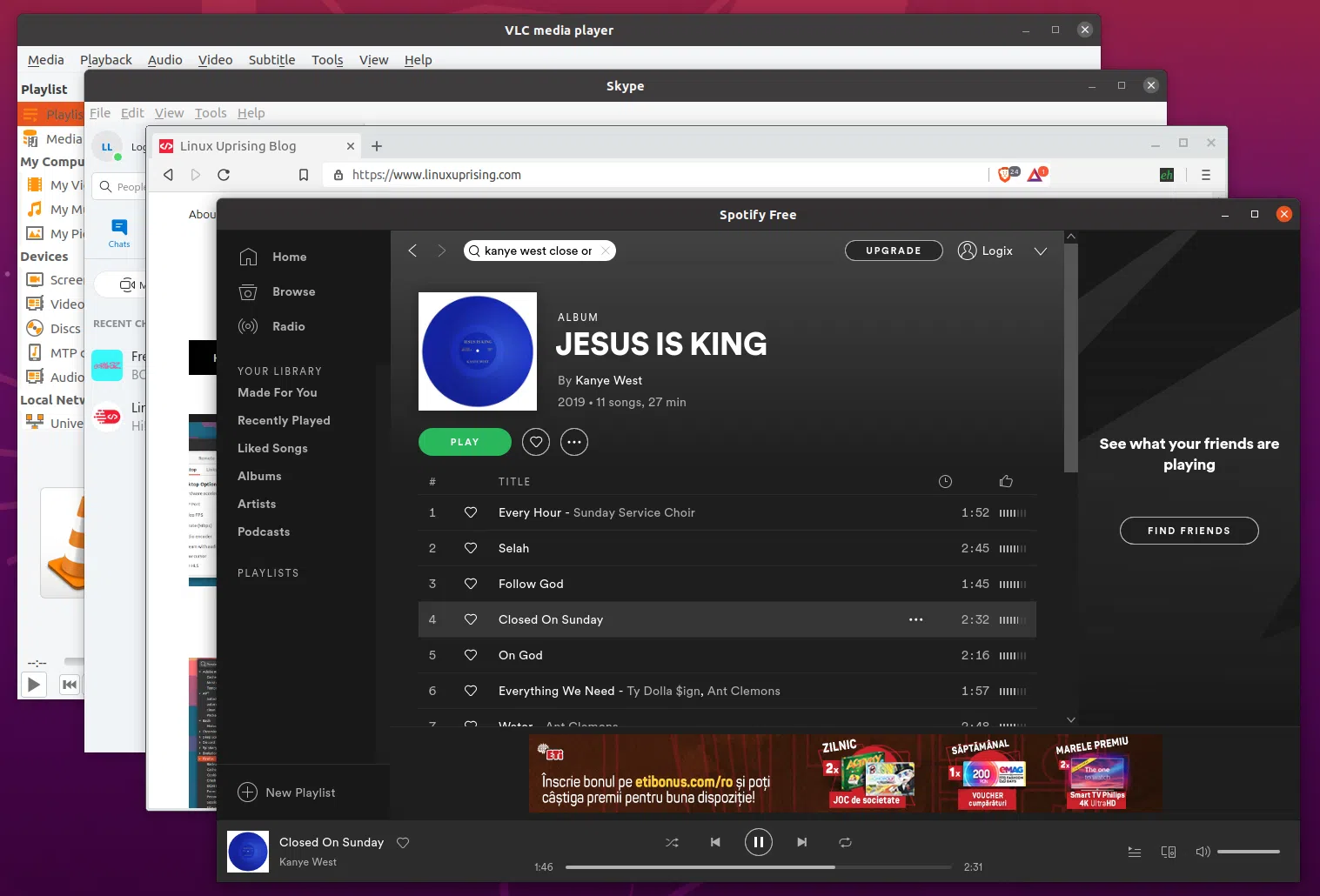
O Ubuntu vem com aplicativos pré-instalados para coisas básicas. Você encontrará o navegador Firefox, um editor de texto (Gedit), um reprodutor de música (Rhythmbox), reprodutor de vídeo (Totem) e assim por diante. Mas nem todo mundo usa isso, ou não só.
Abaixo, listarei alguns dos aplicativos mais populares e links para instalá-los a partir de pacotes snap, flatpak e DEB (com o último disponível diretamente nos repositórios ou no site do aplicativo). É importante notar que para alguns aplicativos, apenas a versão snap é listada pelo Ubuntu Software, mesmo quando existem pacotes nativos (DEB) disponíveis nos repositórios, por exemplo, esse foi o caso do GIMP no meu caso.
Os pacotes snap e flatpak são colocados em sandbox e oferecem mais segurança, mas também são maiores e podem ter algumas falhas ocasionais devido à sua natureza em sandbox. Instale o pacote de sua preferência.
Para pacotes snap (links instantâneos) e DEB (links apt) que já estão nos repositórios do Ubuntu, os links abaixo devem abrir o aplicativo Ubuntu Software com o aplicativo em que você clicou aberto nele, pronto para ser instalado. Clique no botão instalar para instalá-lo. Os links de apt também podem ser abertos em uma pequena janela pop-up, dependendo do que você escolher ao abrir esse link pela primeira vez.
Para aplicativos Flatpak, a página do aplicativo Flathub é aberta. Você precisa habilitar o flatpak e o Flathub para poder instalar esses aplicativos (consulte "Habilitar o flatpak e adicionar o repositório Flathub" acima para obter instruções).
O Ubuntu 20.04 LTS (Focal Fossa) vem com a instalação do navegador Firefox por padrão, mas muitos outros navegadores estão disponíveis para Linux. Se você preferir um navegador baseado em Chromium, alguns estão disponíveis, incluindo:
Se quiser usar o navegador Chromium com aceleração de hardware habilitada (VAAPI), há um PPA, você pode usar. Como um bônus, o pacote é um DEB nativo, e não instantâneo (o Ubuntu 20.04 tem o navegador Chromium disponível apenas como um pacote instantâneo, mesmo quando instalado com o apt).
Quase todo mundo usa algum serviço de armazenamento em nuvem hoje em dia, e provavelmente você vai querer ter seus arquivos disponíveis logo após instalar o Ubuntu 20.04 (Focal Fossa). Abaixo você encontrará um botão de instalação de um clique para clientes de armazenamento em nuvem disponíveis nos repositórios do Ubuntu, como Dropbox ou Nextcloud, opções para baixar os clientes para alguns serviços e alternativas para as quais não há solução oficial.
O Google não tem um cliente oficial para Linux, mas permitir o acesso aos seus arquivos do Google Drive no GNOME é muito fácil. Abra Configurações, vá para Contas online e adicione sua conta do Google lá. Depois de fazer isso, seus arquivos do Google Drive estarão disponíveis no aplicativo Arquivos (Nautilus).
Ao adicionar sua conta do Google às contas online, há também o bônus adicional de ter o Google integrado com outros aplicativos GNOME, por exemplo, o GNOME Calendar estará em sincronia com o seu Google Calendar, você pode fazer backups para o seu Google Drive usando Backups (Deja Dup) etc.
Você pode até usar isso em ambientes de desktop diferentes do GNOME, como desktops Xfce ou MATE .
Não há um cliente Microsoft OneDrive oficial para Linux e adicionar sua conta da Microsoft em contas online não ativa seus arquivos OneDrive no Ubuntu. No entanto, existem algumas soluções de terceiros, e as duas abaixo oferecem suporte a contas pessoais e comerciais / Office 365.
Se você preferir ter seu Microsoft OneDrive montado no Linux, você pode fazer uso do Rclone para montá-lo.
A montagem do OneDrive no Linux significa que você tem acesso instantâneo aos seus arquivos, sem ter que baixá-los até que sejam acessados ou copiados para o disco local. Mas isso também significa que eles não estão disponíveis no caso de sua Internet cair. Então, se preferir, você pode usar um fork do OneDrive Free Client, um comando ferramenta de linha que mantém seus arquivos OneDrive em sincronia com uma pasta em sua máquina Linux.
Esta é uma ferramenta proprietária de uso gratuito para gerenciar o Google Drive e o OneDrive. Ele vem com uma GUI (e integração com o gerenciador de arquivos), que falta ao OneDrive e ao Google Drive no Linux, e tem muitos recursos disponíveis nos clientes de sincronização oficiais para esses 2 serviços e ainda mais. [Baixe InSync (DEB)] (https://www.insynchq.com/downloads)
Mais (clique no link instala o pacote dos repositórios do Ubuntu, menos Mega, que precisa ser baixado separadamente):
Você usa Slack, Discord, Skype, Telegram, Teams ou Pidgin? Clique nos links abaixo para instalá-los / baixá-los (você encontrará pacotes flatpak, snap, apt e downloads oficiais, quando disponíveis):
E se você? Quais são algumas das principais coisas a serem feitas após a instalação do Ubuntu 20.04 LTS Focal Fossa que você recomendaria.
Esse post foi traduzido do site LinuxUprising.com pela rtland.team.

Confira a versão original desse post em inglês:
Top Things To Do After Installing Ubuntu 20.04 Focal Fossa To Make The Most Of It