
*Syncplay é uma ferramenta gratuita e de código aberto para sincronizar reprodutores de mídia com amigos remotos para assistir a vídeos juntos, disponível para Microsoft Windows, macOS, Linux e BSD. Ele suporta mpv, VLC, MPC-BE e MPC-HC, com cada usuário podendo usar qualquer um desses reprodutores de mídia.**
O aplicativo sincroniza a posição e o estado de reprodução do reprodutor de mídia pela Internet, permitindo que todos os espectadores assistam ao mesmo vídeo ao mesmo tempo. Portanto, quando um visualizador procura, pausa ou retoma um vídeo, isso se aplica a todos os visualizadores/reprodutores de mídia que estão na mesma sala de Syncplay, no mesmo servidor.
Você pode escolher usar um dos servidores Syncplay públicos gratuitos, ou pode hospedar seu próprio servidor Syncplay público ou privado, seja no Windows, macOS, Linux (incluindo Raspberry Pi).
Além disso, Syncplay também:
É importante observar que todos os usuários (espectadores) devem ter o mesmo vídeo local que desejam reproduzir. Syncplay não faz stream de vídeos entre usuários, não sincroniza a configuração do player, seleção de áudio/faixa de legenda ou volume.
Todos os visualizadores que desejam ingressar nesta reprodução sincronizada devem executar as etapas abaixo.
O que você precisará:
Em meus testes, usei o mpv com um servidor Syncplay público e as instruções abaixo presumem que você está usando o mesmo. Se você deseja executar seu próprio servidor, consulte este guia.
É importante notar que, no Windows, o servidor Syncplay está disponível no binário baixado, mas não no Linux, portanto, no último, você precisará clonar o repositório Syncplay GitHub que contém syncplayServer.py.
Com esses requisitos atendidos, veja como usar o Syncplay para assistir a vídeos em sincronia com seus amigos remotos.
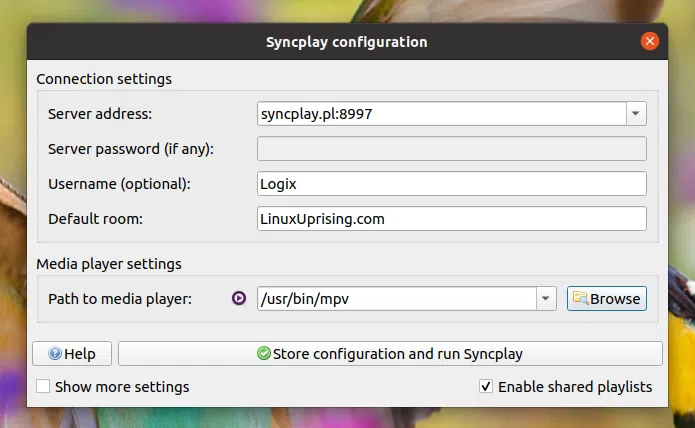
Ao iniciar o Syncplay, você notará que ele pede um endereço de servidor, nome de usuário, sala padrão, etc. Isso é o que você deve definir:
Na janela Syncplay você verá um grande botão dizendo Clique em configuração de armazenamento e execute Syncplay, clique nele. Isso abre o reprodutor de mídia configurado (por exemplo, mpv) e entra na sala em que você entrou nas configurações de Syncplay:
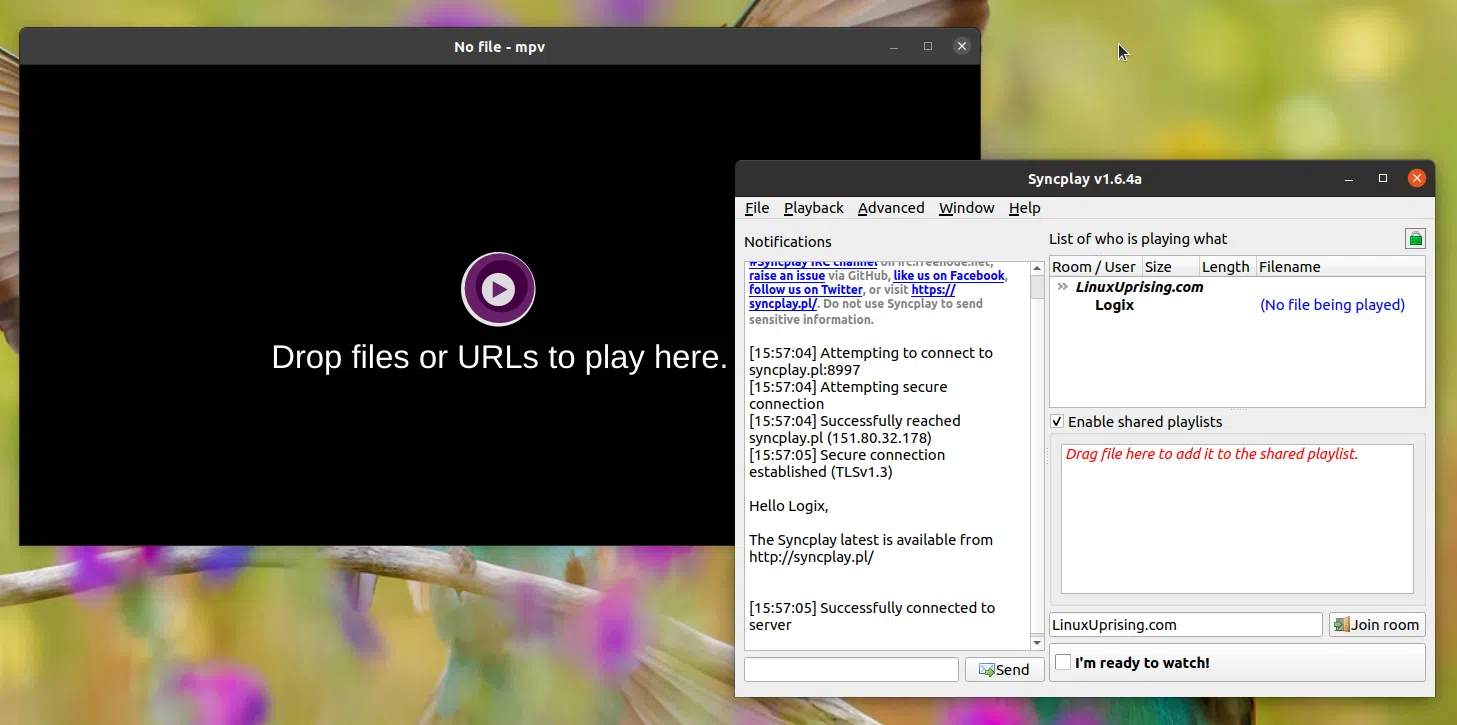
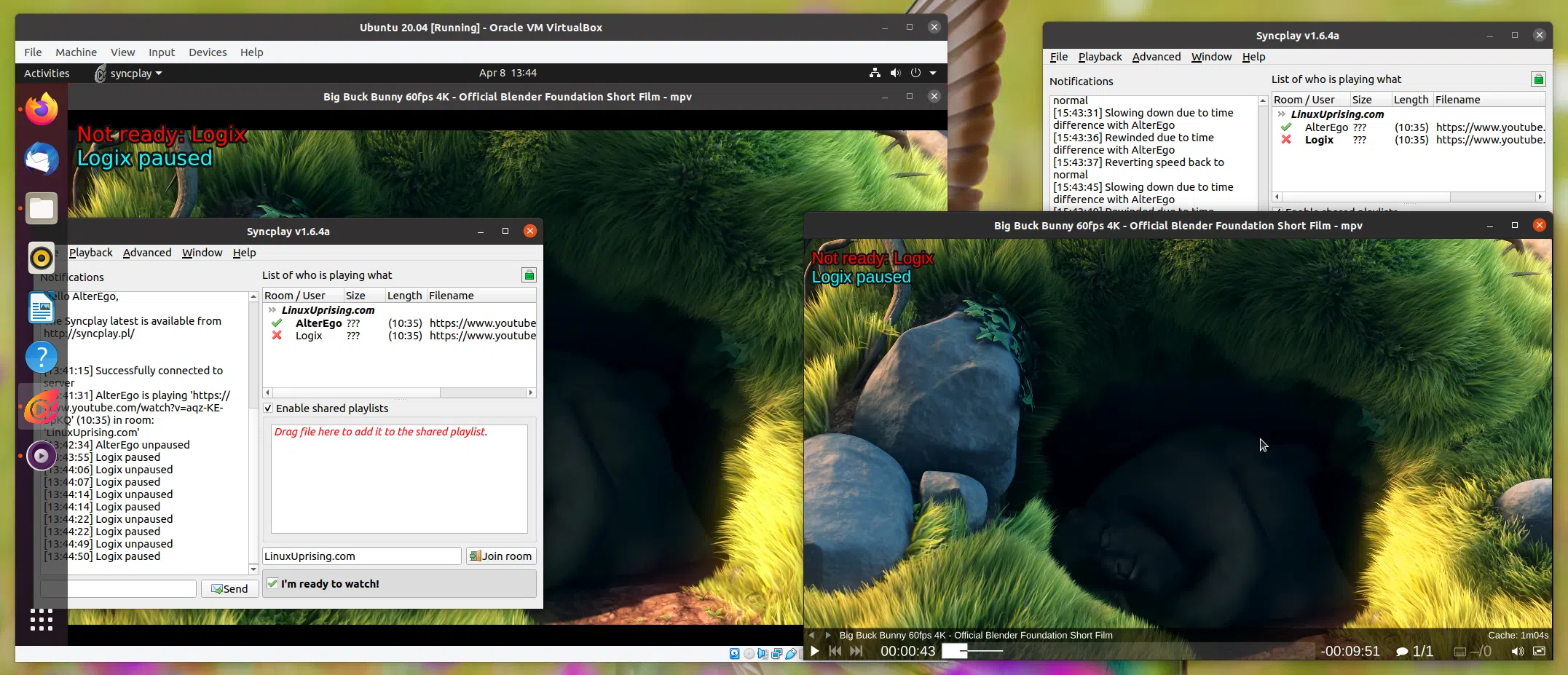
Esquerda: Ubuntu 20.04 em execução no VirtualBox com Syncplay/Direita: minha área de trabalho Linux real com Syncplay; ambos estão reproduzindo o mesmo vídeo sincronizado
Reproduzir um vídeo agora é tão simples quanto arrastar e soltar o vídeo no topo da janela do media player (você também pode abrir um vídeo ou link no menu Syncplay File). Cada visualizador deve fazer isso. O arquivo não precisa ser o mesmo no caso de arrastar e soltar (é diferente ao usar a lista de reprodução compartilhada, veja mais abaixo), mas sua duração deve ser a mesma.
Da mesma forma, você também pode arrastar e soltar um link do YouTube de um navegador da web para a janela do media player para reproduzi-lo em sincronia com todos os visualizadores (todos os visualizadores devem fazer isso, usando o mesmo link).
É importante notar que o domínio de onde você arrasta e solta o link deve estar na lista de permissões no Syncplay, e apenas youtube.com (e youtu.be) está na lista de permissões por padrão. Adicione quaisquer domínios que você deseja à lista de domínios confiáveis nas configurações Syncplay (quando Syncplay não está conectado: habilite Mostrar mais configurações na parte inferior da janela Syncplay, clique em Sincronizar na barra lateral e você verá uma lista de domínios confiáveis que você pode editar; quando Syncplay está conectado: no menu Avançado -> Definir domínios confiáveis).
Quando todos tiverem o vídeo pronto para ser reproduzido, pressione ESPAÇO para se marcar como pronto e comece a reproduzir o vídeo. Ou clique na caixa de seleção Estou pronto para assistir na parte inferior da janela Syncplay e, quando todos estiverem prontos, focalize a janela do reprodutor de mídia e comece a jogar usando o ESPAÇO.
Sempre que um visualizador pausa, retoma ou pula, esta ação é aplicada a todos os visualizadores/reprodutores de mídia conectados à mesma sala no mesmo servidor.
Mais
Outra maneira de reproduzir vídeos é arrastá-los e soltá-los na lista de reprodução compartilhada na janela Syncplay. Mas antes de fazer isso, você deve adicionar as pastas contendo os arquivos de mídia que deseja reproduzir: clique com o botão direito dentro da lista de reprodução compartilhada, selecione Definir diretórios de mídia e escolha a pasta que contém os vídeos que deseja reproduzir (não adicione um diretório com um grande número de arquivos, pois o Syncplay pode ter problemas para digitalizá-los). Cada visualizador deve fazer isso. Em seguida, arraste e solte um arquivo de vídeo desta pasta na lista de reprodução compartilhada Syncplay. O mesmo arquivo deve estar presente para todos os visualizadores no diretório de mídia adicionado e ter exatamente o mesmo nome de arquivo (ao contrário de quando arrastar e soltar um vídeo sobre o janela do reprodutor de mídia).
Se o nome do arquivo for mostrado em vermelho na lista de reprodução compartilhada, significa que o arquivo não foi encontrado em todos os computadores conectados a esta sala. Quando o arquivo é encontrado em todos os computadores, sua cor fica preta. Selecione-o em Syncplay, foque o media player e pressione ESPAÇO para marcar-se como pronto e reproduzi-lo.
Quer bater um papo com os outros visualizadores no topo da janela do reprodutor de vídeo mpv? Pressione Enter, digite sua mensagem e pressione Enter novamente para enviar a mensagem. A posição, fonte, cor, etc., podem ser configuradas nas configurações do Synplay (habilite Mostrar mais configurações para acessar isso).
Esse post foi traduzido do site LinuxUprising.com pela rtland.team.

Confira a versão original desse post em inglês:
Watch Synchronized Videos With Your Remote Friends Using Syncplay (Linux, macOS, Windows)