Se você deseja substituir o Ubuntu Dock no Ubuntu 20.10, 20.04, 19.10 ou 18.04 por algum outro dock (como Plank dock, por exemplo) ou painel, e deseja remover ou desabilitar o Ubuntu Dock, aqui está o que você pode fazer e quão.
Ubuntu Dock - a barra no lado esquerdo da tela que pode ser usada para fixar aplicativos e acessar aplicativos instalados - não pode ser desabilitado usando Gnome Tweaks (desabilitar não faz nada) ao usar a sessão padrão do ubuntu, mas existem algumas maneiras você pode se livrar dele se precisar. Abaixo, listarei 4 maneiras de remover ou desabilitar o Ubuntu Dock, bem como as desvantagens (se houver) de cada opção e como desfazer as alterações para cada opção.
As 4 opções são: remover o pacote Ubuntu Dock, usar a sessão vanilla Gnome, ocultar permanentemente o Ubuntu Dock sem removê-lo e usar a extensão Dash to Panel em vez do Ubuntu Dock (que desativa automaticamente o Ubuntu Dock).
O artigo também inclui maneiras alternativas de acessar a Visão geral das atividades/lista de aplicativos instalados sem o Ubuntu Dock.
Sem o Ubuntu Dock, você pode não ter como acessar a lista de atividades/aplicativos instalados (que pode ser acessada no Ubuntu Dock clicando no botão Mostrar aplicativos na parte inferior do dock). Por exemplo, se você quiser usar o dock plank.
Obviamente, esse não é o caso se você instalar a extensão Dash to Panel para usá-la em vez do Ubuntu Dock, porque Dash to Panel fornece um botão para acessar a Visão geral de atividades/aplicativos instalados.
Dependendo do que você planeja usar no lugar do Ubuntu Dock, se não houver maneira de acessar a Visão geral das atividades, você pode habilitar a opção Visão geral das atividades Hot Corner e simplesmente mover o mouse para o canto superior esquerdo da tela para abrir as atividades. Outra forma de acessar a lista de aplicativos instalados é usando um atalho de teclado: Super + A.
Se você deseja ativar o hot corner Visão geral de atividades, use este comando:
gsettings set org.gnome.shell enable-hot-corners true
Se mais tarde você quiser desfazer isso e desativar os cantos ativos, você precisa usar este comando:
gsettings set org.gnome.shell enable-hot-corners false
Você também pode ativar ou desativar a opção Activities Overview Hot Corner usando o aplicativo Gnome Tweaks (a opção está na seção Top Bar do Gnome Tweaks), que pode ser instalado usando este comando:
sudo apt install gnome-tweaks
Abaixo você encontrará 4 maneiras de se livrar do Ubuntu Dock que funcionam no Ubuntu 20.10, 20.04, 19.10 e 18.04.
A maneira mais fácil de se livrar do Ubuntu Dock é remover o pacote.
Isso remove completamente a extensão Ubuntu Dock do seu sistema, mas também remove o meta pacote ubuntu-desktop. Não há problema imediato se você remover o meta pacote ubuntu-desktop porque não faz nada por si só. O pacote ubuntu-meta depende de um grande número de pacotes que compõem o Ubuntu Desktop. Suas dependências não serão removidas e nada será quebrado. O problema é que se você deseja atualizar para uma versão mais recente do Ubuntu, nenhuma nova dependência ubuntu-desktop será instalada.
Para contornar isso, você pode simplesmente instalar o meta pacote ubuntu-desktop antes de atualizar para uma versão mais recente do Ubuntu (por exemplo, se você deseja atualizar do Ubuntu 18.04 para 20.04).
Se você concordar com isso e quiser remover o pacote de extensão do Ubuntu Dock do seu sistema, use o seguinte comando:
sudo apt remove gnome-shell-extension-ubuntu-dock
Se mais tarde você quiser desfazer as alterações, basta instalar a extensão novamente usando este comando:
sudo apt install gnome-shell-extension-ubuntu-dock
Ou para instalar o meta-pacote ubuntu-desktop de volta (isso instalará quaisquer dependências do ubuntu-desktop que você possa ter removido, incluindo o Ubuntu Dock), você pode usar este comando:
sudo apt install ubuntu-desktop
Outra maneira de se livrar do Ubuntu Dock é instalar e usar a sessão vanilla Gnome. A instalação da sessão vanilla Gnome também instalará outros pacotes dos quais esta sessão depende, como Documentos Gnome, Mapas, Música, Contatos, Fotos, Rastreador e mais.
Ao instalar a sessão vanilla Gnome, você também obterá o tema de tela de bloqueio/login Gnome GDM padrão em vez dos padrões do Ubuntu, bem como o tema e os ícones Adwaita Gtk. Você pode facilmente alterar o Gtk e o tema do ícone, no entanto, usando o aplicativo Gnome Tweaks.
Além disso, a extensão AppIndicators será desabilitada por padrão (para que os aplicativos que usam a bandeja AppIndicators não apareçam no painel superior), mas você pode habilitar isso usando Gnome Tweaks (em Extensões, habilite a extensão appindicators do Ubuntu).
Da mesma forma, você também pode habilitar ou desabilitar o Ubuntu Dock a partir da sessão vanilla Gnome, o que não é possível se você usar a sessão Ubuntu (desabilitar o Ubuntu Dock a partir de Gnome Tweaks ao usar a sessão Ubuntu não faz nada).
Se você não quiser instalar esses pacotes extras exigidos pela sessão vanilla Gnome, esta opção de remover o Ubuntu Dock não é para você, então verifique as outras opções.
Se você concordar com isso, aqui está o que você precisa fazer. Para instalar a sessão vanilla Gnome no Ubuntu, use este comando:
sudo apt install vanilla-gnome-desktop
Após o término da instalação, reinicie seu sistema e na tela de login, após clicar em seu nome de usuário, clique no ícone de engrenagem ao lado do botão Sign in e selecione GNOME em vez de Ubuntu, em seguida, prossiga para fazer o login:
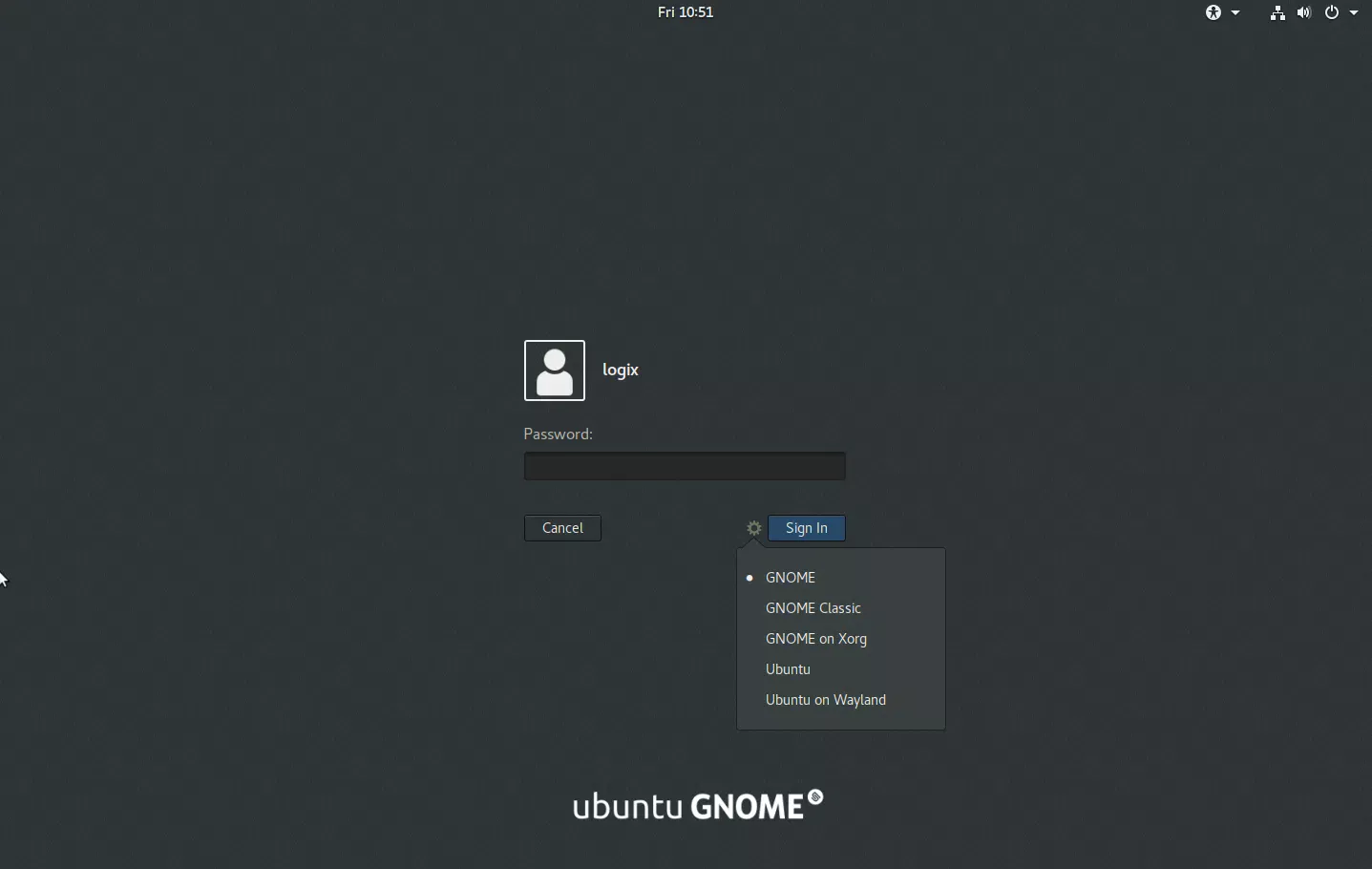
Caso você queira desfazer isso e remover a sessão vanilla Gnome, você pode limpar o pacote vanilla Gnome e, em seguida, remover as dependências que ele instalou (segundo comando) usando os seguintes comandos:
sudo apt purge vanilla-gnome-desktop
sudo apt autoremove
Em seguida, reinicie e selecione Ubuntu da mesma forma, na tela de login do GDM.
Se você preferir ocultar permanentemente o Ubuntu Dock de aparecer em sua área de trabalho em vez de desinstalá-lo ou usar a sessão vanilla Gnome, você pode fazer isso facilmente usando o Editor Dconf. A desvantagem disso é que o Ubuntu Dock ainda usará alguns recursos do sistema, mesmo que você não esteja usando em sua área de trabalho, mas você também poderá reverter isso facilmente sem instalar ou remover nenhum pacote.
No entanto, o Ubuntu Dock só fica oculto na sua área de trabalho. Quando você entrar no modo de sobreposição (Atividades), você ainda verá e poderá usar o Ubuntu Dock a partir daí.
Para ocultar permanentemente o Ubuntu Dock, use o Dconf Editor para navegar até /org/gnome/shell/extensions/dash-to-dock e desative (defina-as como false) as seguintes opções: autohide, dock-fixed e intellihide.
Você pode fazer isso na linha de comando, se desejar, compre executando os comandos abaixo:
gsettings set org.gnome.shell.extensions.dash-to-dock autohide false
gsettings set org.gnome.shell.extensions.dash-to-dock dock-fixed false
gsettings set org.gnome.shell.extensions.dash-to-dock intellihide false
Caso mude de ideia e queira desfazer isso, você pode usar o Editor Dconf e reativar (defini-los como verdadeiros) autohide, dock-fixed e intellihide de /org/gnome/shell/extensions/dash-to-dock ou pode usar estes comandos:
gsettings set org.gnome.shell.extensions.dash-to-dock autohide true
gsettings set org.gnome.shell.extensions.dash-to-dock dock-fixed true
gsettings set org.gnome.shell.extensions.dash-to-dock intellihide true
Dash to Panel é um painel altamente configurável para Gnome Shell e um ótimo substituto para Ubuntu Dock/Dash to Dock (Ubuntu Dock é bifurcado de Dash para Dock). Ele pode substituir não apenas o Ubuntu Dock, mas também o painel superior, pois pode mostrar a bandeja/AppIndicators e o menu do relógio/calendário em um único painel.
Instalar e habilitar a extensão Dash to Panel desabilita o Ubuntu Dock, então não há mais nada que você precise fazer.
Você pode instalar o Dash to Panel em extensions.gnome.org.
Se mudar de ideia e quiser o Ubuntu Dock de volta, você pode desativar o Dash to Panel usando o aplicativo Gnome Tweaks ou remover completamente o Dash to Panel clicando no botão X ao lado dele aqui: https://extensions.gnome.org/local/.
Esse post foi traduzido do site LinuxUprising.com pela rtland.team.

Confira a versão original desse post em inglês:
How To Remove Or Disable Ubuntu Dock