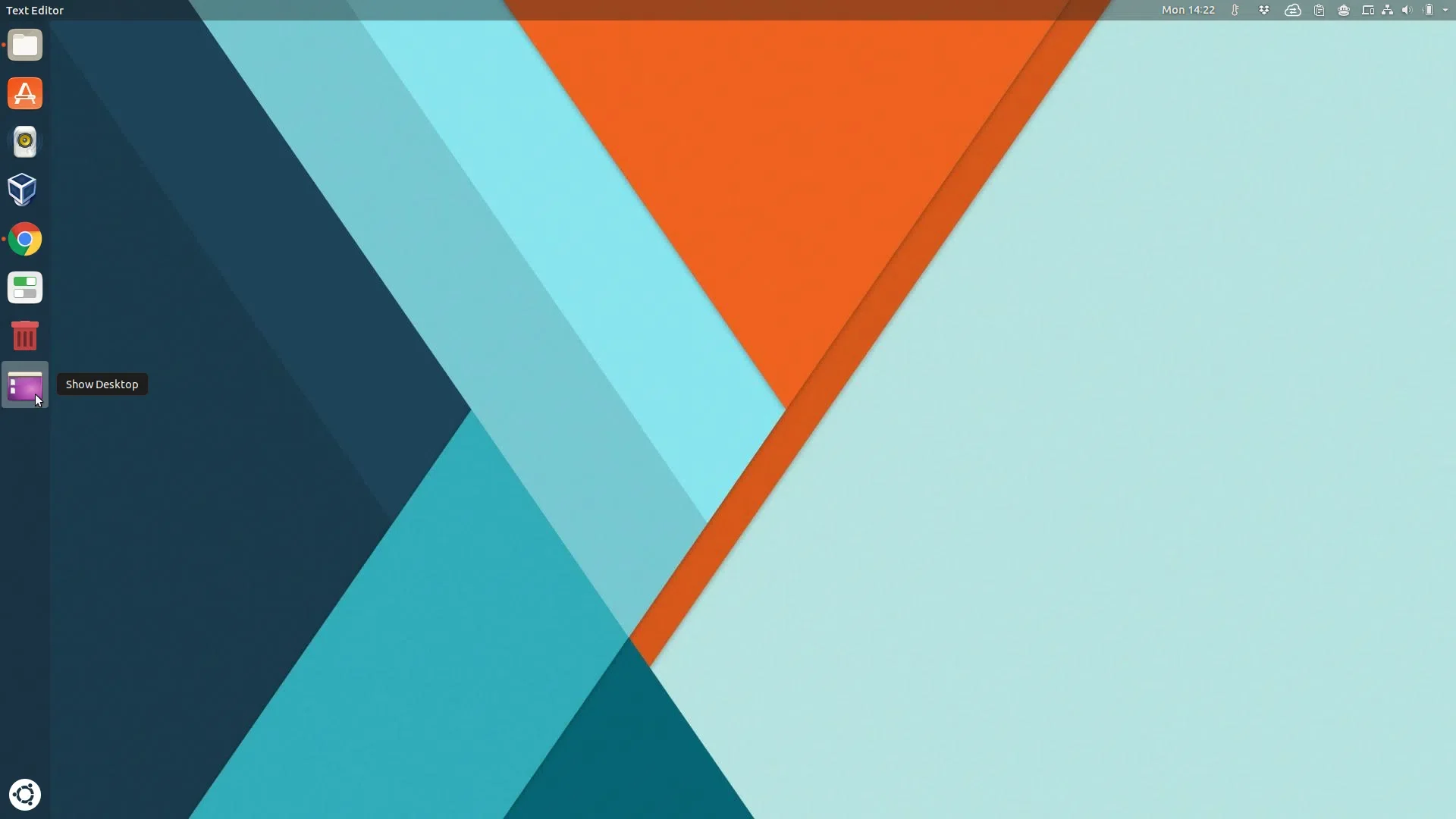
Se você é um usuário do Gnome Shell e não tem um ícone Mostrar área de trabalho em seu dock para mostrar/ocultar rapidamente todas as janelas abertas, aqui está um script para fazer isso com o Ubuntu Dock, Dash to Dock ou qualquer dock que você possa estar usando.
Com Dash to Panel, os usuários não precisam usar um script. A extensão Dash To Panel Gnome Shell tem uma opção para habilitar um botão Show Desktop semelhante ao do Windows na extremidade direita do dock. Isso pode ser feito a partir do Dash to Panel Settings > Behavior > Show Desktop button.
Para docks como o Ubuntu Dock, Dash To Dock ou outros, aqui está um script que você pode usar para obter um botão Mostrar área de trabalho em seu dock do Gnome Shell.
Este artigo inclui 2 scripts dos quais você terá que escolher um. O primeiro script, que chamaremos de Script A, oculta e mostra apenas as janelas visíveis, portanto, se algumas janelas foram minimizadas, não serão restauradas ao usar o ícone Mostrar Área de Trabalho. O Script B restaura todas as janelas, incluindo aquelas que foram minimizadas anteriormente, portanto, mesmo que algumas janelas tenham sido minimizadas anteriormente e não tenham sido ocultadas clicando no ícone Mostrar Área de Trabalho, elas serão restauradas ao clicar no ícone Mostrar Área de Trabalho pela segunda vez, junto com as outras janelas.
Vamos começar.
1. Instale wmctrl
Usaremos wmctrl para mostrar e ocultar janelas abertas, então você precisa instalar esta ferramenta. No Debian/Ubuntu, você pode instalá-lo usando este comando:
sudo apt install wmctrl
2. Crie o script e torne-o executável
Execute os seguintes comandos para criar um arquivo chamado show-desktop em /usr/local/bin e abra esse arquivo como root, com um editor de texto (Gedit):
sudo touch /usr/local/bin/show-desktop
gedit admin:///usr/local/bin/show-desktop
Depois de digitar a senha do root, o arquivo /usr/local/bin/show-desktop deve ser aberto no Gedit. Neste arquivo, cole o conteúdo de um dos dois scripts a seguir (use apenas um - escolha aquele que se adapta às suas necessidades):
#!/bin/bash
status="$(wmctrl -m | grep "showing the desktop" | sed -r \'s/(.*)(ON|OFF)/\2/g\')"
if [ $status == "ON" ]; then
wmctrl -k off
else
wmctrl -k on
fi#!/bin/sh
#Record Open Windows and Minimize Them
open_windows=$(wmctrl -l | cut -f1 -d " ")
if wmctrl -m | grep -e "mode: OFF" -e "mode: N/A" ; then
wmctrl -k on
fi
#Restore Minimized Windows (in the order in which they were opened - newest on top)*
if wmctrl -m | grep "mode: ON" ; then
for i in $open_windows
do
wmctrl -i -R "$i"
done
fiSalve o arquivo e torne-o executável usando o seguinte comando:
sudo chmod +x /usr/local/bin/show-desktop
3. Crie um arquivo Show Desktop Desktop em ~/.local/share/applications/
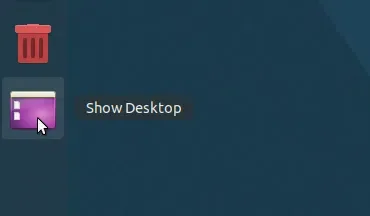
Para fazer com que o script apareça em docas/painéis, criaremos um arquivo de desktop para ele. Para criar um arquivo chamado show-desktop.desktop em ~/.local/share/applications/ e abri-lo com o Gedit, use:
gedit ~/.local/share/applications/show-desktop.desktop
Neste arquivo, cole o seguinte:
[Desktop Entry]
Type=Application
Name=Show Desktop
Icon=desktop
Exec=show-desktopE salve o arquivo.
4. Agora pesquise Show Desktop entre seus aplicativos (botão Atividades/Aplicativos), clique com o botão direito no ícone Show Desktop e selecione Add to Favorites.
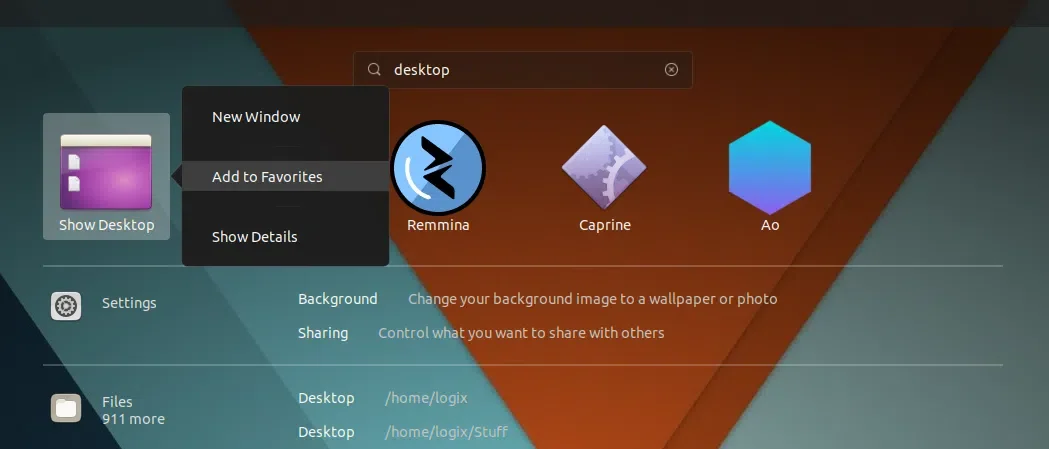
Depois disso, o ícone Mostrar área de trabalho deve aparecer no seu Dash to Dock/Ubuntu Dock. Para outros encaixes, pode ser necessário arrastar e soltar o ícone Mostrar área de trabalho de ~/.local/share/applications/ no encaixe para fixá-lo.
Agora você pode experimentar o novo ícone do Gnome Shell Show Desktop no dock.
O ícone pode não ser atualizado até que você saia e faça login novamente.
Créditos dos scripts: Script A | Script B
Esse post foi traduzido do site LinuxUprising.com pela rtland.team.

Confira a versão original desse post em inglês:
How To Add A Show Desktop Icon To Ubuntu Dock / Dash To Dock