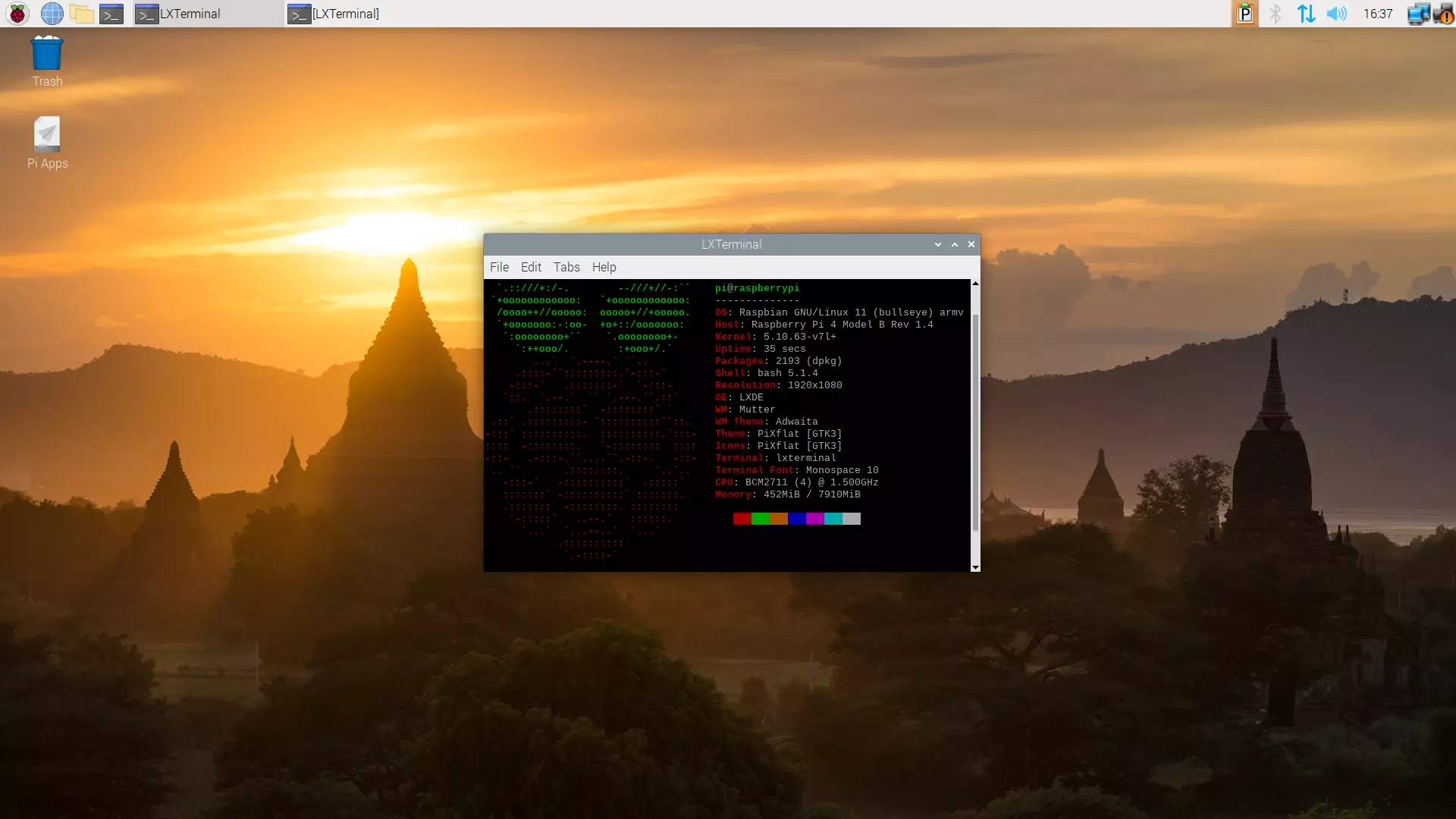
Raspberry Pi OS "Bullseye" (baseado no Debian 11 Bullseye) foi lançado recentemente, e este artigo abrange as instruções para a atualização do mais velho Raspberry Pi OS Buster para esta nova versão Bullseye. Isso deve funcionar com qualquer modelo Raspberry Pi.
Raspberry Pi OS Bullseye vem com grandes mudanças, incluindo:
Panel Preferences -> Appearance)É importante notar desde o início que a atualização do Raspberry Pi OS Buster (baseado em Debian 10 Buster) para Bullseye (baseado em Debian 11 Bullseye) não é suportado oficialmente porque há mudanças importantes entre as principais versão atualizadas do Debian, e a maneira recomendada de obtê-la é criar um novo cartão SD com a nova versão. O sistema pode quebrar (algumas coisas podem não funcionar, pode não ser capaz de fazer a inicialização, etc.) na atualização! Além disso, ele vai levar muito mais tempo para atualizar para Raspberry Pi OS Bullseye do que para executar uma instalação
No entento, eu tenho um altamente personalizado Raspberry Pi OS e eu queria manter minhas personalizações, por isso optei para atualizar de Buster para Bullseye . No caso de você querer atualizar também, abaixo você tem todas as etapas necessárias para atualizar Raspberry Pi OS 10 Buster para 11 Bullseye, bem como algumas questões que eu encontrei durante/após o upgrade, e soluções. Embora isso deva funcionar com qualquer modelo Raspberry Pi, note que eu testei isso em um Raspberry Pi 4.
Faça backup de sua instalação atual, caso o OS ficar quebrado após a atualização, e você quiser reverter ao seu estado inicial. A maneira mais fácil de fazer isso é usar a ferramenta SD Card Copier que vem pré-instalada com o Raspberry Pi OS (que está disponível no menu, na categoria Acessórios).
Pesquise e substitua todas as instâncias de buster com bullseye em /etc/apt/sources.list e /etc/apt/sources.list.d/raspi.list
Você pode fazer isso manualmente, usando um editor de texto ou usando os comandos abaixo para fazer isso:
sudo sed -i 's/buster/bullseye/g' /etc/apt/sources.list
sudo sed -i 's/buster/bullseye/g' /etc/apt/sources.list.d/raspi.list
sudo apt update
sudo apt install libgcc-8-dev gcc-8-base
sudo apt full-upgrade
Sem instalar o gcc-8, você obterá um erro ao tentar executar sudo apt full-upgrade, dizendo que Some packages could not be installed. [...] The following packages have unmet dependencies: libc6-dev : Breaks: libgcc-8-dev (< 8.4.0.2~) but 8.3.0-6+rpi1 is to be installed.
No final do comando apt full-upgrade, recebi o seguinte aviso: APT had planned for dpkg to do more than it reported back.... Se você encontrar esse problema também, isto deve corrigi-lo:
sudo apt install -f
sudo apt full-upgrade
Depois disso, tudo foi atualizado com êxito.
sudo apt autoremove
Você precisará editar o arquivo /boot/config.txt e comentar (colocar "#" na frente da linha) quaisquer linhas contendo dtoverlay=vc4-fkms-v3d e, em seguida, vá até a parte inferior para a seção [all] e abaixo dela, adicione dtoverlay=vc4-kms-v3d (como você pode ver, está agora usando "kms" em vez de "fkms"). Você também pode fazer isso usando os seguintes comandos:
sudo sed -i 's/dtoverlay=vc4-fkms-v3d/#dtoverlay=vc4-fkms-v3d/g' /boot/config.txt
sudo sed -i 's/[all]/[all] dtoverlay=vc4-kms-v3d/' /boot/config.txt
Eu uso o Wi-Fi no meu Raspberry PI 4, e depois de atualizar para o Raspberry Pi OS 11 Bullseye e reinicializar, o applet do painel de rede mostra minha rede como desconectada e, ao clicar nele, ele mostra uma mensagem dizendo "Nenhuma interface sem fio":
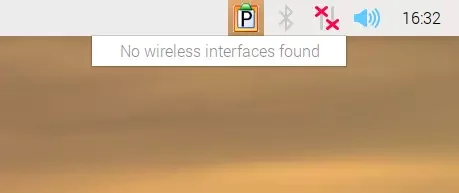
Isso parece estar relacionado ao fato de que com o Bullseye, Connman é usado para lidar com as configurações de rede. Para consertar isso, fui para o Menu -> Preferences -> Connman Settings -> Wireless, depois cliquei na rede sem fio que eu quero conectar e, em seguida, cliquei no botão Connect. Ao clicar no ícone da engrenagem ao lado de uma rede sem fio, também há uma opção para Autoconnect (desativado por padrão).
Você pode remover o applet de rede do painel que não funciona mais corretamente e substitui-lo pelo que funciona. Para removê-lo, clique com o botão direito e escolha Remove "Wireless & Wired Network From Panel. Para adicionar o que funciona, clique com o botão direito do mouse no painel, escolha Add / Remove Panel Items - > Add e adicione o painel Manage Networks Plugin:
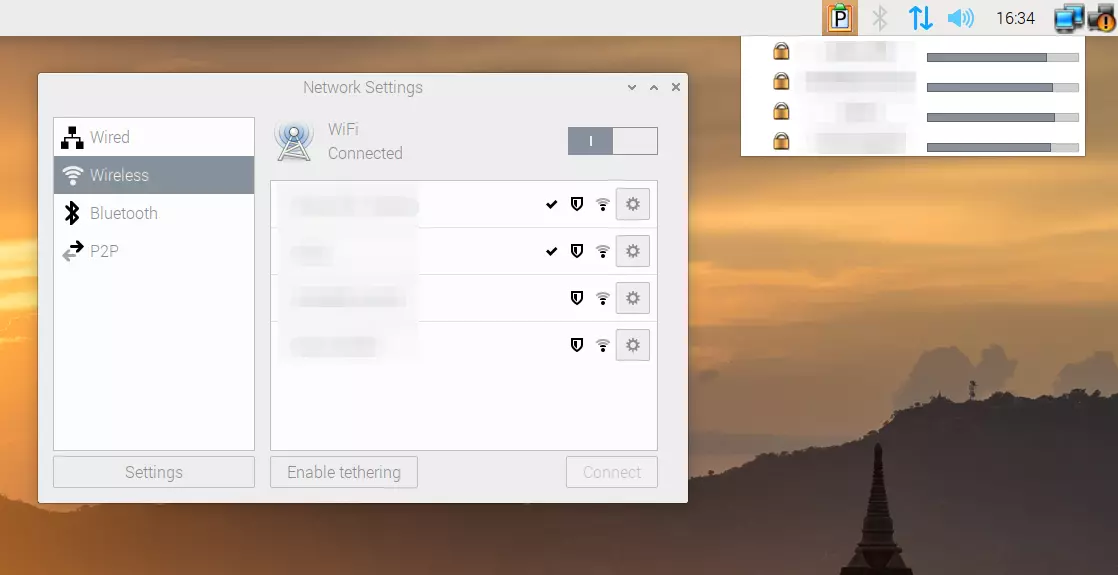
Outra questão que encontrei é que o Chromium 92 falha ao visitar o YouTube.com (não acontece pela primeira vez, apenas em visitas subseqüentes). Isso não está relacionado à atualização do Buster para Bullseye porque também ocorre em novas instalações. Agora estou usando uma solução alternativa para fazê-lo funcionar (graças a kerry_s): configurar Chromium para excluir automaticamente os cookies do YouTube quando o Chromium é fechado. Se você quiser fazer isso também, abra as configurações do Chromium, procure por cookies e, em seguida, vá até Always clear cookies when windows are closed e adicione [*.]youtube.com. Outra alternativa seria instalar o Chromium fornecido pelo Debian (nome do pacote "Chromium", atualmente versão 90), mas usando que você usa a reprodução de vídeo acelerada por hardware que está disponível na versão do Raspberry Pi OS Chromium (nome do pacote cromium-browser, atualmente versão 92).
Se você gosta do Raspberry Pi, talvez lhe interesse saber como converter vídeos do YouTube do seu telefone para Raspberry Pi usando YouTube On TV (youtube.com/tv)
Esse post foi traduzido do site LinuxUprising.com pela rtland.team.

Confira a versão original desse post em inglês:
How To Upgrade To Raspberry Pi OS 11 Bullseye (From Buster)