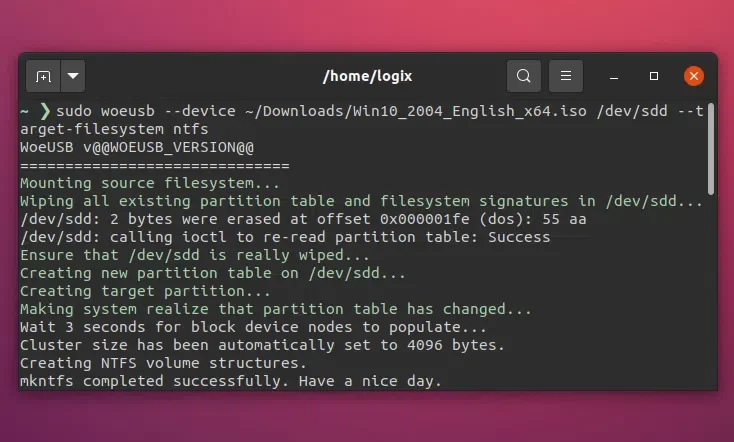
WoeUSB não existe mais. Pelo menos em sua forma original. A ferramenta que é usada para criar drives USB inicializáveis do Windows a partir do Linux foi dividida em um programa de linha de comando chamado WoeUSB, que está em desenvolvimento ativo, e uma GUI chamada WoeUSB-frontend-wxgtk que está atualmente sem manutenção.
Há também um port Python independente do WoeUSB, chamada WoeUSB-ng, que é mantida ativamente.
O novo WoeUSB, que agora é apenas uma ferramenta de linha de comando, suporta a criação de uma unidade USB inicializável do Windows a partir do Linux com suporte para inicialização de PC legado e UEFI. O sistema de arquivos pode ser FAT32 ou NTFS, e a origem pode ser uma imagem de disco ou um disco de instalação física. Também devemos observar que WoeUSB oferece suporte a nomes de arquivos não ASCII.
Quanto às imagens de instalação do Windows com suporte, WoeUSB oferece suporte para Windows Vista, Windows 7, Windows 8, Windows 8.1 e Windows 10, em qualquer idioma ou edição. O Windows PE também é compatível.
Alternativa fácil de usar para WoeUSB: Crie uma unidade USB inicializável simplesmente copiando o ISO para o USB com Ventoy (Linux e Windows)
O novo WoeUSB possui as seguintes dependências: Bash> = 4.3, Coreutils, util-linux, Grep e Gawk, Find Utilities, Parted e Wget. p7zip é uma dependência opcional, necessária, por exemplo, quando a mídia de instalação do Windows 7 não é fornecida com o carregador de inicialização USEFI no local apropriado.
Em distribuições Debian, Ubuntu e Linux baseadas neles, como Pop!_OS, Linux Mint, Zorin OS, etc., você pode instalar essas dependências usando (a maioria já está instalada, mas por precaução; estou pulando algumas pacotes que quase sempre são instalados, como Bash ou Find):
sudo apt install coreutils util-linux gawk parted wget p7zip
Fedora:
sudo dnf install coreutils util-linux gawk parted wget p7zip
Arch Linux/Manjaro:
sudo pacman -S coreutils util-linux gawk parted wget p7zip
Agora você pode instalar a nova versão de linha de comando apenas WoeUSB em algum lugar em seu PATH (os comandos abaixo baixam e instalam em/usr/local/bin):
wget https://raw.githubusercontent.com/WoeUSB/WoeUSB/master/sbin/woeusb -O /tmp/woeusbsudo install /tmp/woeusb /usr/local/bin
Outra ferramenta de linha de comando que pode criar unidades USB inicializáveis a partir de arquivos ISO do Linux e Windows é bootiso.
1. Para começar, conecte o stick USB que deseja usar para criar uma instalação inicializável do Windows em seu computador. Aguarde alguns segundos e use o comando abaixo para listar todos os discos conectados ao seu computador, incluindo a unidade USB:
sudo parted -l
Exemplo com este comando mostrando uma unidade USB conectada ao meu computador:
$ sudo parted -l..................................Model: USB DISK 3.0 Pro (scsi)Disk /dev/sdd: 31.0GBSector size (logical/physical): 512B/512BPartition Table: msdosDisk Flags: Number Start End Size Type File system Flags 1 1049kB 31.0GB 30.9GB primary boot 2 31.0GB 31.0GB 33.6MB primary fat16 espNeste exemplo de saída, você pode encontrar o nome do dispositivo USB procurando em Disk, portanto, neste caso, é /dev/sdd. As partições estão listadas abaixo de Disk Flags, portanto, neste exemplo, você pode ver 2 partições: 1 e 2 (e desde o dispositivo nome é /dev/sdd, as partições são /dev/sdd1 e /dev/sdd2).
2. Desmonte quaisquer partições de unidade USB montadas
Caso a unidade USB que você acabou de inserir tenha sido montada, desmonte-a antes de continuar usando:
sudo umount /dev/sdXN
Substitua /dev/sdXN pelas partições de dispositivo USB (consulte a etapa 1).
3. Crie uma unidade inicializável do Windows a partir do Linux usando WoeUSB
Existem 2 maneiras de fazer isso. O método de criação de dispositivo limpa completamente todo o dispositivo de armazenamento USB e, em seguida, constrói um dispositivo USB inicializável do Windows do zero. O método de criação de partição copia os arquivos ISO do Windows para uma partição existente (que você escolher) de um dispositivo de armazenamento USB e o torna inicializável, substituindo apenas os arquivos que já existem com o mesmo nome no USB.
Para criar uma unidade USB inicializável do Windows a partir do Linux usando WoeUSB no modo de dispositivo, use:
sudo woeusb --device /dev/sdX --target-filesystem ntfs
Onde:
--device especifica o modo de criação do dispositivo, "dispositivo" neste caso/caminho/para/Windows.iso - substitua-o pelo caminho para o ISO do Windows que deseja usar para a criação da mídia USB inicializável/dev/sdX é o dispositivo USB que você descobriu na etapa 1 (por exemplo, /dev/sdd).--target-filesystem ntfs especifica o uso de NTFS como sistema de arquivos de destino, em vez do FAT32 padrão. Sem isso, você obterá um erro na maioria dos casos, dizendo que a imagem de origem excedeu o limite de tamanho de arquivo FAT32 4GiB, como este: Error: File "/media/woeusb_source_1602672597_513603/sources/install.wim" in source image has exceed the FAT32 Filesystem 4GiB Single File Size Limitation and cannot be installed. You must specify a different --target-filesystem.Importante: verifique se o dispositivo USB está correto antes de executar o comando! Todos os dados dessa unidade serão perdidos!
Para criar uma unidade USB inicializável do Windows a partir do Linux usando WoeUSB no modo de partição, use:
sudo woeusb --partition /dev/sdXN
Onde:
--partition especifica o uso do modo de partição WoeUSB, que copia os arquivos ISO do Windows para uma partição existente (que você escolher) de um dispositivo de armazenamento USB e o torna inicializável, substituindo apenas os arquivos que já existem com o mesmo nome no USB/caminho/para/Windows.iso - substitua-o pelo caminho para o ISO do Windows que deseja usar para a criação da mídia USB inicializável/dev/sdXN é a partição do dispositivo USB para a qual você deseja copiar os arquivos do Windows. Você pode encontrar o dispositivo e a partição usando sudo parted -l, conforme explicado na etapa 1 (por exemplo, /dev/sdd1).Não estamos especificando o tipo de sistema de arquivos de destino da partição ao usar WoeUSB no modo de partição, porque isso apenas copia os arquivos para uma partição no stick USB, portanto, a partição já deve ser NTFS.
Lembrete: verifique novamente se o dispositivo USB e a partição estão corretos antes de executar o comando! Todos os dados dessa unidade serão perdidos!
Para obter mais opções WoeUSB, como especificar seu próprio rótulo para o sistema de arquivos recém-criado, aplique uma solução alternativa para um bug do BIOS que não incluirá o dispositivo no menu de inicialização se nenhuma partição tiver um sinalizador de inicialização alternado e mais, consulte a ajuda do aplicativo (woeusb --help).
Esse post foi traduzido do site LinuxUprising.com pela rtland.team.

Confira a versão original desse post em inglês:
How To Make A Bootable Windows 10 USB On Linux Using The New WoeUSB