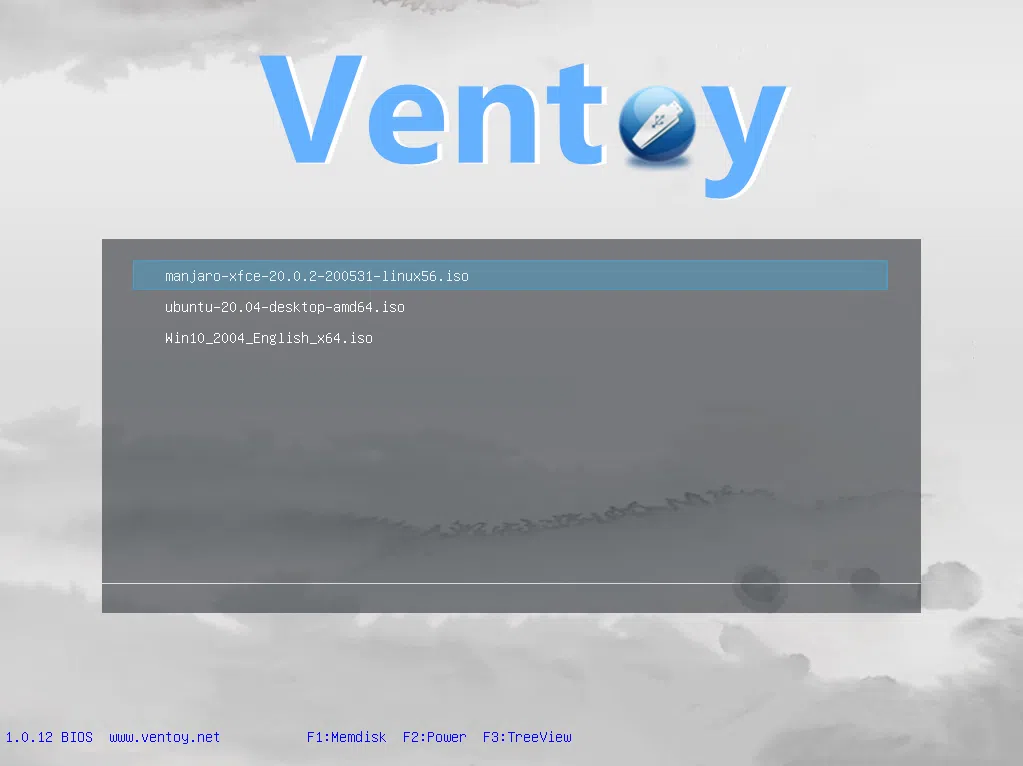
Ventoy é uma ferramenta de código aberto relativamente nova para criar drives USB inicializáveis usando arquivos ISO do Linux ou Microsoft Windows. Você instala esta ferramenta em uma unidade USB, em seguida, simplesmente copia alguns arquivos ISO para a unidade USB e você pode inicializar a partir dele sem outras alterações (sem ter que reformatar a unidade USB toda vez que quiser criar uma unidade USB inicializável, e sem ter que extrair o conteúdo do arquivo ISO).
O aplicativo está disponível para Microsoft Windows e Linux. Ele tem uma interface gráfica do usuário apenas no Windows; no Linux, você precisará usá-lo na linha de comando.
Ao copiar vários arquivos ISO para a unidade USB, Ventoy fornece um menu na inicialização de onde você pode escolher qual ISO inicializar. Você pode até criar uma unidade USB de inicialização múltipla adicionando arquivos ISO para algumas distribuições do Linux e arquivos ISO do Windows no mesmo USB, como pode ser visto na captura de tela no topo desta página.
É importante notar que você pode continuar a usar o stick USB para outros fins. Uma vez que Ventoy é instalado em um drive USB, esse drive USB pode ser usado para inicializar arquivos ISO que você copia para ele, mas você também pode copiar outros arquivos para ele, e isso não afetará a operação do Ventoy.
Para tirar proveito de toda a unidade USB para outros fins, não é necessário formatá-la. Exclua todos os arquivos ISO dele e use-o como uma unidade USB normal (Ventoy ocupa apenas alguns MB de espaço e não é visível ao montar a unidade USB). Quando você quiser usar esse mesmo drive USB para inicializar um ISO, tudo que você precisa fazer é copiar o arquivo ISO (ou vários ISOs) para o USB e inicializar a partir dele.
Ventoy vem com suporte tanto legado quanto UEFI Secure Boot, e foi testado com mais de 260 arquivos ISO, incluindo Debian, Ubuntu (e seus sabores), CentOS, RHEL, Deepin, Fedora, SLES, openSUSE, MX Linux, Manjaro, Linux Mint, Elementary OS, Pop!_OS, Solus OS, Zorin OS, Arch Linux, Puppy Linux, Tails, Slax, Kali Linux, Mageia, Slackware, Gentoo, NixOS, ALT Linux, KDE Neon e muitas outras distribuições de Linux, bem como Windows 7, Windows 8 / 8.1, Windows 10 e Windows Server 2012/2012 RS, 2016 e 2019. Outros recursos do Ventoy:
Continue lendo para ver como instalar o Ventoy em uma unidade USB (do Microsoft Windows ou Linux) e como criar uma unidade USB inicializável com persistência usando Ventoy.
O botão de download acima direciona para binários Ventoy para Microsoft Windows e Linux. Se você deseja construí-lo a partir do código-fonte, consulte esta página.
On Windows, Ventoy comes with a graphical user interface so using it is pretty straight-forward. To use it, extract the downloaded Ventoy .zip file, then launch the Ventoy2Disk executable.
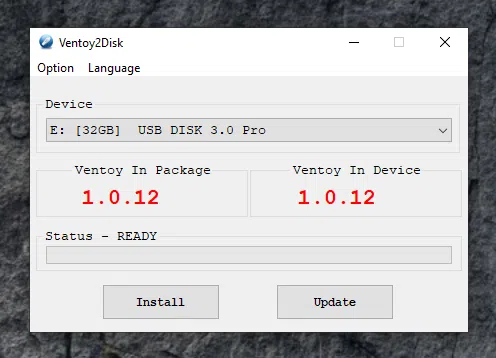
Escolha a unidade USB na lista de dispositivos, opcionalmente habilite o suporte para inicialização segura (no menu Option) e, em seguida, clique no botão Install para instalar o Ventoy no stick USB. Agora que Ventoy está instalado em seu drive USB, você pode criar um drive USB inicializável simplesmente copiando alguns arquivos ISO para o USB, não importando se são ISOs de distribuição do Linux ou arquivos ISO do Windows 10/8/7.
No Linux, extraia o arquivo Ventoy .tar.gz e você encontrará 3 pastas, bem como 2 scripts, Ventoy2Disk.sh para instalar Ventoy em uma unidade USB e CreatePersistentImg.sh para criar uma imagem persistente para usar com Ventoy.
Mas antes de instalar o Ventoy em um drive USB e criar um drive USB inicializável, você precisa descobrir o nome do dispositivo deste drive USB e desmontá-lo se estiver montado. Siga as etapas abaixo para fazer isso e instale o Ventoy em uma unidade USB no Linux.
Conecte o USB ao seu computador e execute o seguinte comando (você também pode usar lsblk ou em sudo fdisk -l vez disso; ou use o Gparted se preferir uma GUI) em um terminal:
sudo parted -l
Isso deve gerar os discos e partições conectados ao seu computador, incluindo a unidade USB. Você precisará descobrir qual dos dispositivos listados é a sua unidade USB, com base no nome do modelo, tamanho do disco, etc.
Exemplo com o parted -l comando mostrando uma unidade USB conectada ao meu computador:
sudo parted -l
..........................
Model: USB DISK 3.0 Pro (scsi)
Disk /dev/sdd: 31.0GB
Sector size (logical/physical): 512B/512B
Partition Table: msdos
Disk Flags:
Number Start End Size Type File system Flags
1 1049kB 31.0GB 30.9GB primary boot
2 31.0GB 31.0GB 33.6MB primary fat16 espNeste exemplo de saída, você pode encontrar o nome do dispositivo USB procurando em Disco, portanto, no meu caso, é /dev/sdd.
As partições estão listadas abaixo dos Sinalizadores de disco, portanto, neste exemplo, há 2 partições: 1 e 2 (como o nome do dispositivo é /dev/sdd, as partições são /dev/sdd1 e /dev/sdd2).
No caso do drive USB ter partições montadas, desmonte-as antes de continuar (ou então você não conseguirá instalar o Ventoy no USB, e isso é necessário para criar um drive USB inicializável) abrindo um terminal e usando este comando:
sudo umount /dev/sdXN
Substitua /dev/sdXN pelas partições do dispositivo USB. Certifique-se de desmontar todas as partições de disco montadas.
No meu exemplo, o nome do dispositivo da unidade USB é /dev/sdd, e suas partições são /dev/sdd1 e /dev/sdd2, então, nesse caso, os comandos para desmontá-los seriam:
sudo umount /dev/sdd1
sudo umount /dev/sdd2
É importante observar que todos os dados do disco onde você instalar o Ventoy serão perdidos! Certifique-se de que o nome do dispositivo USB esteja correto para não perder acidentalmente os dados do disco rígido.
Para poder criar unidades USB inicializáveis simplesmente copiando os arquivos ISO para o USB, você precisará instalar o Ventoy na unidade USB. Abra um terminal e navegue até a pasta onde você extraiu Ventoy (a pasta que contém o script Ventoy2Disk.sh).
Em seguida, para instalar Ventoy no disco USB sem suporte de inicialização segura, use:
sudo ./Ventoy2Disk.sh -i /dev/sdX
Ou, para instalar Ventoy no disco USB com suporte para inicialização segura, use:
sudo ./Ventoy2Disk.sh -i -s /dev/sdX
Em ambos os comandos, você precisa substituir /dev/sdX pelo nome do dispositivo USB que você descobriu na etapa 1.
Você será solicitado a confirmar se o nome do dispositivo USB está correto duas vezes - digite y e pressione a tecla Enter para continuar.
Exemplo:
sudo ./Ventoy2Disk.sh -i -s /dev/sdd
***********************************************************
* Ventoy2Disk Script *
* longpanda [email protected] *
***********************************************************
Disk : /dev/sdd
Model: USB3.0 DISK (scsi)
Size : 31 GB
Attention:
You will install Ventoy to /dev/sdd.
All the data on the disk /dev/sdd will be lost!!!
Continue? (y/n)y
All the data on the disk /dev/sdd will be lost!!!
Double-check. Continue? (y/n)y
Create partitions on /dev/sdd by parted ...
Done
mkfs on disk partitions ...
create efi fat fs /dev/sdd2 ...
mkfs.fat 4.1 (2017-01-24)
success
mkexfatfs 1.3.0
Creating... done.
Flushing... done.
File system created successfully.
writing data to disk ...
sync data ...
esp partition processing ...
Install Ventoy to /dev/sdd successfully finished.Agora que Ventoy está instalado em seu drive USB, você pode criar um drive USB inicializável simplesmente copiando alguns arquivos ISO para o USB, não importando se são ISOs de distribuição do Linux ou arquivos ISO do Windows 10/8/7.
Inicialize a partir deste drive USB e você verá uma lista de arquivos ISO que estão disponíveis nele - clique em qualquer um deles e você inicializará o arquivo ISO selecionado com a possibilidade de instalar a distribuição Linux ou a versão do Windows que você copiou a unidade USB.
Quando você cria um USB Live Linux normal, pode instalar software, baixar arquivos, fazer alterações no sistema e assim por diante, mas todas essas alterações são perdidas após uma reinicialização. Um USB ativo persistente permite salvar todas as alterações feitas no sistema ativo, para que ainda estejam presentes na próxima vez que você inicializar.
Ventoy suporta a criação de drives USB inicializáveis com suporte de persistência. Entre as distribuições Linux para as quais Ventoy suporta persistência estão Ubuntu, MX Linux, Linux Mint, Elementary OS e Zorin OS, embora provavelmente funcionem, mas não foram testados. Geralmente, qualquer distribuição Linux baseada no Ubuntu deve funcionar.
As instruções a seguir presumem que você já baixou, extraiu e instalou o Ventoy em um dispositivo USB (consulte as instruções acima). É importante notar que isso requer o script CreatePersistentImg.sh, disponível apenas com o download do Ventoy Linux (não há solução semelhante disponível com Ventoy para Windows).
Para criar uma unidade USB inicializável persistente, a primeira etapa é criar o arquivo de imagem de backend. Esta é uma imagem de disco simples com um rótulo. Você pode usar o script CreatePersistentImg.sh, disponível na pasta em que extraiu o Ventoy para Linux, para criar este arquivo de imagem.
Abra um terminal, navegue até a pasta onde você extraiu Ventoy (que deve conter o script CreatePersistentImg.sh) e execute este comando para criar um arquivo de imagem com o tamanho de 4 GB:
sudo ./CreatePersistentImg.sh -s 4096
Isso cria um arquivo de imagem EXT4 de 4 GB com um rótulo padrão de casper-rw. 4096 representa o tamanho do arquivo de imagem em MB, se você quiser aumentar ou diminuir o tamanho, altere este número.
Você pode ver todas as opções disponíveis executando:
./CreatePersistentImg.sh --help
O arquivo de imagem criado é chamado persistence.dat, e deve estar disponível na pasta Ventoy (ao lado do script CreatePersistentImg.sh). Conecte o stick USB no qual você instalou o Ventoy e copie este persistence.dat arquivo para o drive USB.
Nota: O arquivo de persistência foi inicialmente chamado de "persistance.img", mas foi renomeado para "persistence.dat" recentemente. É por isso que na captura de tela mais abaixo nesta porta, você verá que a opção é chamada "Inicializar com /persistance.img", em vez de "Inicializar com /persistance.dat".
Na unidade USB em que você instalou Ventoy, crie uma pasta chamada ventoy. Dentro desta pasta, crie um arquivo chamado ventoy.jsone abra esse arquivo com um editor de texto.
Dentro do arquivo, cole:
{
"persistence" : [
{
"image": "/ISO-file-name.iso",
"backend": "/persistence.dat"
}
]
}Substitua ISO-file-name.iso pelo nome do arquivo ISO (e caminho, se não estiver na raiz do USB) e persistence.dat pelo nome do arquivo e caminho da imagem de persistência (caso você tenha alterado o nome e não o tenha colocado na raiz do USB).
Por exemplo, se você tiver um ISO chamado ubuntu-20.04-desktop-amd64.iso e um arquivo de imagem de persistência chamado persistence.dat, ambos colocados na raiz da unidade USB (no diretório de nível mais baixo, aquele que abre quando você clica no ícone da unidade USB), o ventoy.json arquivo seria parece com isso:
{
"persistence" : [
{
"image": "/ISO-file-name.iso",
"backend": "/persistence.dat"
}
]
}Você pode adicionar vários arquivos ISO com persistência, se desejar, por exemplo:
{
"persistence" : [
{
"image": "/ISO-file-name.iso",
"backend": "/persistence-ubuntu-20.04.dat"
},
{
"image": "/linuxmint-19.3-xfce-64bit.iso",
"backend": "/persistence-linux-mint-19.3.dat"
}
]
}Certifique-se de que os caminhos e a sintaxe estão 100% corretos. Se você perder (ou tiver uma vírgula extra) por exemplo, ou se os caminhos não estiverem corretos, a persistência não funcionará.
Para saber mais sobre isso, consulte a documentação sobre persistência do Ventoy.
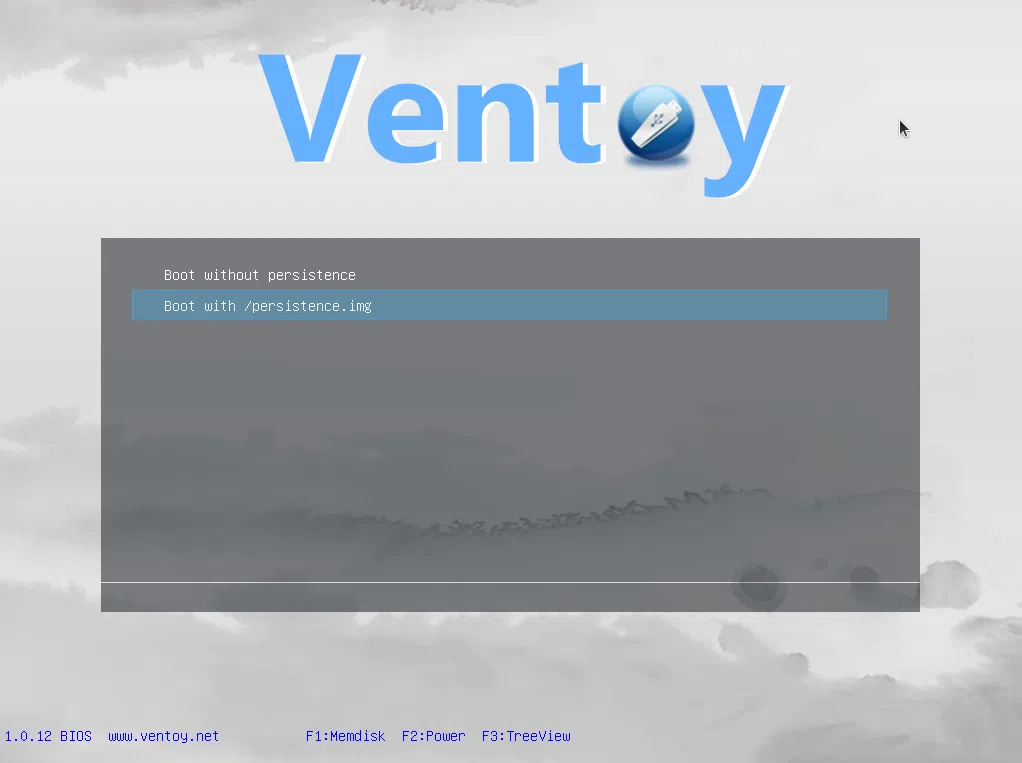
Quando terminar, salve o arquivo e inicialize a partir desta unidade USB. Depois de clicar no ISO para o qual adicionou persistência, você verá um menu que permite inicializar com ou sem persistência, como mostrado na imagem acima.
Esse post foi traduzido do site LinuxUprising.com pela rtland.team.

Confira a versão original desse post em inglês:
Create A Bootable USB Drive By Simply Copying The ISO To The USB With Ventoy (Linux And Windows)