Pop!_OS 20.04 foi lançado hoje e provavelmente o melhor novo recurso é a adição do Pop Shell, que apresenta gerenciamento avançado de janelas lado a lado para a área de trabalho GNOME.
Mas isso não é apenas para Pop!_OS. Se você usa o GNOME Shell 3.36 ou 3.38, pode experimentar o Pop Shell agora mesmo. Este artigo explica como instalá-lo no Ubuntu 20.04 ou 20.10, Fedora 32 ou 33, Debian Bullseye ou Sid e Arch Linux/Manjaro.
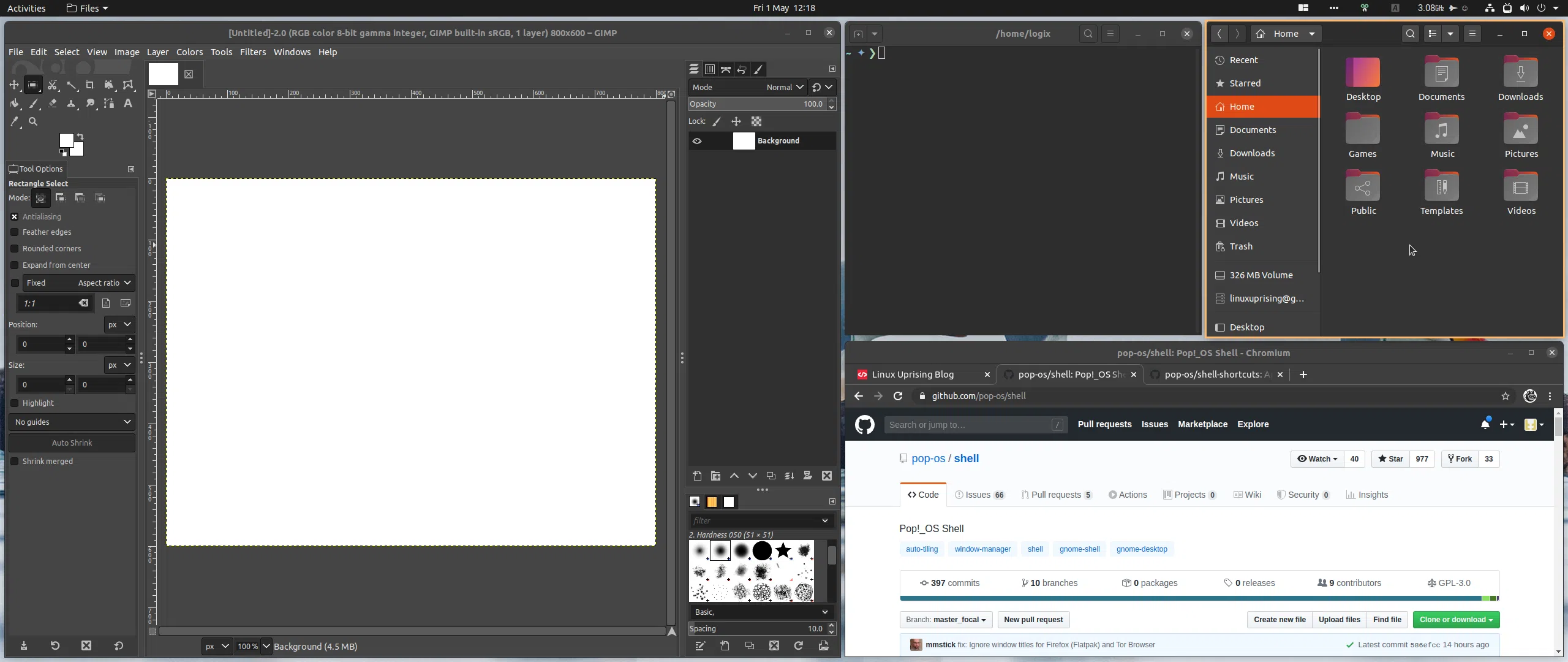
Pop Shell com janelas ladrilhadas automáticas habilitada em meu desktop Ubuntu 20.04, usando um monitor ultralargo
Primeiro, um pouco mais sobre Pop Shell. Este é um breve resumo do Pop Shell. Para muito mais, incluindo a motivação por trás de sua criação, uma visão geral dos recursos e uso em profundidade, consulte o Pop Shell documentação.
Esta extensão GNOME Shell é descrita como "uma camada controlada por teclado para GNOME Shell que permite navegação e gerenciamento de janelas rápida e sensata", e tem dois modos: empilhamento e bloco automático, para que os usuários possam escolha o que eles precisam. Alternar entre esses dois modos pode ser feito a partir do menu de extensão da barra superior: desative a opção Janelas lado a lado e você usará o modo de empilhamento.
No modo de empilhamento (flutuante), as janelas podem se sobrepor como em uma área de trabalho tradicional, enquanto no modo de blocos automáticos, o Pop Shell fornece uma experiência de gerenciador de janelas de blocos, onde as janelas são colocadas lado a lado automaticamente.
Mesmo ao usar o modo de empilhamento com Pop Shell, entretanto, você obtém alguns recursos opcionais de gerenciamento de janela de mosaico, como uma tela baseada em grade na qual você pode mover e redimensionar janelas, ajustar à grade, alternar o foco da janela usando o teclado e muito mais.
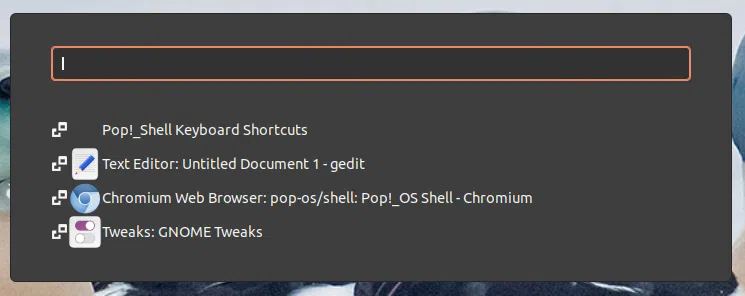
Pop Shell também vem com seu próprio inicializador (Super + /). Isso pode ser usado não apenas para iniciar aplicativos, mas também para alternar entre janelas (destacando o aplicativo selecionado na grade), executar comandos diretamente ou em um terminal, e ainda possui um modo de calculadora.
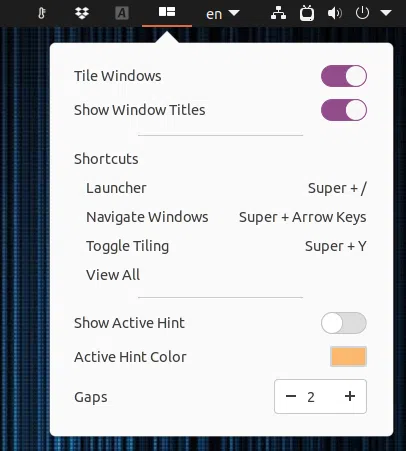
No menu Pop Shell da barra superior, você pode definir o tamanho da lacuna entre as janelas, alternar para mostrar os blocos das janelas e se o Pop Shell deve mostrar dicas de janela ativa (uma borda que é amarela por padrão), bem como permitir que você altere a cor da dica.
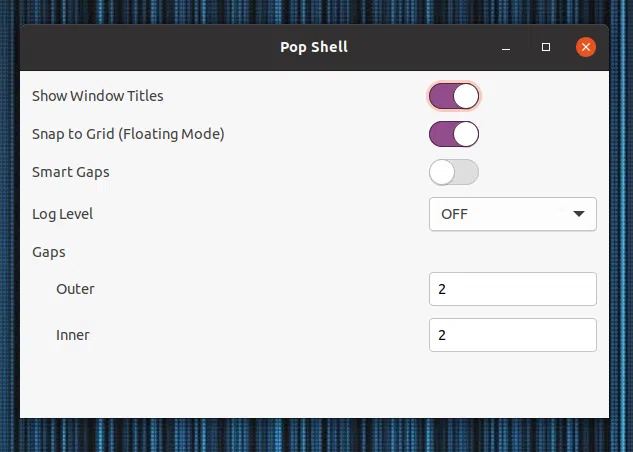
Configurações de extensão Pop Shell
Nas configurações de extensão, que podem ser acessadas usando o GNOME Tweaks ou o novo aplicativo Extensões, você encontrará mais algumas opções:
A página do projeto continua a mostrar uma mensagem dizendo que está em beta, mas como o Pop!_OS 20.04 inclui isso por padrão, acho que é seguro dizer que está bastante estável agora.
Este é um vídeo de System76 apresentando o recurso de tiling automático Pop Shell no Pop!_OS 20.04.
Outra extensão de tiling GNOME Shell muito interessante é Material Shell, mas tem muitos bugs, certo agora.
Devo lembrar que o Pop Shell funciona apenas com o GNOME Shell 3.36 e 3.38, portanto, certifique-se de usar isso antes de continuar.
Também é muito importante notar que a instalação do Pop Shell mudará alguns atalhos de teclado do GNOME (não são apenas aqueles mencionados no Pop Página Shell, mas também outras, como alternar o espaço de trabalho, mover uma janela para um espaço de trabalho diferente, etc. Você pode ver isso na captura de tela dos Atalhos do Pop Shell mais adiante neste artigo).
Se você decidir que não deseja mais usar esta extensão de janela de mosaico, você precisará redefinir todos os atalhos de teclado do GNOME (há um botão Redefinir tudo em Configurações -> Atalhos de teclado, na barra de cabeçalho; isso redefine todo o GNOME atalhos de teclado, mas não atalhos personalizados, que são mostrados na parte inferior da janela Configurações -> Atalhos de teclado).
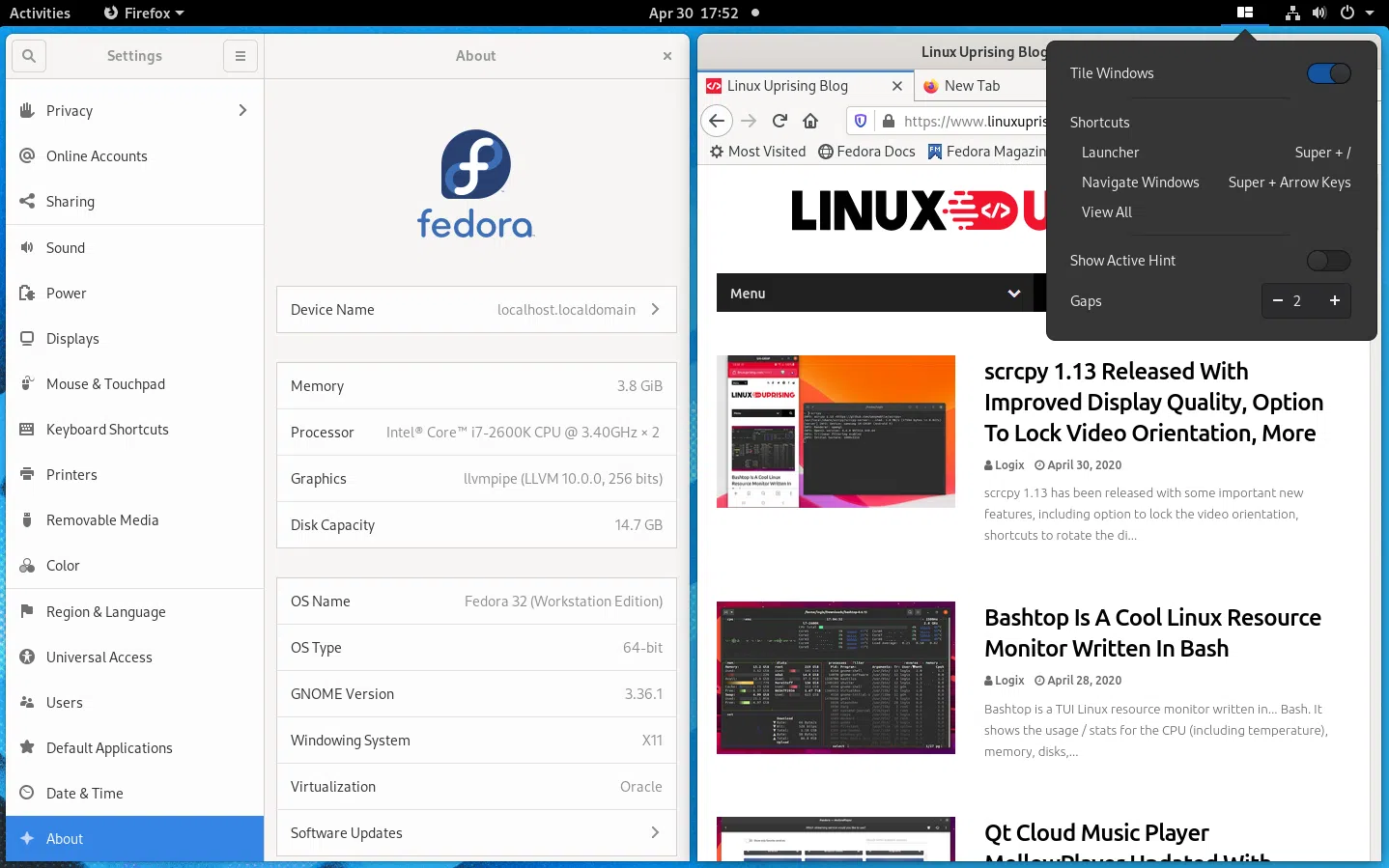

Agora vamos instalar o Pop Shell. Além do GNOME Shell 3.36 ou 3.38, você também precisará do TypeScript 3.8 e do GNU Make para compilar, e do Git para obter o código de extensão Pop Shell mais recente do GitHub. Instale-os da seguinte forma:
sudo apt install node-typescript make git
sudo dnf install nodejs npm make git
O comando dnf install não contém nodejs-typescript porque o Fedora 32 tem uma versão muito antiga deste pacote, então para instalar TypeScript 3.8 você tem 3 opções: instale-o usando [NVM](https: // github.com/nvm-sh/nvm), use o script da segunda parte deste artigo para fazer com que o npm instale pacotes globais sem root ou execute npm -g typescript como root (não recomendo o último).
Pop Shell está disponível em AUR para que você possa instalar o Pop Extensão da janela do shell tiling sem quaisquer etapas extras (não há necessidade das etapas de compilação/instalação abaixo).
Agora você pode obter o código do Pop Shell no GitHub, compilá-lo e instalá-lo para o usuário atual em seu desktop GNOME 3.36 ou 3.38 usando:
git clone https://github.com/pop-os/shell
cd shell
make local-install
Depois de executar este comando, ele instalará algumas coisas e perguntará se a extensão deve substituir seus atalhos de teclado GNOME padrão - responda "y" (sim). Depois que a extensão for instalada, sua sessão do GNOME Shell será reiniciada e você deverá ver o ícone do Pop Shell no painel superior.
É importante notar que o tiling automático está desabilitado por padrão, habilite-o no ícone Pop Shell no painel superior (alterne Tile Windows para ON).
Além disso, não recomendo instalar o pacote DEB da extensão Pop Shell do Pop!_OS PPA no Debian/Ubuntu porque isso não definirá os atalhos de teclado adequados. Instale a extensão por meio do script rebuild.sh para que defina os atalhos de teclado a serem usados com o Pop Shell.
Como mencionei antes, o Pop Shell altera alguns atalhos de teclado do GNOME. Isso é feito por meio do script rebuild.sh, que também instala a extensão.
Depois de usar o Pop Shell por um tempo, percebi que alguns atalhos não são alterados por este script, portanto, estão em conflito com alguns atalhos de teclado do GNOME Shell. Embora eu tenha notado apenas 4, pode haver mais, então mantenha isso em mente (e deixe-me saber nos comentários se encontrar mais!).
Esses atalhos conflitantes são Shift + Super + Up, Shift + Super + Down, Super + Up e Super + Down. Para os dois primeiros, o Pop Shell atribui esses atalhos de teclado para mover uma janela para cima ou para baixo em uma área de trabalho, mas eles também são atribuídos por padrão (pelo GNOME) para mover a janela um monitor para cima ou para baixo. Para Super + Up e Super + Down, Pop Shell atribui isso para alternar o foco entre as janelas (junto com as outras teclas direcionais), enquanto o GNOME Shell usa isso para maximizar uma janela e restaurá-la.
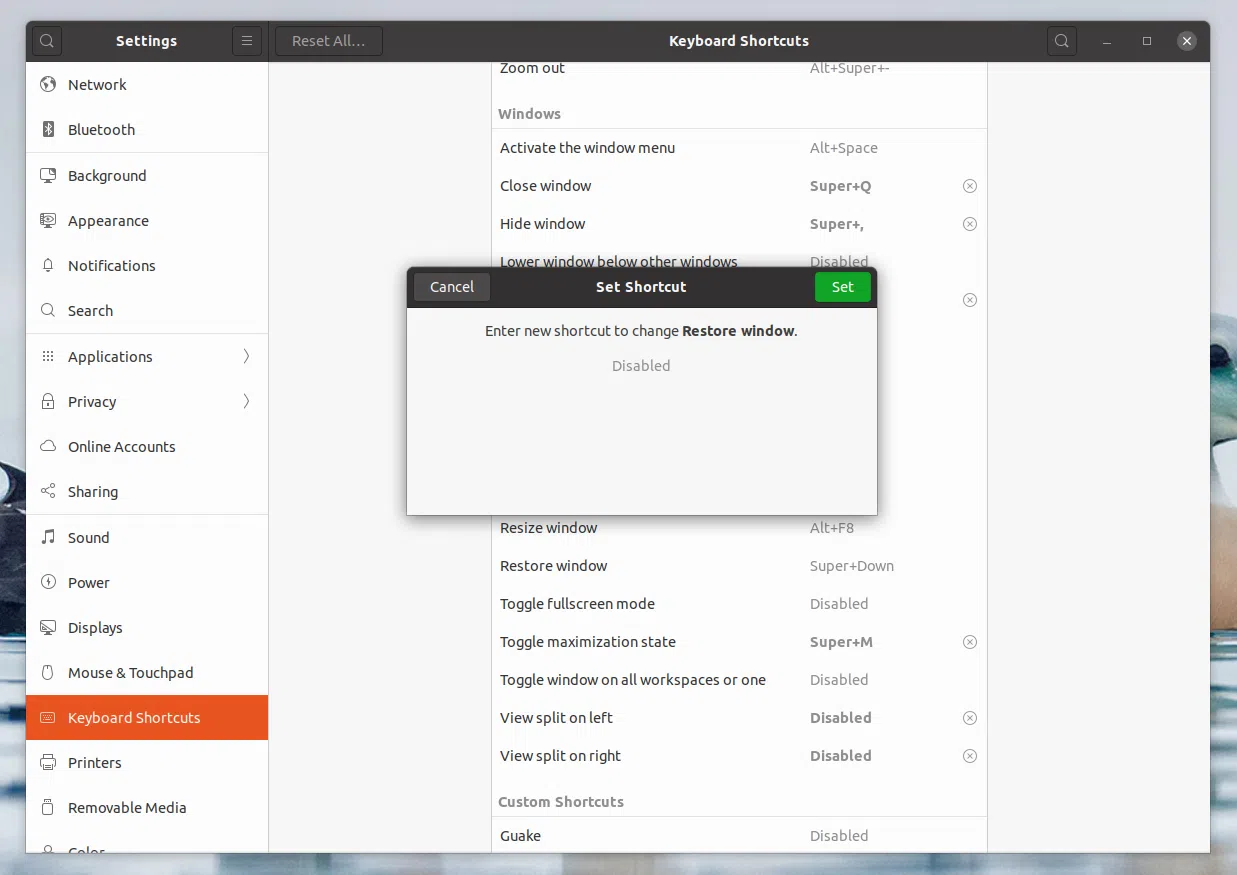
Então você vai querer ir para Configurações > Atalhos de teclado e desativar (clique neles e, quando solicitado a inserir um atalho de teclado, pressione Backspace para desativar esse atalho) os atalhos para "Mover janela um monitor para baixo", "Mover janela um monitor para cima", "Maximize window" e " Restore window".
Você também pode querer instalar o Pop Shell Shortcuts. Esta é uma caixa de diálogo simples que lista os atalhos de teclado do Pop Shell, que abre quando você clica em Exibir tudo no menu da barra superior do Pop Shell, e é opcional. Mesmo que pareça simples, ele realmente tem mais dependências de a compilação do Pop Shell.
Como alternativa, se você não quiser instalá-lo, você pode salvar a captura de tela abaixo para ter os atalhos de teclado do Pop Shell em mãos (clique com o botão do meio para abri-lo em tamanho real em uma nova guia do navegador e salvá-lo de lá):
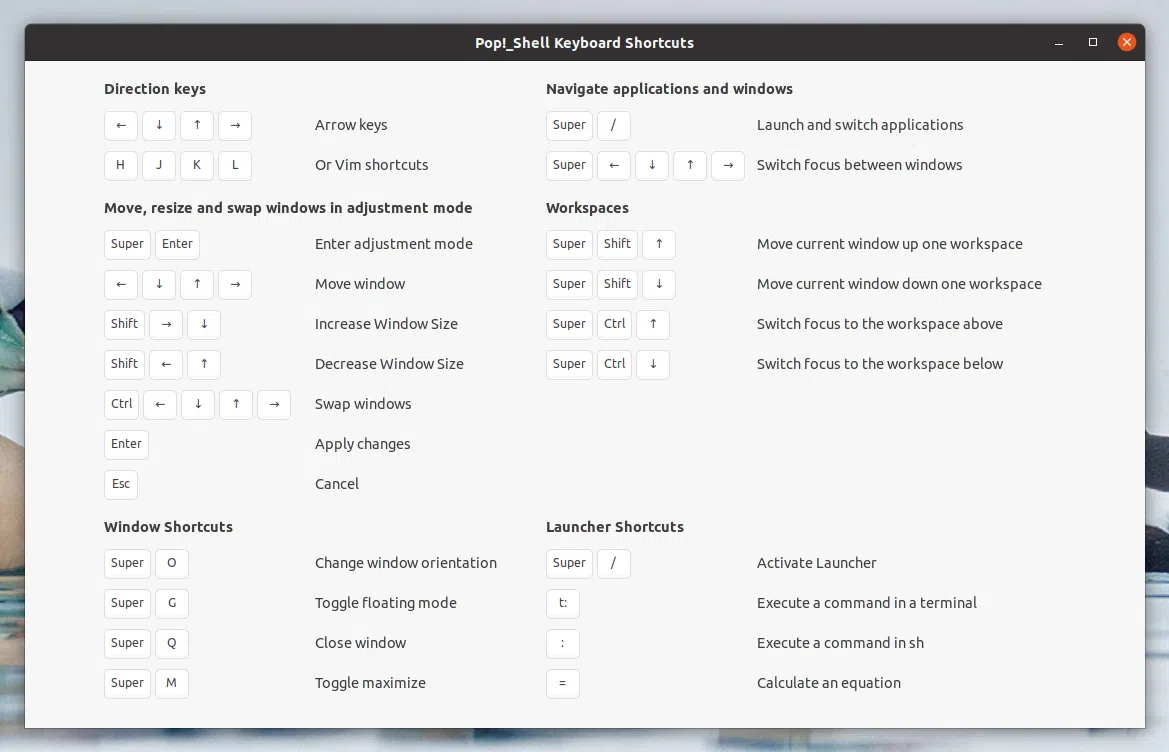
É importante notar que as capturas de tela dos atalhos do Pop Shell de sua página do repositório não estão atualizadas.
Se você preferir que isso seja instalado em seu sistema (desta forma, você pode ter Pop Shell e Pop Shell Shortcuts instalados ao mesmo tempo, para que seus atalhos coincidam, no caso de serem alterados mais tarde), para que você possa abri-los em no menu da barra superior do Pop Shell, proceda da seguinte forma.
Para Ubuntu/Debian, você pode baixar o Pop Shell Shortcuts DEB aqui (ele não tem dependências), ou construa você mesmo da seguinte maneira.
Instale as dependências do Pop Shell Shortcuts:
sudo apt install cargo rustc libgtk-3-dev
sudo dnf install cargo rust gtk3-devel
Agora está disponível em AUR
sudo pacman -S rust gtk3
Agora clone o repositório git Pop Shell Shortcuts, crie e instale-o:
git clone https://github.com/pop-os/shell-shortcuts
cd shell-shortcuts
make sudo make install
É importante notar que essas instruções são para remover o Pop Shell instalado conforme explicado neste artigo, e não para removê-lo do Pop!_OS 20.04. Isso não funcionará no Pop!_OS 20.04, porque a extensão não está instalada para o usuário atual, mas em todo o sistema.
Não gostou de Pop Shell? Não tem problema, vamos removê-lo. Comece desabilitando a extensão usando o GNOME Tweaks (na guia Extensões) ou o aplicativo Extensões. Em seguida, remova-o indo para ~/.local/share/gnome-shell/extensions e removendo a pasta [email protected] usando seu gerenciador de arquivos ou use o comando que se segue para removê-lo:
rm -r ~/.local/share/gnome-shell/extensions/[email protected]
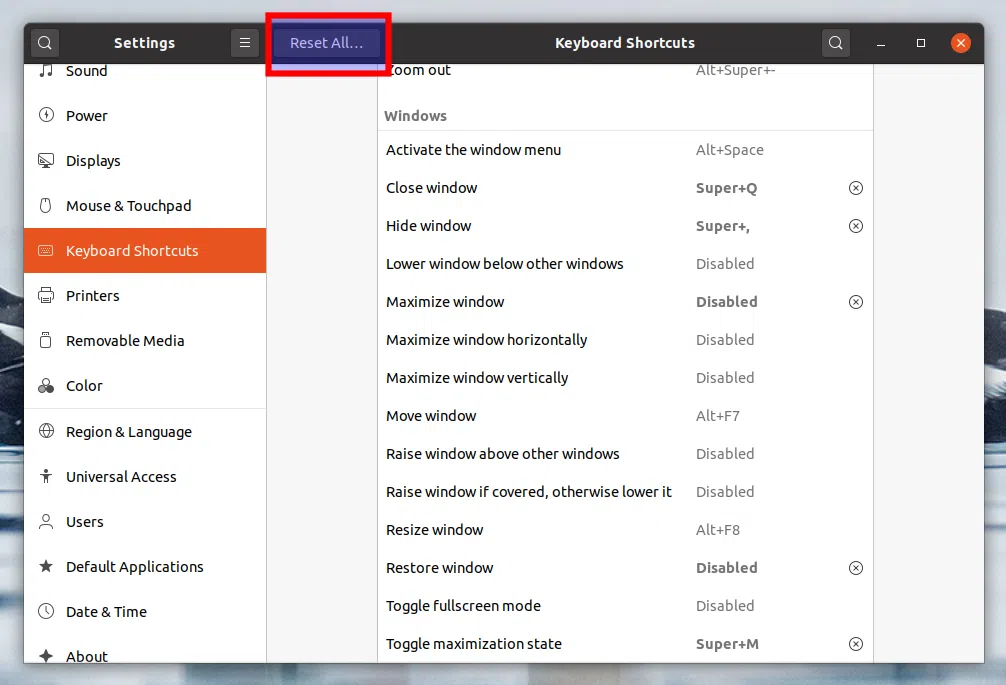
Você provavelmente também desejará redefinir os atalhos de teclado do GNOME para seus padrões. Abra Configurações, clique em Atalhos de teclado na barra lateral e você verá um botão Redefinir tudo... na parte superior da janela. Clique nele e os atalhos de teclado do GNOME serão revertidos para seus valores padrão.
Depois disso, reinicie o GNOME Shell: pressione Alt + F2 e digite r, depois pressione a tecla Enter ou faça logout e faça login novamente.
Se você instalou o Pop Shell Shortcuts, pode removê-lo com:
sudo rm/usr/local/bin/pop-shell-shortcuts
Esse post foi traduzido do site LinuxUprising.com pela rtland.team.

Confira a versão original desse post em inglês:
How To Install Pop Shell Window Tiling Extension On Ubuntu 20.04 Or 20.10, Fedora 32 Or 33, Debian Bullseye Or Sid, And Arch Linux Or Manjaro