Cubic, ou Custom Ubuntu ISO Creator, é uma GUI que pode ser usada para criar um Ubuntu Live CD (ISO) inicializável personalizado. Embora o aplicativo seja direcionado ao Ubuntu, ele também funciona no Linux Mint/é capaz de criar um ISO personalizado do Linux Mint. Este artigo inclui instruções passo a passo sobre como criar seu Ubuntu ou Linux Mint ISO personalizado usando Cubic.
O aplicativo vem com um ambiente chroot de linha de comando integrado e descompacta e empacota o ISO para você, enquanto também preenche alguns "padrões inteligentes para simplificar o processo de customização", mencionados em sua página web.
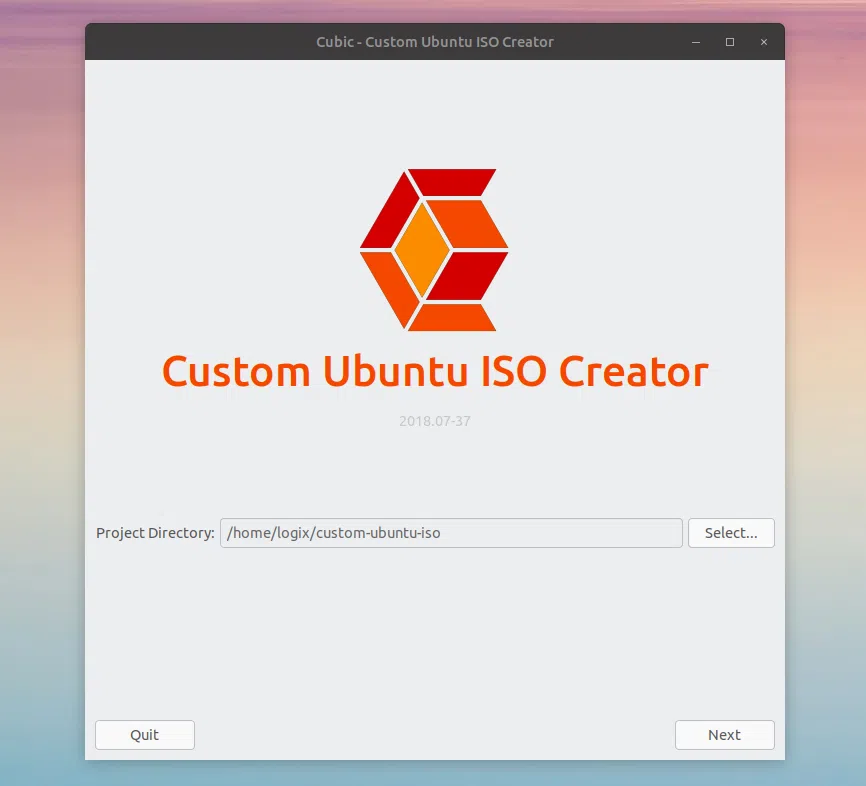
Embora o Cubic use uma interface gráfica de usuário, todas as personalizações reais do Ubuntu ou Linux Mint ISO devem ser executadas na linha de comando (embora seja possível executar aplicativos GUI de um Chroot, não consegui fazer isso funcionar com o Chroot do Cubic). Portanto, você precisa estar familiarizado com pelo menos a instalação de software a partir da linha de comando para fazer seu próprio Ubuntu ou Linux Mint ISO personalizado. Obviamente, isso depende de quais ajustes e modificações você deseja incluir em seu ISO personalizado.
No que diz respeito ao suporte UEFI, o Cubic usa arquivos de sua máquina host para criar o EFI ISO. Portanto, você precisa criar o ISO personalizado do Ubuntu ou Linux Mint ao usar um sistema host que usa EFI para poder criar um ISO personalizado habilitado para EFI. Consulte o Launchpad para obter detalhes.
Eu experimentei o Cubic no meu sistema Ubuntu 18.04 para criar um Ubuntu 18.04.1 personalizado e um Linux Mint 19 ISO e o software funcionou sem problemas.
Instale o Cubic
Adicione o Cubic PPA e instale o software em seu sistema Ubuntu ou Linux Mint usando estes comandos:
sudo add-apt-repository ppa:cubic-wizard/release
sudo apt update
sudo apt install cubic
Para usar o Cubic para criar um Ubuntu ou Linux Mint ISO personalizado, siga estas etapas.
Simplesmente crie uma nova pasta vazia e selecione-a no Cubic. Este é o diretório onde o Cubic extrairá o ISO e também onde salvará o arquivo ISO final do Ubuntu/Linux Mint Live personalizado.
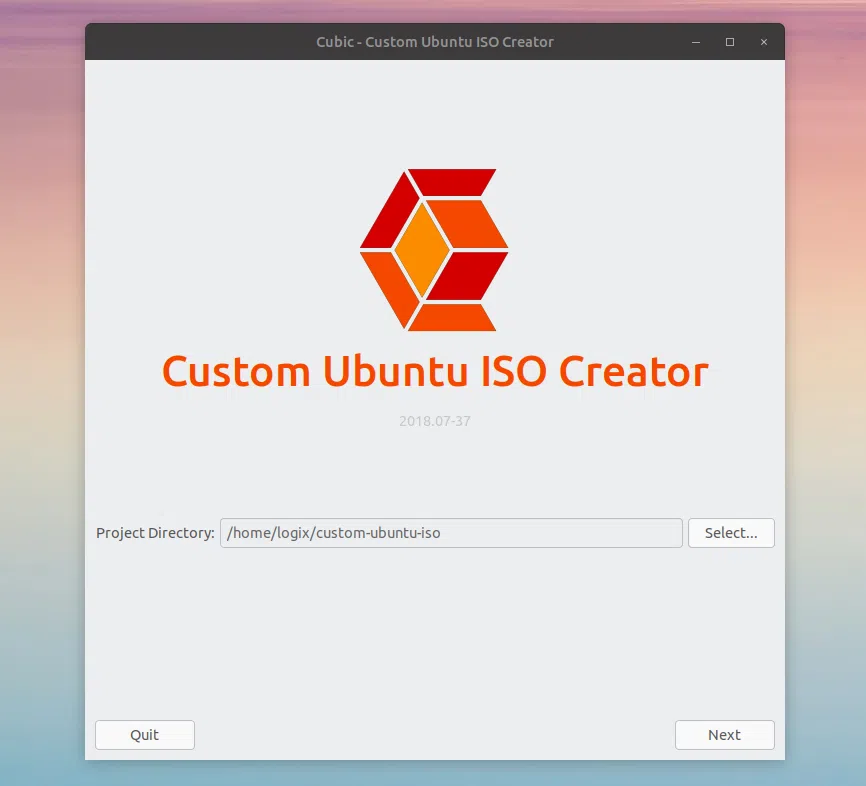
Quando terminar, clique em Avançar.
Pode ser Ubuntu, Linux Mint (incluindo Ubuntu 20.04 ou Linux Mint 18.*), qualquer tipo de Ubuntu ou Mint e provavelmente outras distribuições Linux baseadas no Ubuntu.
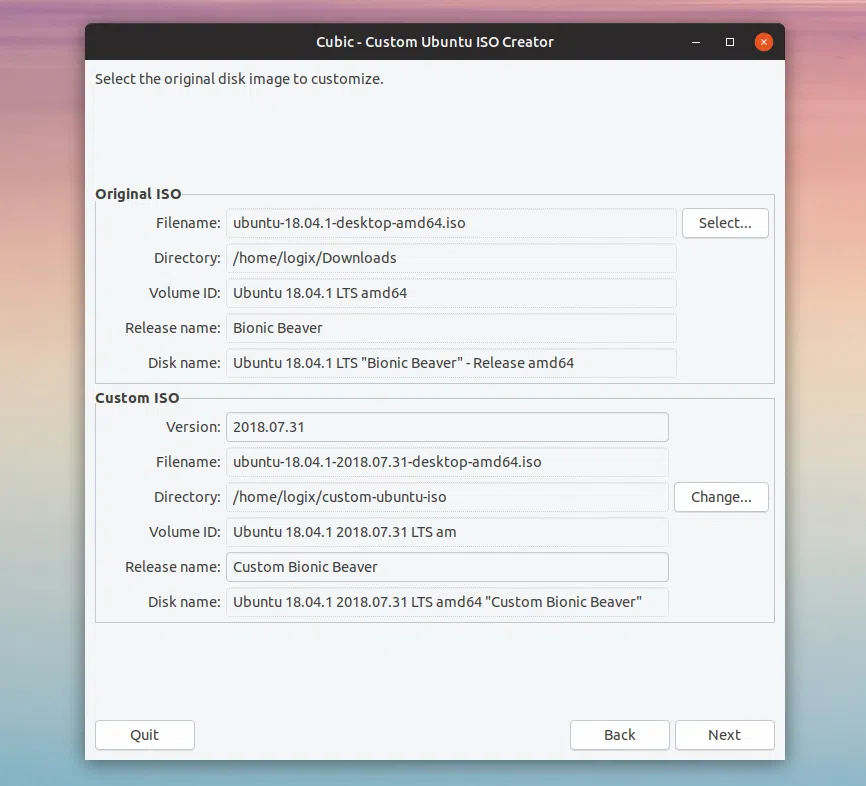
Eu só tentei Cubic com Ubuntu ou Linux Mint, então não tenho certeza se ele pode criar ISOs personalizados para outras distribuições Linux baseadas no Ubuntu, mas pelo menos em teoria não vejo por que não funcionaria.
Se você estiver selecionando uma pasta onde já descompactou um ISO usando o Cubic, o aplicativo perguntará se você deseja criar uma imagem de disco do projeto existente, continuar personalizando o projeto existente ou excluí-lo:
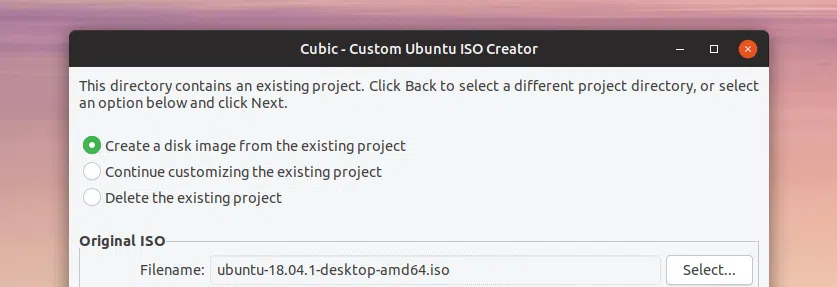
Depois de carregar o ISO, o Cubic permitirá que você altere algumas configurações ISO personalizadas, como inserir um nome de versão, nome do disco, ID do volume, diretório de saída e nome do arquivo, e assim por diante. Altere-os como desejar.
Quando terminar, clique em Avançar.
O Cubic agora extrairá o sistema de arquivos Linux compactado do ISO e copiará alguns arquivos da imagem de disco original.
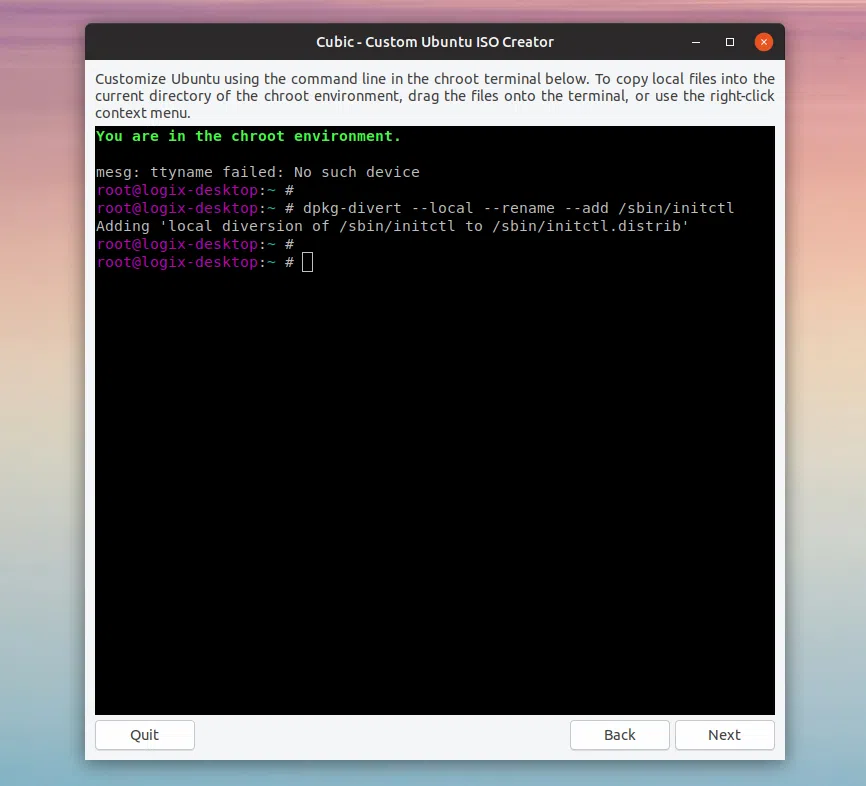
A partir deste chroot de linha de comando, personalize o ISO para atender às suas necessidades. Instale pacotes extras (aplicativos, bibliotecas, imagens de kernel, etc.), remova quaisquer pacotes instalados, adicione ou remova PPAs ou outros repositórios de terceiros, baixe pacotes externos e instale-os na imagem Linux Mint ou Ubuntu ISO personalizada, altere arquivos de configuração e tudo o que você quiser.
O que você deveria saber:
Você pode copiar arquivos do computador host para o ISO personalizado arrastando os arquivos e soltando-os no topo da janela do Cubic (chroot).
Para editar arquivos, você precisa usar um editor de texto de linha de comando. Você pode usar nano, que é instalado por padrão, ou instalar algum outro editor de texto de linha de comando. Para salvar um arquivo usando o editor de texto Nano, use Ctrl + O e pressione a tecla Enter. Você pode sair do Nano pressionando Ctrl + X.
Não há necessidade de usar sudo, você já está logado como root no ambiente chroot
Somente Ubuntu: Por padrão, o Ubuntu habilita apenas os repositórios principal e restrito na ISO do Live CD. Como resultado, você não será capaz de instalar pacotes encontrados no repositório universe e multiverse para o seu ISO personalizado do Ubuntu, ou pelo menos foi o meu caso, usando o Ubuntu 18.04 para criar um ISO do Ubuntu 18.04.1 personalizado. Portanto, para poder instalar alguns pacotes, você também precisará habilitar os repositórios universe e multiverse. Aqui está como fazer isso.
No chroot cúbico, digite:
nano /etc/apt/sources.list
Após cada linha (deve haver apenas 3 linhas), adicione um espaço e, em seguida, adicione este: universe multiverse, como nesta captura de tela:
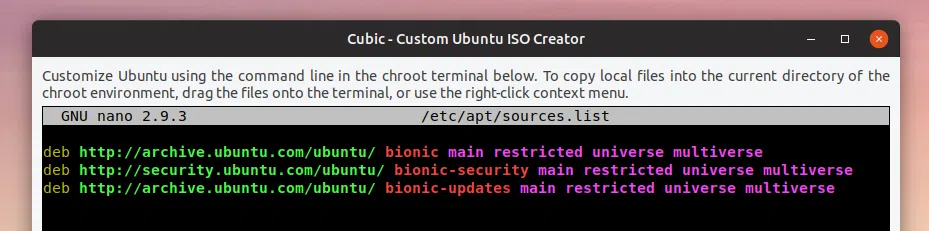
Para salvar as alterações feitas no arquivo sources.list, pressione Ctrl + O e Enter e, em seguida, Ctrl + X para sair do editor de texto da linha de comando do Nano.
Agora execute apt update e você deverá ser capaz de instalar o software que está disponível nos repositórios Ubuntu universe e multiverse:
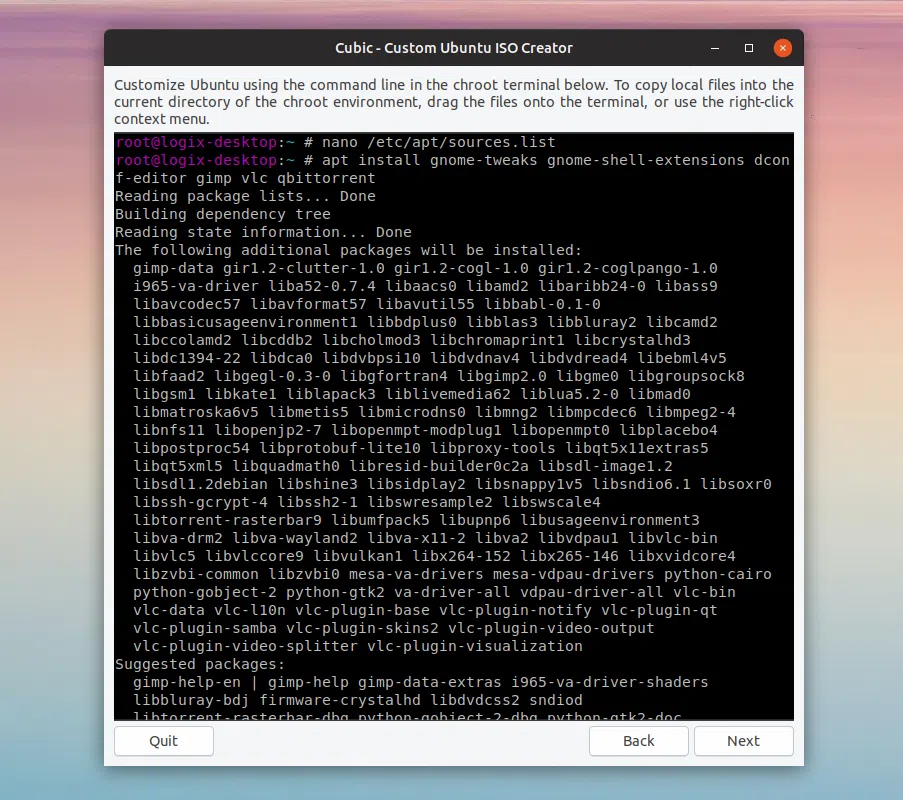
Este ajuste não é necessário para o Linux Mint, porque ele já tem todos os repositórios padrão ativados.
Quando terminar de fazer suas alterações, clique no botão Avançar.
4. Escolha qual kernel Linux usar e pacotes de uma instalação típica para remover.
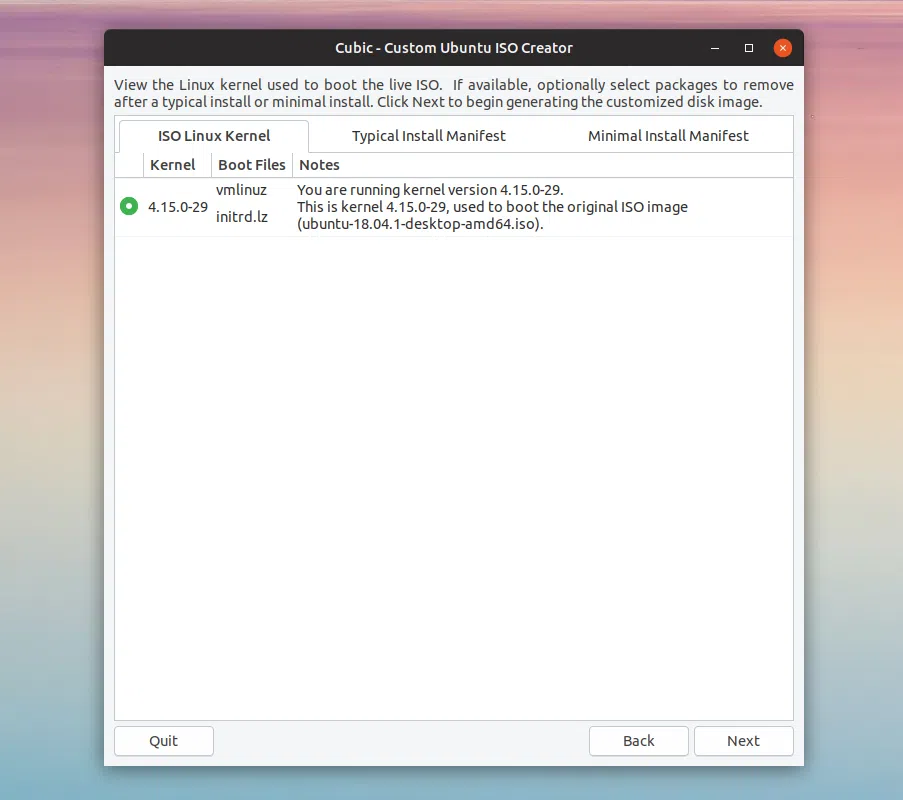
Na próxima tela você pode escolher qual kernel Linux usar (apenas um no meu caso - captura de tela acima), caso você tenha instalado alguns pacotes de kernel extras no ISO personalizado.
Você também pode selecionar pacotes para remover após uma instalação típica ou instalação mínima (a última está disponível apenas para Ubuntu; não há ISO mínimo para Linux Mint, etc.):
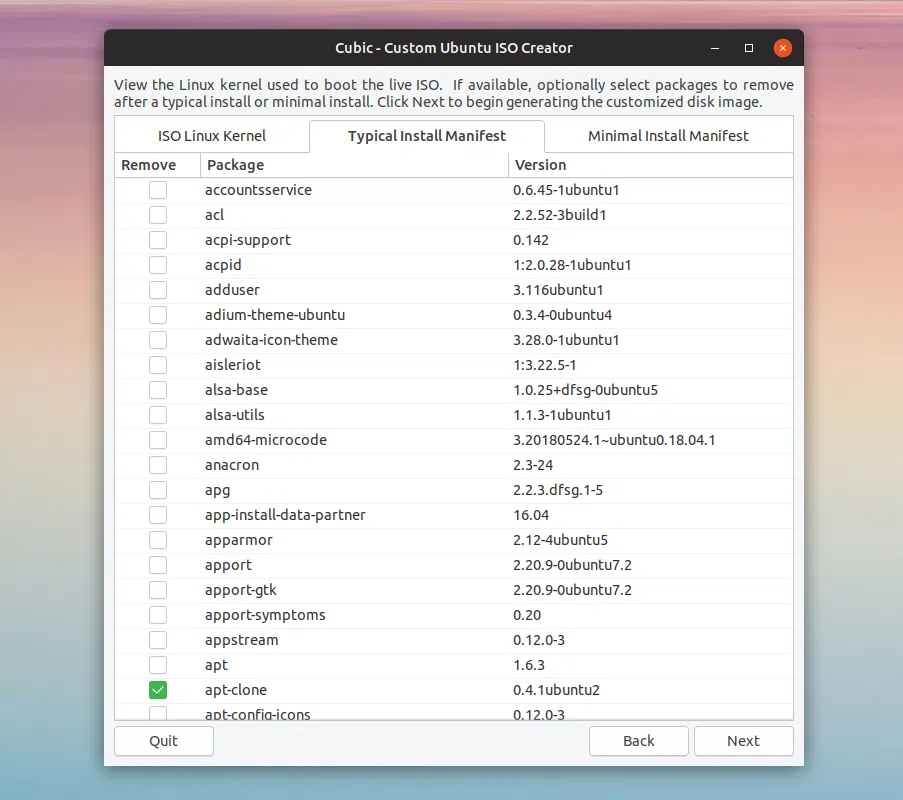
Na maioria dos casos, é recomendável deixar essas opções com seus valores padrão.
Clique em Avançar e o processo de geração de ISO deve começar. Clique em Concluir após terminar
5. E ... está feito!
Na etapa final, o Cubic lista o caminho onde salvou o arquivo ISO personalizado gerado (por padrão, ele é salvo na pasta que você selecionou na etapa 1), a versão e o nome do disco e assim por diante.
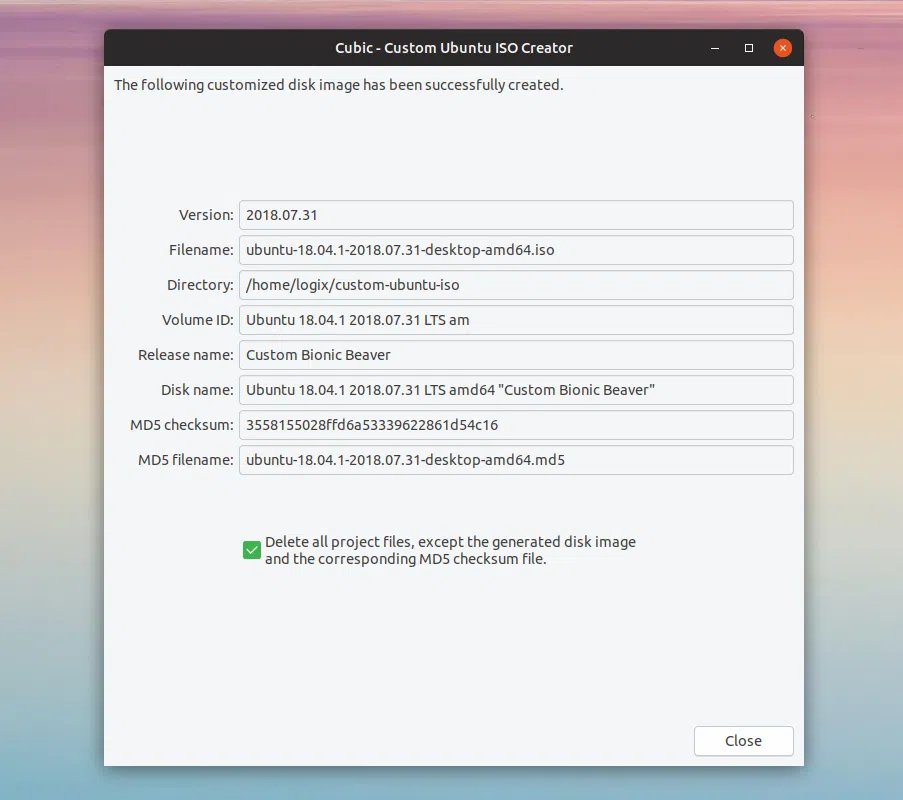
Você também encontrará uma opção para excluir todos os arquivos do projeto, exceto o arquivo ISO gerado e seu arquivo de checksum MD5.
O Ubuntu ou Linux Mint Live ISO personalizado agora deve estar pronto. Você pode gravar uma cópia da imagem ISO em um CD ou DVD ou usar uma ferramenta de criação USB inicializável (como o Startup Disk Creator do Ubuntu ou bootiso) para fazer um USB inicializável a partir de seu novo ISO personalizado.
No caso de você obter um erro semelhante ao abaixo ao tentar inicializar um USB para o qual você usou um ISO personalizado criado com Cubic, em um sistema EFI (créditos de correção):
isohybrid: Warning: more than 1024 cylinders: 2215 isohybrid: Not all BIOSes will be able to boot this device
Você precisará instalar syslinux-utils (precisaremos do comando isohybrid deste pacote):
sudo apt install syslinux-utils
E então use este comando:
sudo isohybrid /caminho/para/custom_iso.iso
Substituindo /caminho/para/custom_iso.iso pelo caminho para o ISO gerado pelo Cubic. Agora você pode criar um USB inicializável a partir deste ISO e ele deve funcionar em sistemas EFI. Você ainda precisa usar um sistema host que usa EFI para poder criar um Ubuntu ou Linux Mint ISO personalizado com suporte EFI!
Você também pode querer ler:
Esse post foi traduzido do site LinuxUprising.com pela rtland.team.

Confira a versão original desse post em inglês:
How To Customize Ubuntu Or Linux Mint Live ISO With Cubic