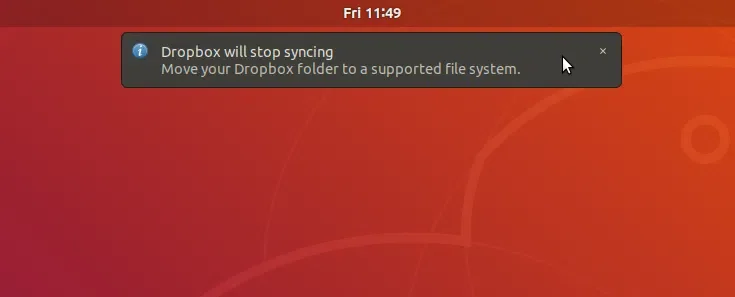
Como você provavelmente sabe, o Dropbox tem finalizado suporte para sincronização de pastas com sistemas de arquivos "incomuns", o que no Linux significa tudo menos Ext4. Como resultado, os usuários do Dropbox Linux não podem sincronizar arquivos se a pasta Dropbox estiver em Btrfs, Ext3, ZFS, XFS etc., e até mesmo eCryptfs em cima de um sistema de arquivos Ext4. Você pode ver os requisitos de sistema da área de trabalho do Dropbox aqui .
Caso você não possa mudar para um provedor de armazenamento em nuvem diferente ou usar um sistema de arquivos Ext4 sem eCryptfs para a localização da sua pasta Dropbox, você pode usar uma ferramenta simples, chamada dropbox-filesystem-fix, que contorna essa limitação do Dropbox, permitindo que o cliente de desktop Dropbox continue sincronizando arquivos, independentemente do tipo de sistema de arquivos em uso.
O Dropbox deveria ter encerrado o suporte para sincronizar arquivos em sistemas de arquivos incomuns em 7 de novembro de 2018. Ainda recebo a notificação antiga do Dropbox, dizendo "O Dropbox deixará de sincronizar. Mova sua pasta do Dropbox para um sistema de arquivos compatível ". No entanto, alguns usuários já começaram a receber uma nova notificação que menciona "Sua pasta do Dropbox está em um sistema de arquivos que não é mais compatível", com botões para sair do Dropbox, consulte os requisitos ou mover o local do Dropbox.
dropbox-filesystem-fix deve "consertar" isso, fazendo com que sua pasta Dropbox apareça como se estivesse em um sistema de arquivos Ext4 não criptografado.
O processo de fazer o Dropbox funcionar em partições não Ext4 via dropbox-filesystem-fix envolve impedir o Dropbox de usar sua entrada autostart original e substituí-lo por um script python que pré-carrega uma biblioteca, ambos fornecidos pelo projeto dropbox-filesystem-fix . Usar isso não requer mover a pasta Dropbox ou montar um arquivo formatado como Ext4, etc .; você continuará a usar o Dropbox da mesma forma que antes. Abaixo, você encontrará instruções passo a passo sobre como usar a correção do sistema de arquivos dropbox.
A página do projeto menciona: "Esta é uma correção experimental, não suportada pelo Dropbox. Pode causar perda de dados", então tenha isso em mente ao usá-la. A solução alternativa também pode parar de funcionar a qualquer momento devido a alterações no Dropbox.
Também deve ser observado que você pode ter problemas se o sistema de arquivos que está usando não suportar atributos estendidos, pois esse é o motivo mencionado pelo Dropbox para descartar o suporte para não-Ext4 no Linux. Quando ativados na configuração do kernel, existem vários sistemas de arquivos que suportam atributos estendidos, incluindo Ext3, Ext2, Btrfs, XFS, JFS e outros.
[Atualizado] Outra alternativa para continuar a usar o Dropbox com sistemas de arquivos não Ext4/criptografados é usar Maestral é um novo cliente Dropbox de código aberto para Linux e macOS.
Estas instruções presumem que você instalou o Dropbox em sua área de trabalho Linux. Se o Dropbox não estiver instalado em seu sistema, instale-o antes de continuar.
No Debian, Linux Mint, Ubuntu, elementaryOS e outras distribuições Linux baseadas em Debian ou Ubuntu, instale o Git e build-essential usando este comando:
sudo apt install git build-essential
git clone https://github.com/dark/dropbox-filesystem-fix.git
cd dropbox-filesystem-fix
make
Um arquivo chamado libdropbox_fs_fix.so deve ser criado na pasta dropbox-filesystem-fix após a execução de make.
Você também pode baixar o código usando este download do ZIP.
dropbox-filesystem-fix para /opt e marque dropbox_start.py como executável:sudo mv dropbox-filesystem-fix /opt/
sudo chmod +x /opt/dropbox-filesystem-fix/dropbox_start.py
dropbox_start.py precisa estar na mesma pasta que libdropbox_fs_fix.so, então não mova para /usr/local/bin/ ou alguma outra pasta.
Agora você pode tentar. Não é assim que você usará o dropbox-filesystem-fix, mas apenas uma vez, tente ver se ele realmente corrige o problema de sincronização do sistema de arquivos não-Ext4 do Dropbox em seu sistema. Para tentar, certifique-se de que o Dropbox não esteja em execução - você pode pará-lo usando este comando:
dropbox stop
E agora inicie o Dropbox usando este comando em vez de executá-lo diretamente:
/opt/dropbox-filesystem-fix/dropbox_start.py
Se você não receber nenhuma notificação relacionada ao sistema de arquivos do Dropbox, significa que a correção do sistema de arquivos dropbox funciona e você pode substituir a entrada de inicialização original do Dropbox pelo script da correção do sistema de arquivos dropbox dropbox_start.py.
A entrada de inicialização automática original do Dropbox precisa ser removida/desabilitada, para que possamos usar o script dropbox_start.py.
Impeça a execução do Dropbox na inicialização, desmarcando a caixa de seleção Start Dropbox on system startup em Dropbox Preferences, na guia General. Você também pode executar este comando para interromper a inicialização automática do Dropbox:
dropbox autostart n
A ajuda do Dropbox menciona que este comando pode funcionar apenas nas distribuições atuais do Ubuntu. Você pode verificar se o Dropbox foi removido de seus aplicativos de inicialização abrindo Startup Applications ou equivalente no seu menu - ele não deve mais exibir o Dropbox.
Se o Dropbox ainda aparecer em Startup Applications ou for executado ou inicializado, você pode forçá-lo a interromper a inicialização automática alterando sua linha Exec em ~/.config/autostart/dropbox.desktop de Exec=dropbox start -i para Exec= e tornando o arquivo imutável para que não possa ser substituído pelo Dropbox. Você pode fazer essas duas operações executando os seguintes comandos:
sed -i 's/^Exec=.*/Exec=/' ~/.config/autostart/dropbox.desktop
chattr +i ~/.config/autostart/dropbox.desktop
Agora você precisará abrir Startup Applications ou equivalente no menu de aplicativos e adicionar uma nova entrada chamada Dropbox fix com o seguinte no campo de comando: /opt/dropbox-filesystem-fix/dropbox_start.py
Você também pode fazer isso manualmente, criando um arquivo chamado dropbox-fix.desktop em ~/.config/autostart/ com o seguinte conteúdo:
[Desktop Entry]
Type=Application
Exec=/opt/dropbox-filesystem-fix/dropbox_start.py
Hidden=false
NoDisplay=false
X-GNOME-Autostart-enabled=true
Name=Dropbox fixAgora faça logout/login e Dropbox, que inicia automaticamente no login como antes, deve estar funcionando com seu Btrfs, Ext3, ecryptfs em cima do Ext4 e assim por diante.
Caso você feche o Dropbox, não o execute a partir do menu, pois essa entrada não faz uso do dropbox-filesystem-fix. Execute-o usando /opt/dropbox-filesystem-fix/dropbox_start.py ou crie um novo arquivo da área de trabalho para o Dropbox com /opt/dropbox-filesystem-fix/dropbox_start.py como o comando e coloque-o em ~/.local/share/applications/. Mas na maioria dos casos, o Dropbox não é iniciado a partir do menu do aplicativo, então as alterações de inicialização automática feitas acima devem ser suficientes para a maioria dos usuários .
via preining.info
Esse post foi traduzido do site LinuxUprising.com pela rtland.team.

Confira a versão original desse post em inglês:
How To Use Dropbox On Non-Ext4 Filesystems (Btrfs, Ext3, XFS, ZFS, Etc.) On Linux