pulseaudio-dlna é um servidor de streaming que permite transmitir áudio de seu computador Linux para um dispositivo Chromecast ou DLNA/UPNP na mesma rede, via PulseAudio.
Este artigo explica como instalar e fazer com que pulseaudio-dlna reproduza áudio do Ubuntu 20.10, Pop_OS! 20.10, e outras distribuições Linux baseadas nesta versão do Ubuntu, para dispositivos Chromecast.
A última versão do pulseaudio-dlna usa Python 2, que não está mais disponível em muitas distribuições Linux, o que significa que não pode mais ser usado em distribuições Linux modernas. Há, no entanto, um branch Python 3 que você pode usar, mas que também não é mantido por algum tempo e tem alguns problemas, por exemplo, não é compatível com o último pychromecast 7.* (que é o que o Ubuntu 20.10 tem em seu repositórios). Ubuntu 20.10 (e distribuições Linux baseadas nele, como Pop!_OS 20.10) tem pulseaudio-dlna em seus repositórios, mas este pacote não funciona corretamente, pelo menos não com dispositivos Chromecast (não posso testá-lo com dispositivos DLNA - pode funcionar com eles). E como o Ubuntu 20.10 tem o pychromecast 7 em seus repositórios, isso complica um pouco as coisas se você quiser usar o branch Python 3.
Mas consegui fazer funcionar, e este artigo explica tudo para que pulseaudio-dlna funcione no Ubuntu 20.10/Pop!_OS 20.10 com dispositivos Chromecast (também deve funcionar com dispositivos DLNA, mas como eu disse, não tentei) .
É importante notar que o Ubuntu 20.04 não tem pulseaudio-dlna em seus repositórios, e usar o mesmo branch Python 3 não funciona nesta versão do Ubuntu.
Além disso, não adicionei instruções para outras distribuições Linux porque isso não parece funcionar em uma máquina virtual (embora esteja na mesma rede), então não pude testá-lo corretamente. Existem pacotes de terceiros para Fedora e Arch Linux (que usam o mesmo branch Python 3 e patch usado nas instruções abaixo), entre outras, então se você pode usar essas distribuições Linux experimente esses pacotes.
Artigos relacionados ao Chromecast de que você pode gostar:
sudo apt install python3-setuptools python3-pip python3-docopt python3-chardet python3-gi python3-dbus python3-docopt python3-requests python3-setproctitle python3-protobuf python3-lxml python3-netifaces python3-zeroconf python3-urllib3 python3-psutil python3-pyroute2 python3-notify2 python3-distutils sox vorbis-tools lame flac opus-tools ffmpeg
sudo apt remove python3-pychromecast pulseaudio-dlna
O branch pulseaudio-dlna Python 3 não funciona com o pychromecast 7, que está disponível nos repositórios do Ubuntu 20.10. Portanto, teremos que instalar o pychromecast 6 em seu lugar.
Para facilitar a instalação, carreguei um python3-pychromecast 6.0.1 DEB aqui. Baixe e instale esse pacote em sua máquina Ubuntu 20.10/Pop!_OS 20.10. Você também pode instalá-lo de alguma outra maneira se desejar.
Você também precisará "segurar" esta versão do pacote python3-pychromecast, então ela não será atualizada. Isso pode ser feito usando o seguinte comando:
sudo apt-mark hold python3-pychromecast
No caso de você querer atualizar isso posteriormente pacote, use o mesmo comando, mas com "unhold" em vez de "hold".
Para as instruções de instalação abaixo, usaremos wget e git, portanto, certifique-se de que estejam instalados:
sudo apt install wget git
Agora você pode clonar o ramo Python 3 pulseaudio-dlna, patch com uma correção para aguardar o dispositivo Chromecast estar pronto e instalá-lo:
git clone https://github.com/masmu/pulseaudio-dlna
cd pulseaudio-dlna
git checkout python3
wget https://github.com/masmu/pulseaudio-dlna/commit/d46f419abd5105e48342ee45219cbf557d342af4.patch
patch -p1 -i d46f419abd5105e48342ee45219cbf557d342af4.patch
sudo python3 setup.py install --record=installed_files.txt
Certifique-se de salvar o installed_files.txt criado pelo último comando acima (ele deve ser criado na pasta pulseaudio-dlna), pois você pode usá-lo para desinstalar o pulseaudio-dlna posteriormente. Para remover pulseaudio-dlna instalado usando as instruções mencionadas acima, execute sudo rm $(cat installed_files.txt) na pasta onde o installed_files.txt está colocado.
Para iniciar pulseaudio-dlna, abra um terminal e digite:
pulseaudio-dlna
Em seguida, abra as configurações do sistema, vá para as configurações de som e altere o Output Device para o seu dispositivo Chromecast/DLNA/UPNP. É assim que meu Chromecast aparece na seção Output Device das configurações de som:
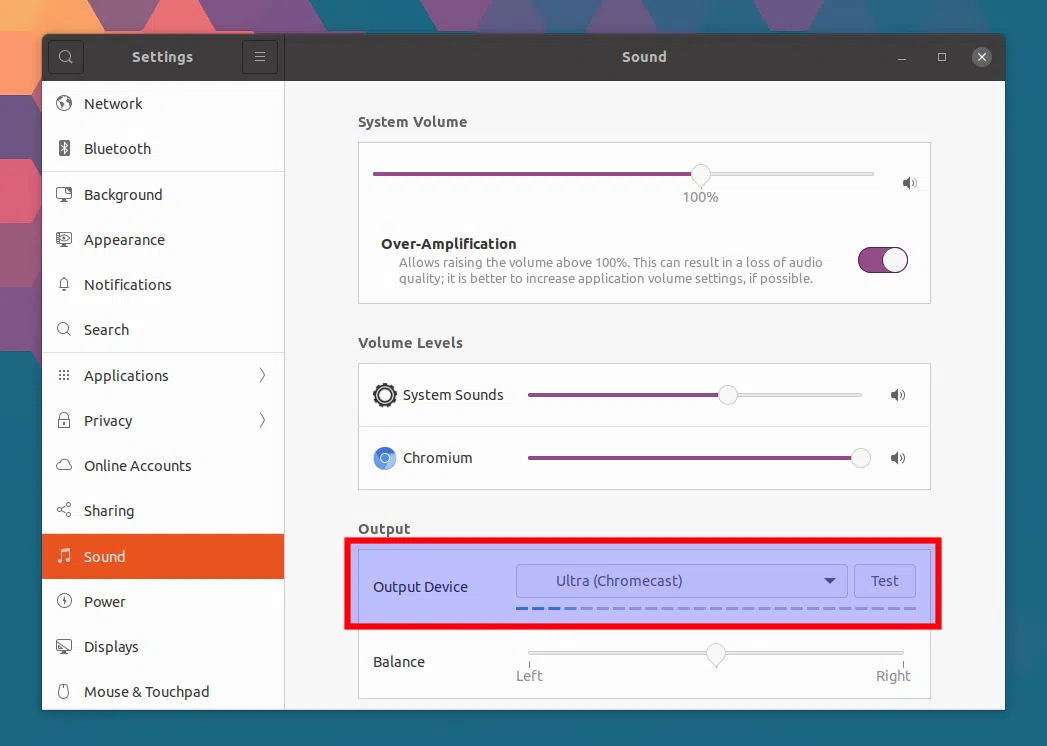
É importante observar que pulseaudio-dlna tem um certo atraso, por isso pode demorar um pouco até que o som comece no seu dispositivo Chromecast/DLNA.
Isso transmite todos os sons do seu computador para o dispositivo remoto. Caso queira transmitir o som apenas de um aplicativo específico, instale pavucontrol:
Em seguida, inicie pavucontrol (digitando pavucontrol em um terminal, ou abrindo PulseAudio Volume Control do menu de aplicativos), e na aba de playback você pode mudar o stream individualmente, para cada aplicação.
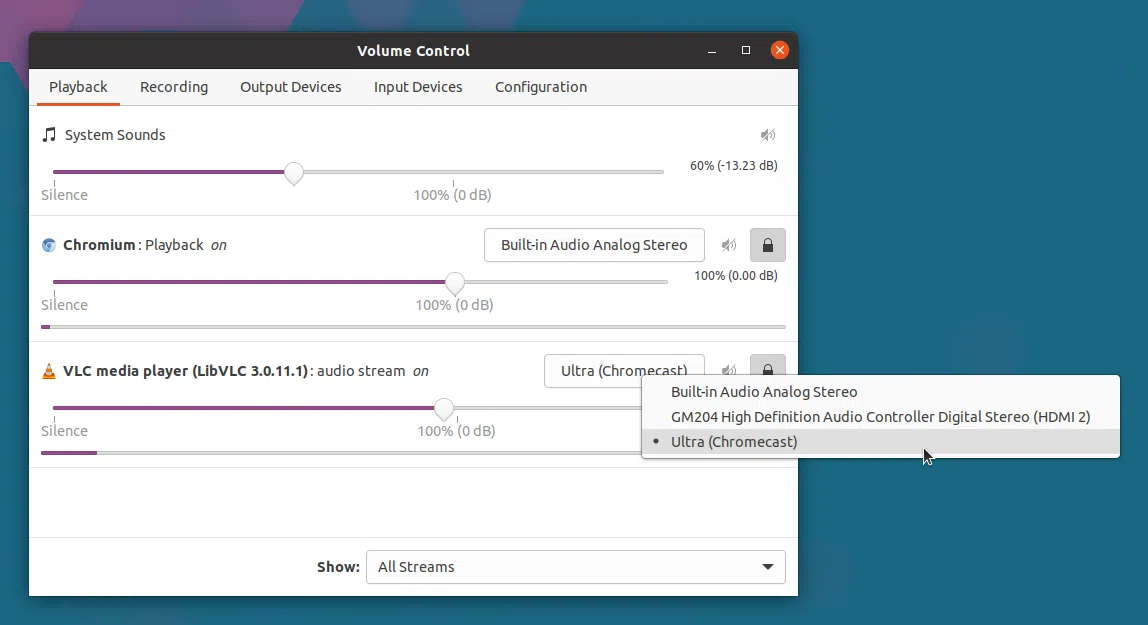
Por exemplo, na captura de tela acima, o VLC está configurado para transmitir para meu Chromecast, enquanto o Chromium não.
pulseaudio-dlna tem algumas opções. Por exemplo, você pode fazer com que ele use uma porta diferente (ela usa a porta 8080 por padrão), assim:
pulseaudio-dlna --port
Onde PORT é a porta que você deseja usar para pulseaudio-dlna.
Você também pode especificar o codec a ser usado:
pulseaudio-dlna --codec
Onde CODEC pode ser mp3, ogg, flac, wav, opus, aac e muito mais.
Você também pode especificar um back-end de codificador diferente (por padrão, ele usa um codificador genérico), como ffmpeg, executando pulseaudio-dlna assim:
pulseaudio-dlna --encoder-backend ffmpeg
Caso mais de 1 dispositivo seja descoberto, você pode especificar qual usar usando:
pulseaudio-dlna --filter-device 'Nome do dispositivo'
Para mais opções, verifique a ajuda do aplicativo:
pulseaudio-dlna --help
Você também pode gostar: Como ativar o cancelamento de eco / ruído da entrada de microfone em seu desktop Linux (PulseAudio)
Esse post foi traduzido do site LinuxUprising.com pela rtland.team.

Confira a versão original desse post em inglês:
How To Use pulseaudio-dlna To Stream Audio From Ubuntu 20.10 To Chromecast Devices