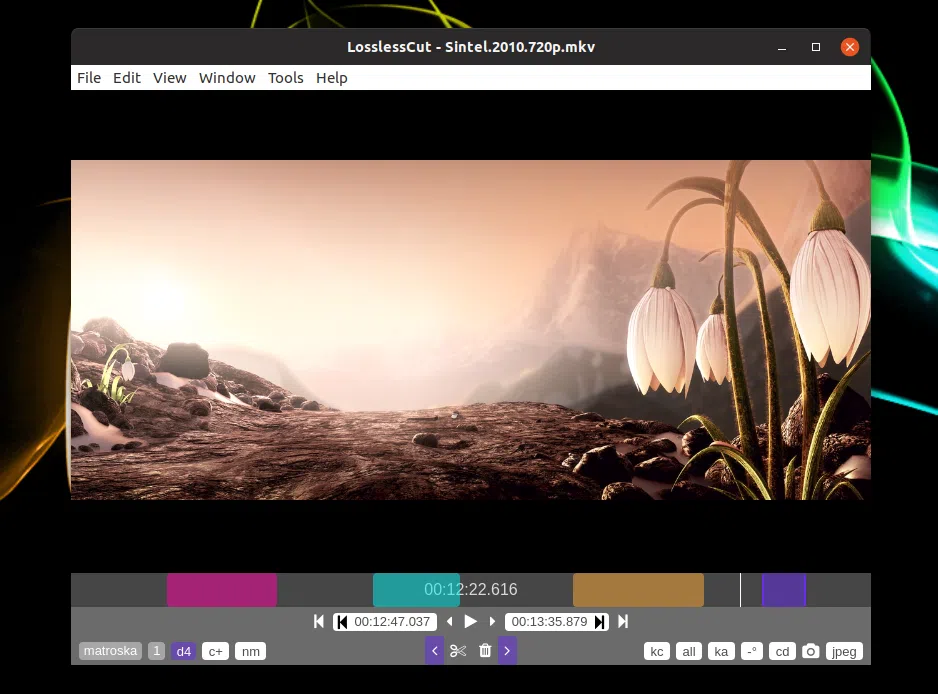
LosslessCut é uma ferramenta ultrarrápida e fácil de usar para corte de vídeo (e áudio) sem perdas, disponível para Windows, macOS e Linux.
A ferramenta foi projetada para permitir que seus usuários cortem rapidamente grandes arquivos de vídeo feitos com uma câmera de vídeo, GoPro, drone, etc., sem perder qualquer qualidade, ao mesmo tempo que torna este processo extremamente fácil.
LosslessCut é baseado no Chromium, usando o reprodutor de vídeo HTML5 para sua funcionalidade de reprodução. Para processamento de vídeo, o aplicativo faz uma cópia de dados quase direta (usando FFmpeg), por isso é extremamente rápido.
Como o reprodutor de vídeo HTML5 tem suporte limitado a codecs, alguns arquivos podem precisar ser remuxados/codificados para um formato/codec amigável. Isso pode ser feito diretamente em LosslessCut, por meio do menu File. Os seguintes formatos/codecs devem funcionar diretamente no LosslessCut: MP4, MOV, WebM, MKV, OGG, WAV, MP3, AAC, H264, Theora, VP8 e VP9.
Nas últimas 24 horas, 2 novas versões de LosslessCut foram lançadas (2.0.0 e 2.1.0), que estendem um pouco a funcionalidade do aplicativo. Uma mudança importante é a implementação de vários pontos de corte, o que permite cortar vários segmentos de um vídeo.
Embora o objetivo principal do aplicativo seja o corte de vídeo sem perdas, o LosslessCut mais recente também permite a fusão. Você pode mesclar automaticamente vários segmentos do mesmo vídeo ao exportar ou mesclar vários arquivos de vídeo - eles precisarão usar o mesmo codec para que isso funcione.
Outro novo recurso do LosslessCut 2.0.0/2.1.0 é a capacidade de extrair todos os streams de um arquivo. Por exemplo, você pode extrair todas as faixas de vídeo, áudio e legenda de um arquivo MKV com um clique (File > Extract all streams).
Para começar a usar LosslessCut, arraste e solte um vídeo em sua janela.
Agora você precisa selecionar a hora de início e término do corte, portanto, inicie a reprodução do vídeo e, quando chegar ao início da parte do segmento de vídeo que deseja cortar, clique no botão <. Continue a reprodução e quando chegar ao final do clipe de vídeo que deseja cortar, clique no botão >.
O segmento (fatia) que está prestes a ser cortado de seu vídeo deve agora ser destacado em seekbar.
Para exportar o vídeo, pressione o botão da tesoura. Por padrão, o vídeo é exportado na mesma pasta do vídeo original, mas isso pode ser alterado (clicando no botão cd no canto inferior direito da janela do aplicativo).
Também é importante notar que o vídeo original não é modificado de forma alguma, e os dados EXIF são preservados nos vídeos exportados.
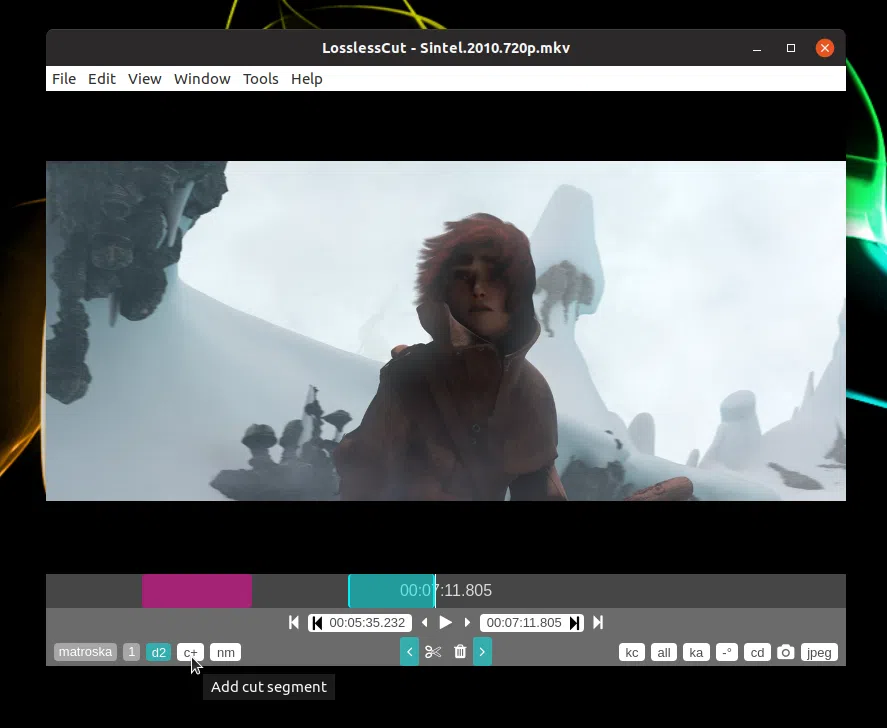
Se você quiser cortar um segundo (e terceiro, etc.) segmento do mesmo vídeo, clique no botão c+ (no lado esquerdo inferior da janela LosslessCut). Depois de clicar neste botão, você poderá adicionar um segundo ponto de corte inicial e final. Você pode cortar quantos segmentos quiser de um vídeo, repetindo este processo. Quando terminar, clique no botão de tesoura para exportar os segmentos de vídeo.
Cada segmento que foi cortado do vídeo terá seu horário de início e término adicionado ao nome do arquivo de vídeo exportado.
Usando a nova versão do LosslessCut, é possível mesclar segmentos de vídeo do mesmo vídeo ou vários vídeos separados que usam os mesmos codecs.
Para mesclar vários segmentos do mesmo vídeo, use as mesmas instruções acima para marcar os pontos de corte inicial e final de vários segmentos de vídeo (defina o ponto inicial e final para o primeiro segmento, clique em c+ para adicionar outro segmento, defina seu início e ponto final e assim por diante).
Assim que tiver 2 ou mais segmentos, clique no botão nm no canto inferior esquerdo da janela. Depois de clicar nele, o botão deve mudar para am (nm significa sem mesclagem e am significa mesclagem automática). Em seguida, clique no botão de tesoura e o corte sem perda deve exportar não apenas os segmentos de vídeo separados que você marcou para corte, mas também um vídeo com esses segmentos mesclados em um único arquivo de vídeo.
Você também pode mesclar dois arquivos de vídeo separados clicando em Merge files no menu Tools. Para que isso funcione, todos os arquivos de vídeo precisam usar os mesmos codecs. Isso mescla os arquivos sem nenhuma interação do usuário, criando automaticamente um arquivo mesclado no diretório de saída.
No Linux, extraia o binário LosslessCut baixado e clique duas vezes no arquivo LosslessCut da pasta extraída para iniciar o aplicativo.
Esse post foi traduzido do site LinuxUprising.com pela rtland.team.

Confira a versão original desse post em inglês:
Free Video Cutter LosslessCut Adds Multiple Cut Points, Video Merging Feature