Crouton é um ferramenta para instalar Ubuntu ou Debian em um ambiente chroot em qualquer modelo de Chromebook. Este artigo explica como executar aplicativos Linux no Chrome OS (usando Crouton) sem executar um desktop Linux inteiro.
Usando as instruções neste artigo, você poderá abrir um aplicativo Linux em uma janela do Chrome OS ou em uma nova guia do navegador Chrome.
Deve-se observar que os aplicativos Linux executados em uma janela ou guia do Chrome OS via Crouton não são acelerados por GPU.
Além disso, é melhor encerrar os aplicativos a partir do item de menu File > Quit e não fechar a janela clicando no botão X window. Ao usar o item de menu Quit, o chroot sai corretamente e você não corre o risco de perder nenhuma configuração que possa ter alterado no aplicativo que estava usando.
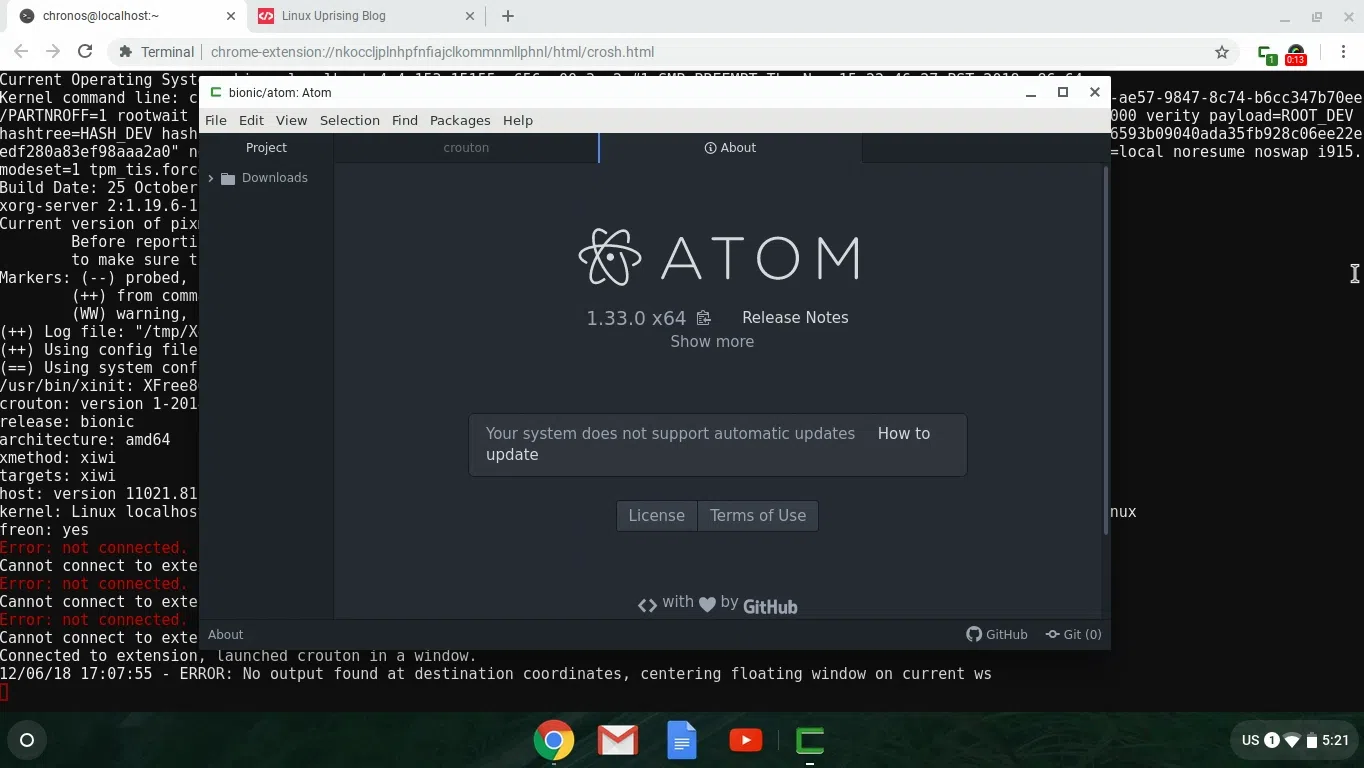
Editor Atom executado em uma janela do Chrome OS (em um Chromebook) via Crouton
Para ser capaz de iniciar aplicativos Linux em uma janela na parte superior do Chrome OS ou em uma guia do navegador Chrome, você precisará instalar o alvo xiwi, caso ainda não tenha instalado. Você também precisará da extensão de integração do Crouton para o Google Chrome.
1. Instale o xiwi Crouton target
Se você já instalou o Ubuntu em seu Chromebook usando Crouton, pode adicionar o alvo xiwi a um chroot existente abrindo crosh em seu Chrome OS (use Ctrl + Alt + T para abri-lo) e, em seguida, digitando:
shell
sudo sh ~/Downloads/crouton -t xiwi -u -n
Onde chrootname é ... o nome chroot. Este é geralmente o codinome da versão do Ubuntu - xenial por padrão (Ubuntu 16.04), a menos que você tenha especificado uma versão diferente do Ubuntu (como bionic por exemplo, que corresponde ao Ubuntu 18.04 LTS).
Se você não souber o nome do chroot, pode listar todos os chroots instalados usando Crouton em seu Chromebook, usando:
sudo edit-chroot -al
Caso pretenda usar o Crouton apenas para iniciar aplicativos únicos e não queira um desktop completo, você pode evitar a instalação de um ambiente de desktop e apenas instalar o alvo xiwi usando o comando de instalação do Crouton. Portanto, você pode baixar Crouton, usar Ctrl + Alt + T e executar estes comandos para instalar apenas o destino xiwi:
shell
sudo sh ~/Downloads/crouton -t xiwi
Muito mais sobre como instalar (e alguns ajustes básicos) Crouton em seu Chromebook neste artigo: Como instalar o Ubuntu Linux em qualquer modelo de Chromebook sem substituir o Chrome OS (Crouton)
2. Instale a extensão de integração Crouton para Google Chrome
A extensão de integração do Crouton para o Google Chrome é necessária para poder usar o destino "xiwi" do Crouton. Você pode baixar a extensão na Chrome Web Store.
3. Execução de aplicativos Linux em uma janela ou guia do Chrome OS
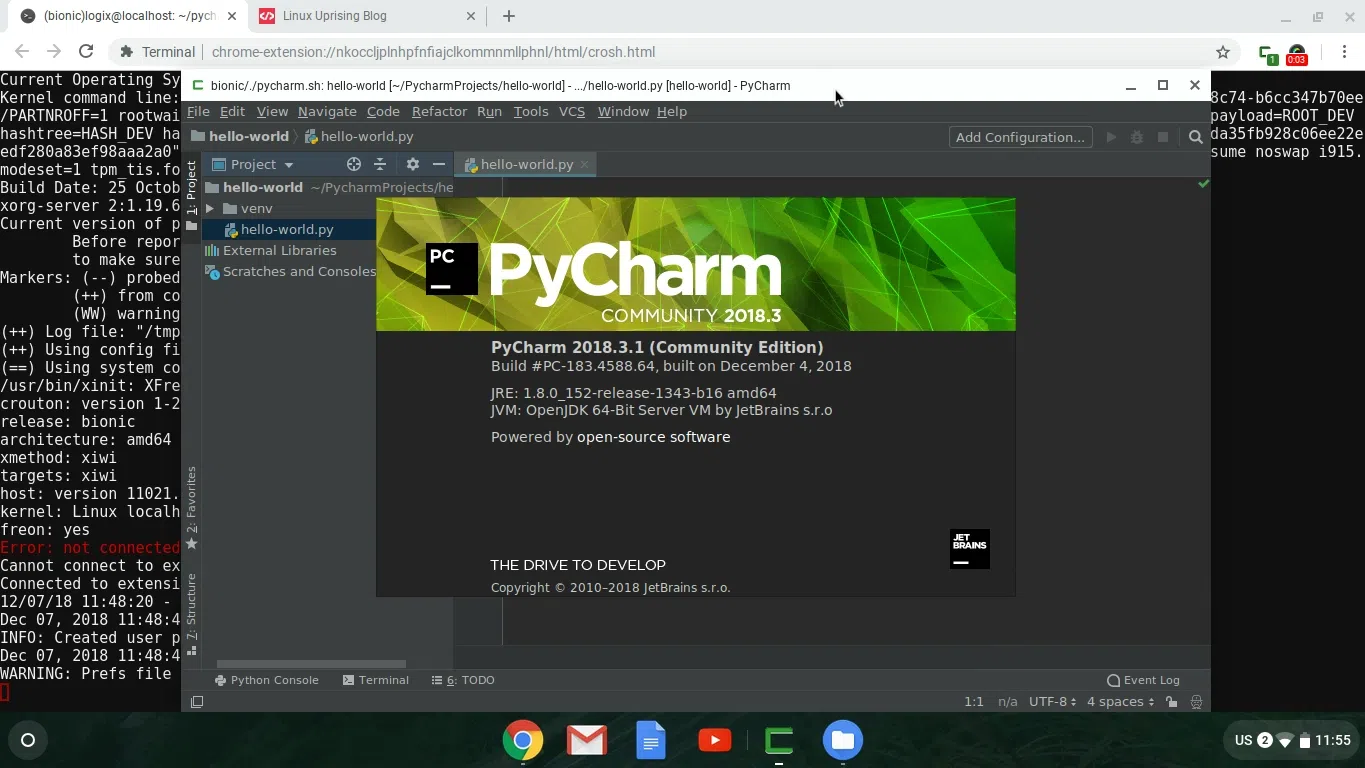
PyCharm em execução em uma janela do Chrome OS
Depois de ter um chroot com o alvo xiwi instalado, você pode iniciar um aplicativo Linux em uma janela do Chrome OS. Abra o crosh em seu Chromebook pressionando Ctrl + Alt + T e digite:
shell
sudo enter-chroot xiwi
Onde executable é o executável do aplicativo que você deseja iniciar. Por exemplo, você pode iniciar o GIMP usando:
shell
sudo enter-chroot xiwi gimp
Se você tiver mais de um chroot, poderá especificar em qual iniciar o aplicativo, adicionando -n <chrootname>:
shell
sudo enter-chroot -n
O nome chroot é o codinome da versão do Ubuntu, com xenial (Ubuntu 16.04 Xenial Xerus) sendo o padrão. Mais uma vez, se você não souber o nome do chroot, poderá listar todos os chroots instalados por meio do Crouton em seu Chromebook, usando:
sudo edit-chroot -al
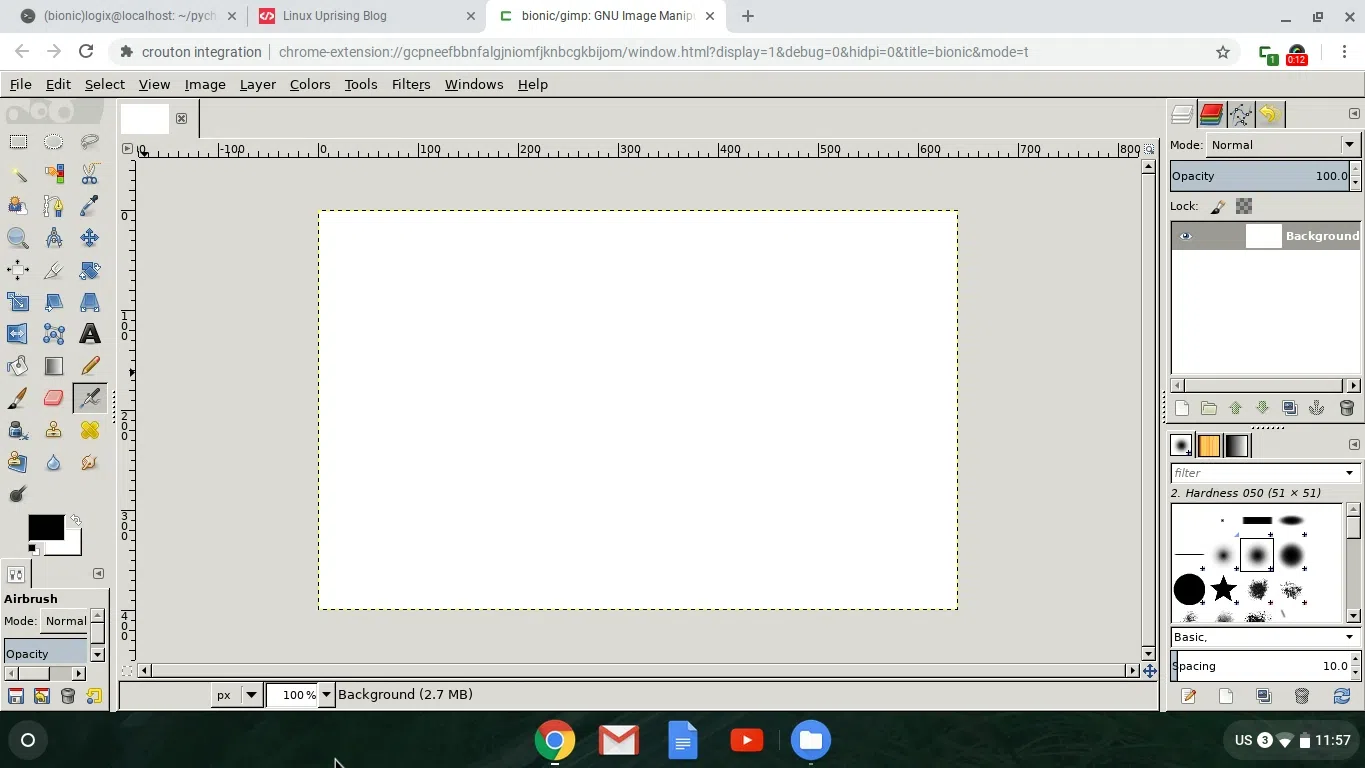
GIMP em execução em uma guia do navegador Chrome
Se você deseja iniciar um aplicativo Linux em uma nova guia do Chrome, use a opção -T xiwi, como esta:
sudo enter-chroot xiwi -T
Mas como instalar aplicativos ao executar o alvo xiwi Crouton sem um ambiente de desktop? Nesse caso, abra o crosh pressionando Ctrl + Alt + T no Chrome OS e digite:
shell
sudo enter-chroot
Caso você tenha vários chroots, especifique o nome do chroot:
shell
sudo enter-chroot -n
E então use o mesmo comando que você usaria no Ubuntu para instalar um aplicativo, adicionar um PPA e assim por diante (a instalação de pacotes snap não funcionará). Por exemplo, instale o GIMP usando:
sudo apt install gimp
Esse post foi traduzido do site LinuxUprising.com pela rtland.team.

Confira a versão original desse post em inglês:
Crouton: How To Run Linux Applications In Chrome OS Windows Or Browser Tabs (Chromebook)