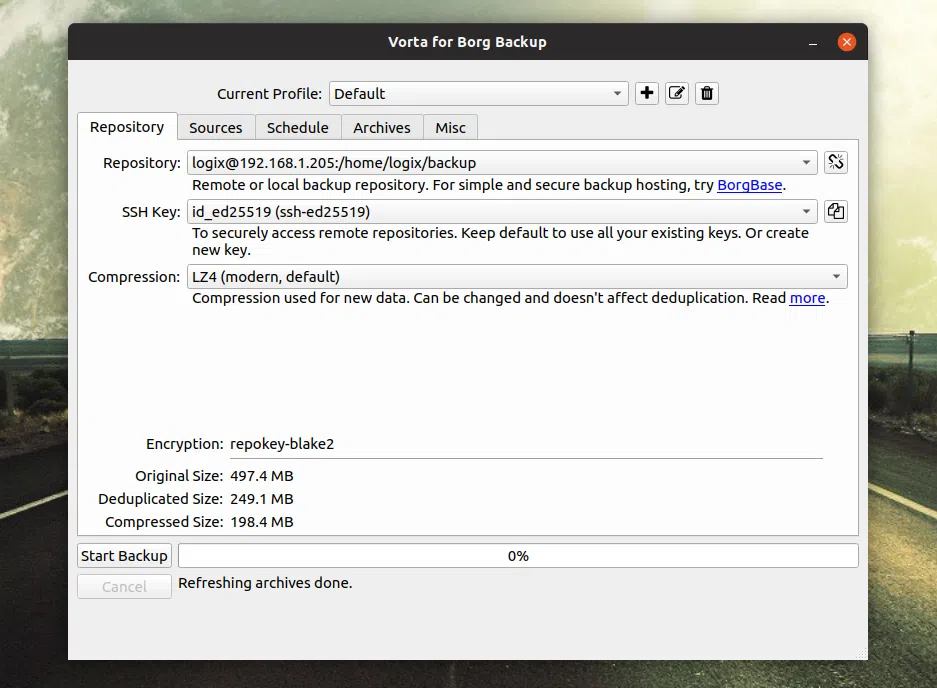
Vorta é uma GUI relativamente nova para BorgBackup (ou Borg para abreviar), uma ferramenta de backup de linha de comando com criptografia, desduplicação, compactação e validação. Tanto o Vorta quanto o BorgBackup são softwares gratuitos e de código aberto e rodam em Linux e macOS.
BorgBackup é uma ferramenta de backup de linha de comando segura e eficiente que pode armazenar os dados em qualquer host disponível em SSH ou unidades locais.
Seguro. Para proteger os dados, a criptografia AES de 256 bits do lado do cliente é usada e a integridade e a autenticidade dos dados são verificadas usando HMAC-SHA256.
Eficiente. A desduplicação de dados é usada para backups, apenas adicionando novos dados ao repositório de backup. Isso ajuda a reduzir o uso do espaço de armazenamento e a utilização da largura de banda da rede, uma vez que não faz backup de blocos de dados duplicados. A desduplicação Borg não depende de arquivos e nomes de diretório permanecendo os mesmos, arquivos completos ou registros de data e hora permanecendo os mesmos, ou a posição absoluta de um bloco de dados dentro de um arquivo. A compactação também é suportada - usando lz4, zstd, zlib ou lzma.
Além do mais, o Borg pode montar instantâneos de backup como sistemas de arquivos do espaço do usuário, para que você possa dar uma olhada no conteúdo de um backup antes de restaurá-lo ou restaurar apenas alguns arquivos, usando um gerenciador de arquivos normal.
Para saber como instalar o BorgBackup, acesse sua página de instalação (dica: provavelmente está disponível nos repositórios de suas distribuições Linux - isso inclui Arch Linux, Debian/Ubuntu/Linux Mint, Gentoo, Fedora, openSUSE e Raspbian.).
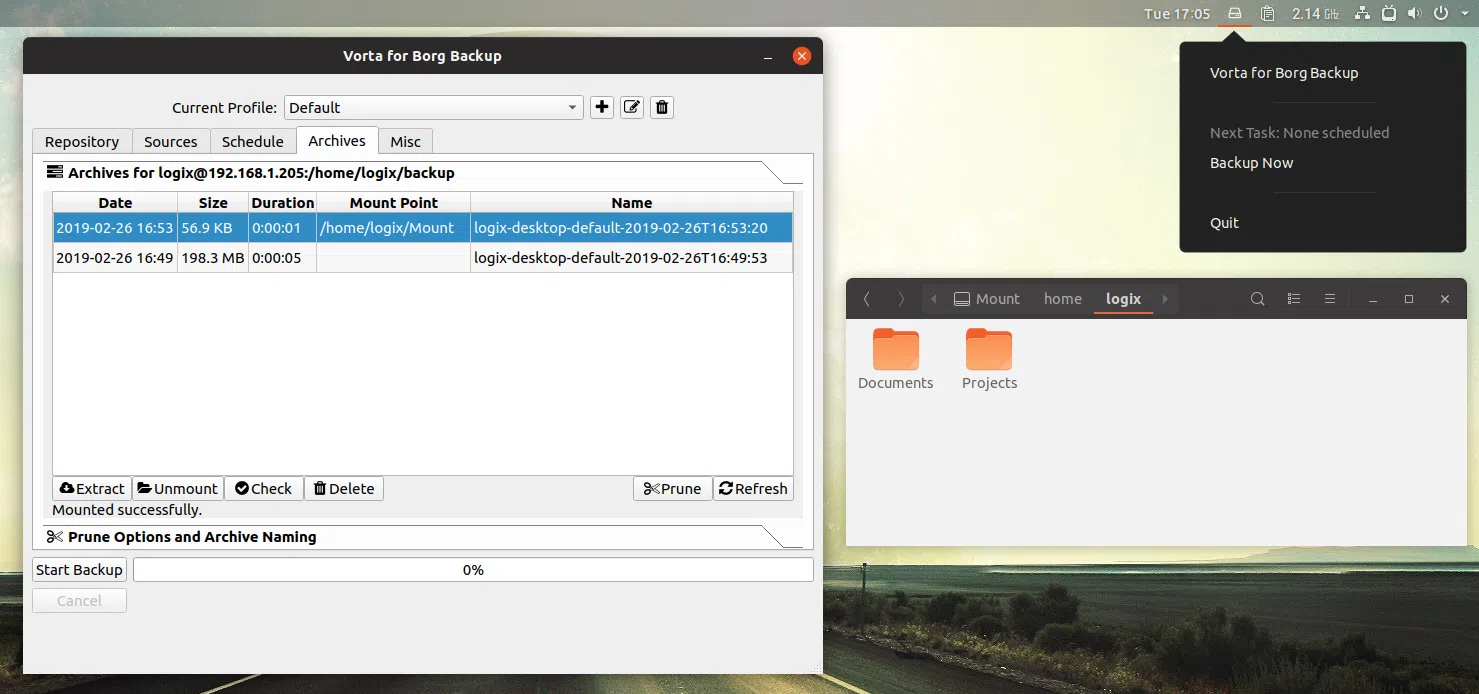
Janela do aplicativo Vorta, seu menu na bandeja do sistema e um backup montado e aberto no gerenciador de arquivos Nautilus
Vorta é uma interface gráfica de usuário para BorgBackup que roda em macOS e Linux. Seus recursos incluem:
Perfis de backup. Eles podem ser usados para fazer backup de fontes diferentes em destinos diferentes, usando as mesmas chaves SSH. Por exemplo, isso permite fazer backup de alguns arquivos importantes em um servidor remoto, enquanto faz um backup completo em um dispositivo de armazenamento local.
Agendamento de backup com um visualizador de log e comandos shell personalizados que podem ser executados antes ou depois do backup.
Visualização dos arquivos de backup com carimbos de data/hora, de onde você pode extrair, montar, verificar, excluir ou podar backups.
Remoção configurável (remova backups antigos após um certo período).
Geração de chave SSH integrada.
Nomes de arquivos/caminhos excluem padrões.
Opções de GUI como ícone escuro/claro na bandeja do sistema, tema de aplicativo claro/escuro, exibir notificações quando os backups falham e/ou são bem-sucedidos e iniciar Vorta automaticamente no login.
Para baixar o Vorta para macOS, acesse sua página de lançamentos. Para Linux, você encontrará o binário postado aqui.
[Atualização] No Linux, Vorta está agora também disponível no Flathub, como um pacote flatpak, então é mais fácil de instalar e atualizar em qualquer distribuição Linux.
O lançamento mais recente do Vorta adicionou um binário Linux 64 bits, construído no Ubuntu 18.04, que inclui o binário BorgBackup (para que você não precise instalá-lo separadamente na máquina que executa o Vorta). Agora, para usar este binário Vorta Linux, você precisa usar uma versão de distribuição bastante recente do Linux (GLIBC> = 2.25), mas isso deve mudar no futuro. Deve funcionar com Ubuntu 18.04 e mais recente, Fedora 29 e mais recente, Linux Mint 19 e mais recente, Debian buster/sid etc.
Também é importante notar que a opção Vorta para iniciar automaticamente o aplicativo no login não funciona ao usar o binário do Linux. Pelo menos não funcionou no meu desktop Ubuntu 18.10. Portanto, se você deseja iniciar o Vorta automaticamente na inicialização, você deve adicioná-lo aos seus aplicativos de inicialização usando as opções fornecidas pelo seu ambiente de área de trabalho.
Para instalar o Vorta no Linux, baixe o binário Vorta Linux (vorta-linux64) em sua pasta inicial e execute este comando para instalá-lo em /usr/local/bin:
sudo install vorta-linux64 /usr/local/bin/vorta
Agora digite vorta em um terminal (ou no diálogo de execução Alt + F2) para iniciá-lo. Se desejar adicioná-lo ao menu de aplicativos, você pode usar uma ferramenta como MenuLibre.
Vorta começa escondido, rodando na bandeja do sistema. Se você usa Gnome Shell, você pode querer instalar a extensão AppIndicator support para acessar o menu da bandeja do sistema Vorta (não é necessário no Ubuntu, pois esta extensão é instalada por padrão). Se o ícone da bandeja Vorta não corresponder à cor do seu painel (ele usa um ícone de bandeja escuro por padrão que pode ser difícil de ver se você estiver usando um painel escuro), mude-o para um ícone claro nas configurações de Vorta (no Guia Diversos).
Você também pode iniciar a GUI do Vorta e abrir sua janela principal:
vorta -f
Alternativamente, você também pode instalar o Vorta a partir da fonte, usando o PIP.
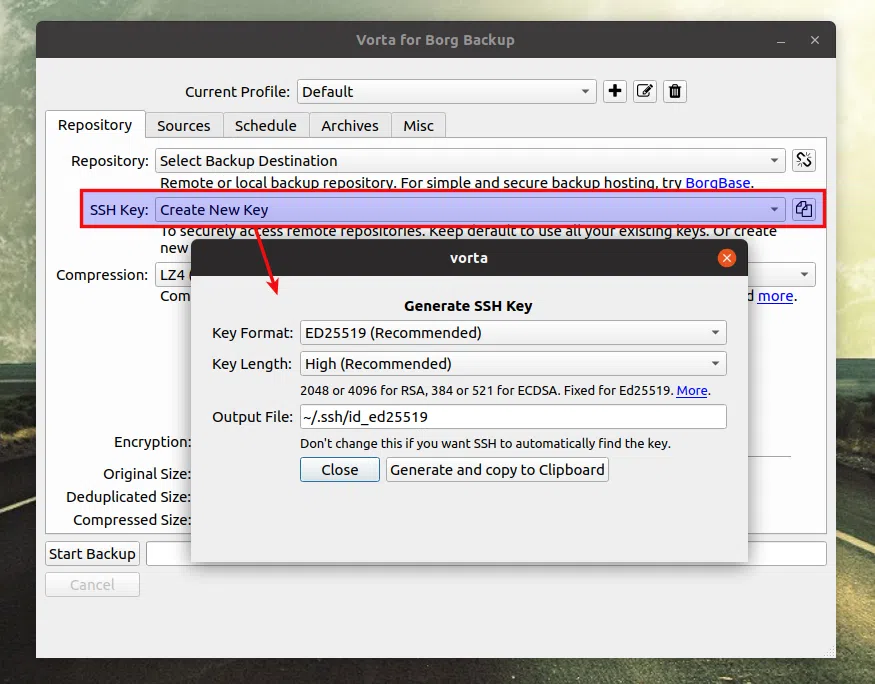
Para começar a usar o Vorta, inicie o aplicativo e na guia Repositório, ao lado da Chave SSH, clique no menu suspenso e selecione Create new key. Deixe os padrões recomendados, a menos que você queira algumas configurações diferentes e saiba o que está fazendo, e pressione o botão Generate and copy to clipboard. Feche a janela de geração de chave Vorta SSH assim que a chave for gerada.
Se você não quiser que o Vorta peça a senha SSH cada vez que você criar um novo backup, você vai querer criar um login SSH sem senha. Isso está além do objetivo deste artigo, mas você pode encontrar um guia para isso online, e é muito fácil.
Esta etapa de geração de chave SSH é necessária apenas se você quiser usar um repositório de backup remoto. Se você estiver usando o Vorta para fazer backup em um dispositivo de armazenamento local, pode pular esta etapa.
É importante notar que ao usar um repositório remoto para backups, o BorgBackup precisa ser instalado no servidor remoto. Verifique a página de instalação do BorgBackup para obter detalhes.
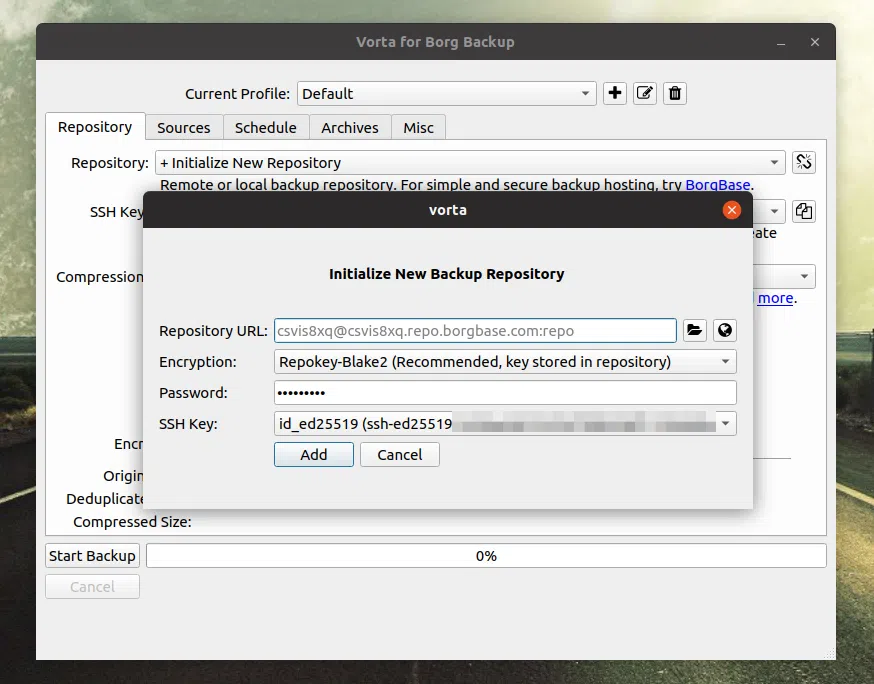
Em seguida, você deve ver um campo Repository com um menu suspenso. Clique em Select Backup Destination -> Initialize New Repository e:
pressione o ícone da pasta se quiser armazenar o backup localmente e selecione o diretório de backup.
insira a URL do repositório se estiver fazendo backup em um servidor remoto e, para o SSH Key, certifique-se de selecionar a mesma chave SSH criada na etapa anterior.
Digite uma senha e pressione Add para inicializar o novo repositório de backup.
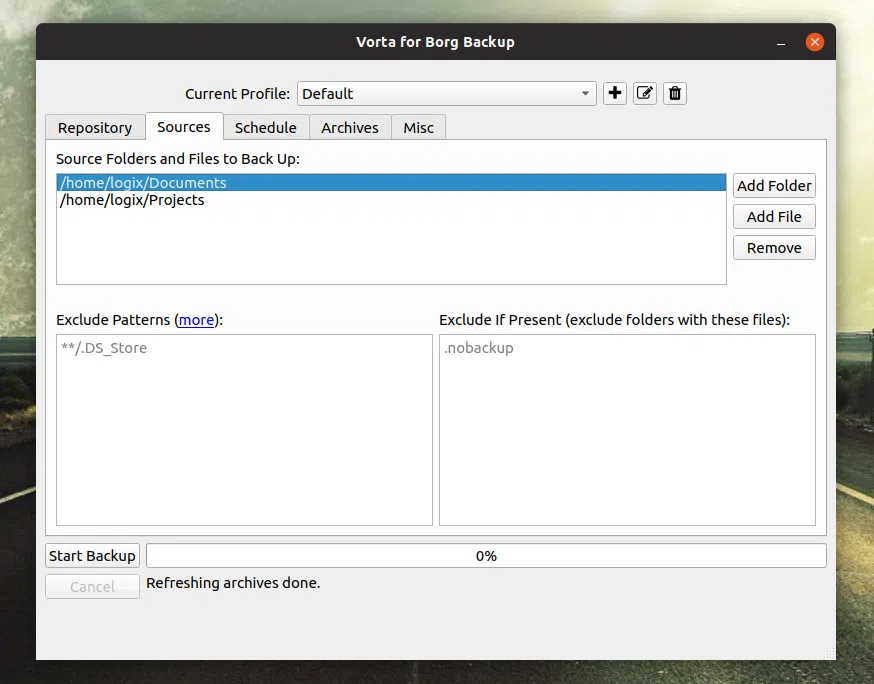
Na guia Sources em Vorta, pressione Add Folder e/ou Add File para adicionar os arquivos e pastas dos quais deseja fazer backup. Você pode excluir alguns arquivos/pastas ou adicionar padrões de exclusão aqui.
Agora é hora de criar seu primeiro backup usando Vorta e BorgBackup. Pressione Start Backup no canto inferior esquerdo da janela Vorta para criar um backup. Todos os backups podem ser vistos na guia Arquivos:
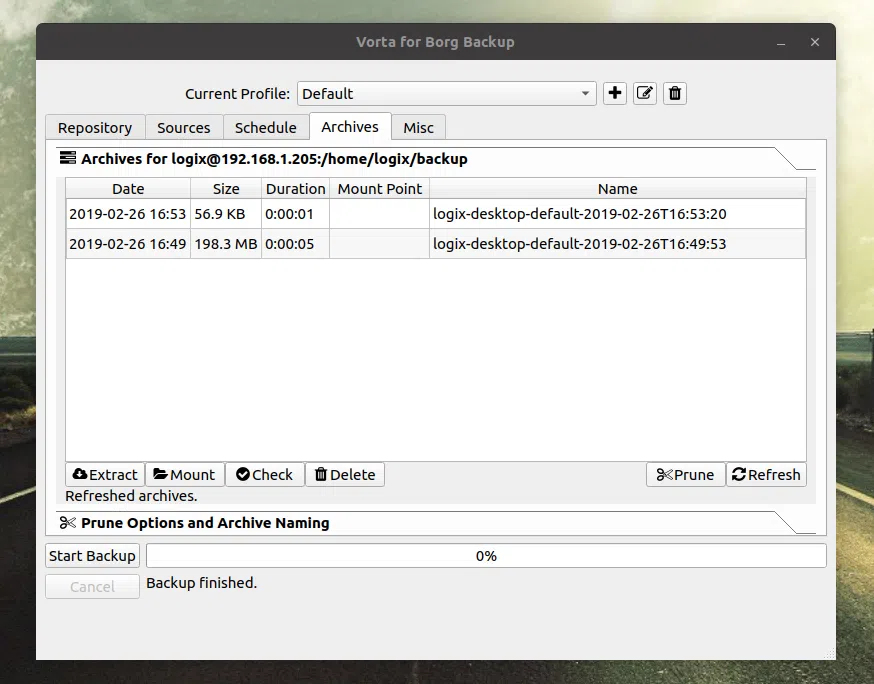
Você também pode criar uma programação de backup automática:
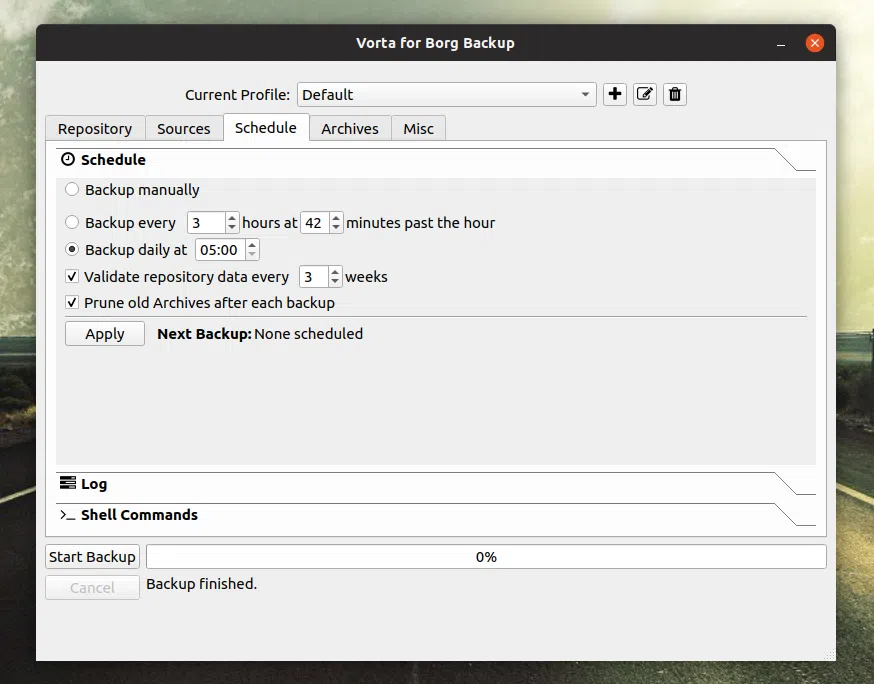
Isso pode ser feito na guia Schedule. Selecione o intervalo de tempo para seus backups, opcionalmente habilite a remoção de arquivos antigos e pressione Apply.
Quer restaurar um backup criado usando o Vorta? Vá para a guia Vorta Archives, selecione um instantâneo e pressione o botão Extract. Você também pode montar um backup selecionando-o e pressionando Mount - desta forma, você pode abri-lo usando seu gerenciador de arquivos e verificar o conteúdo do backup, copiar alguns arquivos do backup sem restaurá-lo, etc.
Esse post foi traduzido do site LinuxUprising.com pela rtland.team.

Confira a versão original desse post em inglês:
Securely And Efficiently Backup Data On Linux Or macOS With Vorta (BorgBackup GUI)