GPaste é um sistema de gerenciamento de área de transferência que consiste em uma biblioteca, daemon e interfaces para a linha de comando e Gnome (usando uma extensão nativa do Gnome Shell).
Um gerenciador de área de transferência permite acompanhar o que você está copiando e colando, fornecendo acesso aos itens copiados anteriormente. GPaste, com sua extensão nativa Gnome Shell, é o complemento perfeito para quem procura um gerenciador de área de transferência Gnome.
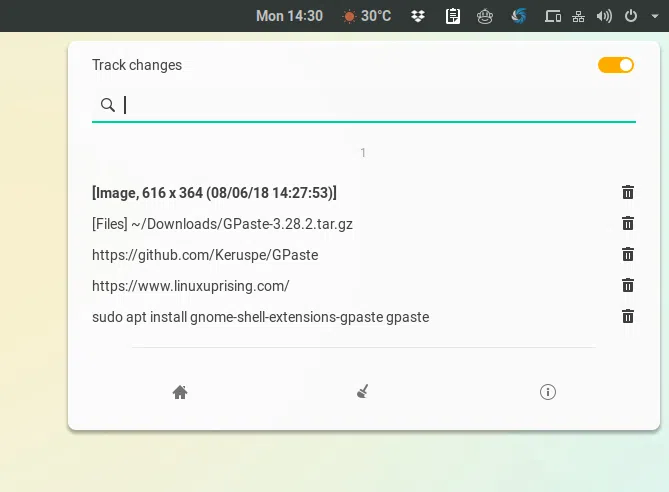
Extensão GPaste Gnome Shell
Usando o GPaste no Gnome, você obtém um histórico da área de transferência configurável e pesquisável, disponível com um clique no painel superior. GPaste lembra não apenas o texto que você copia, mas também caminhos de arquivo e imagens (o último precisa ser habilitado em suas configurações, pois é desabilitado por padrão).
Além do mais, GPaste pode detectar linhas crescentes, o que significa que pode detectar quando uma nova cópia de texto é uma extensão de outra e substitui-a se for verdade, útil para manter sua área de transferência limpa.
No menu de extensão, você pode pausar o GPaste de rastrear a área de transferência e remover itens do histórico da área de transferência ou de todo o histórico. Você também encontrará um botão que inicia a janela de interface do usuário GPaste.
Se preferir usar o teclado, você pode usar um atalho de teclado para abrir o histórico do GPaste na barra superior (Ctrl + Alt + H), ou abrir o GPaste GUI completo (Ctrl + Alt + G).
A ferramenta também incorpora atalhos de teclado para (podem ser alterados):
Ctrl + Alt + VCtrl + Alt + SCtrl + Alt + OCtrl + Alt + PCtrl + Alt + U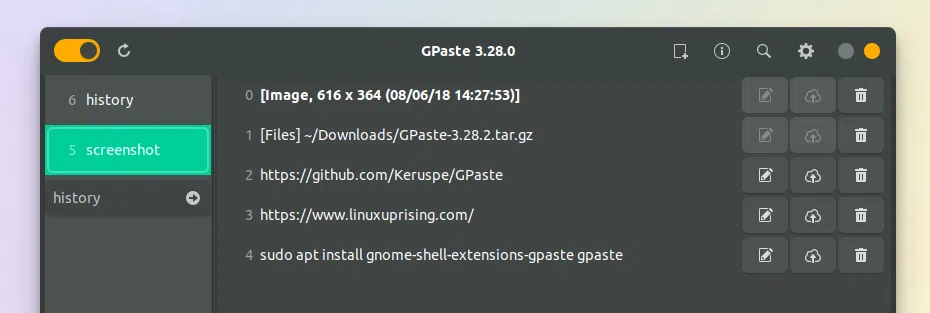
GPaste GUI
A janela da interface do GPaste fornece acesso ao histórico da área de transferência (com opções para limpar, editar ou fazer upload de itens), que podem ser pesquisados, uma opção para pausar o GPaste do rastreamento da área de transferência, reiniciar o daemon do GPaste, fazer backup do histórico da área de transferência atual, bem como às suas configurações.
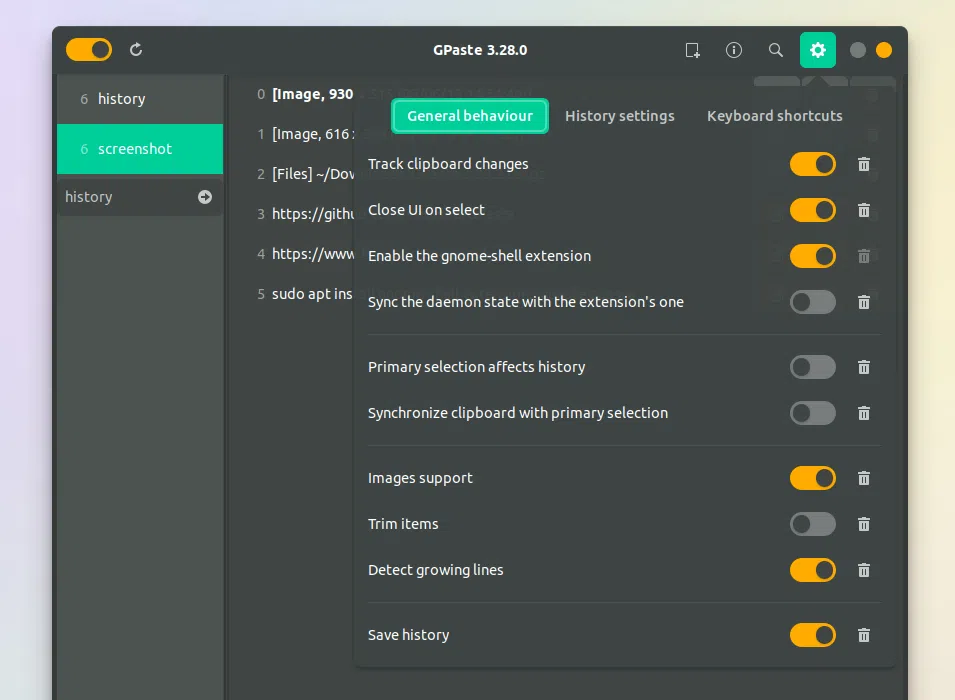
GPaste GUI
Na IU do GPaste, você pode alterar configurações como:
A página do projeto Gpaste não vincula a nenhum binário GPaste e apenas fornece instruções de instalação. Os usuários que executam distribuições Linux diferentes de Debian ou Ubuntu (para as quais você encontrará instruções de instalação do GPaste abaixo) podem pesquisar seus repositórios de distro para GPaste.
Não confunda GPaste com a extensão GPaste Integration postada no site da extensão Gnome Shell. Essa é uma extensão do Gnome Shell que usa o daemon GPaste, que não é mais mantido. A extensão nativa do Gnome Shell embutida no GPaste ainda é mantida.
Para Debian, o GPaste está disponível para Jessie e mais recentes, enquanto para Ubuntu, o GPaste está nos repositórios para 16.04 e mais recentes (portanto, está disponível no Ubuntu 18.04 Bionic Beaver).
Você pode instalar o GPaste (o daemon e a extensão Gnome Shell) no Debian ou Ubuntu usando este comando:
sudo apt install gnome-shell-extensions-gpaste gpaste
Após a conclusão da instalação, reinicie o Gnome Shell pressionando Alt + F2 e digitando r e, em seguida, pressionando a tecla Enter. A extensão GPaste Gnome Shell agora deve estar habilitada e seu ícone deve aparecer no painel superior do Gnome Shell. Se não estiver, use Gnome Tweaks (Gnome Tweak Tool) para habilitar a extensão.
O pacote GPaste 3.28.0 do Debian e Ubuntu tem um bug que o faz travar se a opção de suporte de imagem estiver habilitada, portanto, não habilite esse recurso por agora. Isso era marcado como corrigido no GPaste 3.28.2, mas este pacote ainda não está disponível nos repositórios Debian e Ubuntu.
Esse post foi traduzido do site LinuxUprising.com pela rtland.team.

Confira a versão original desse post em inglês:
GPaste Is A Great Clipboard Manager For Gnome Shell