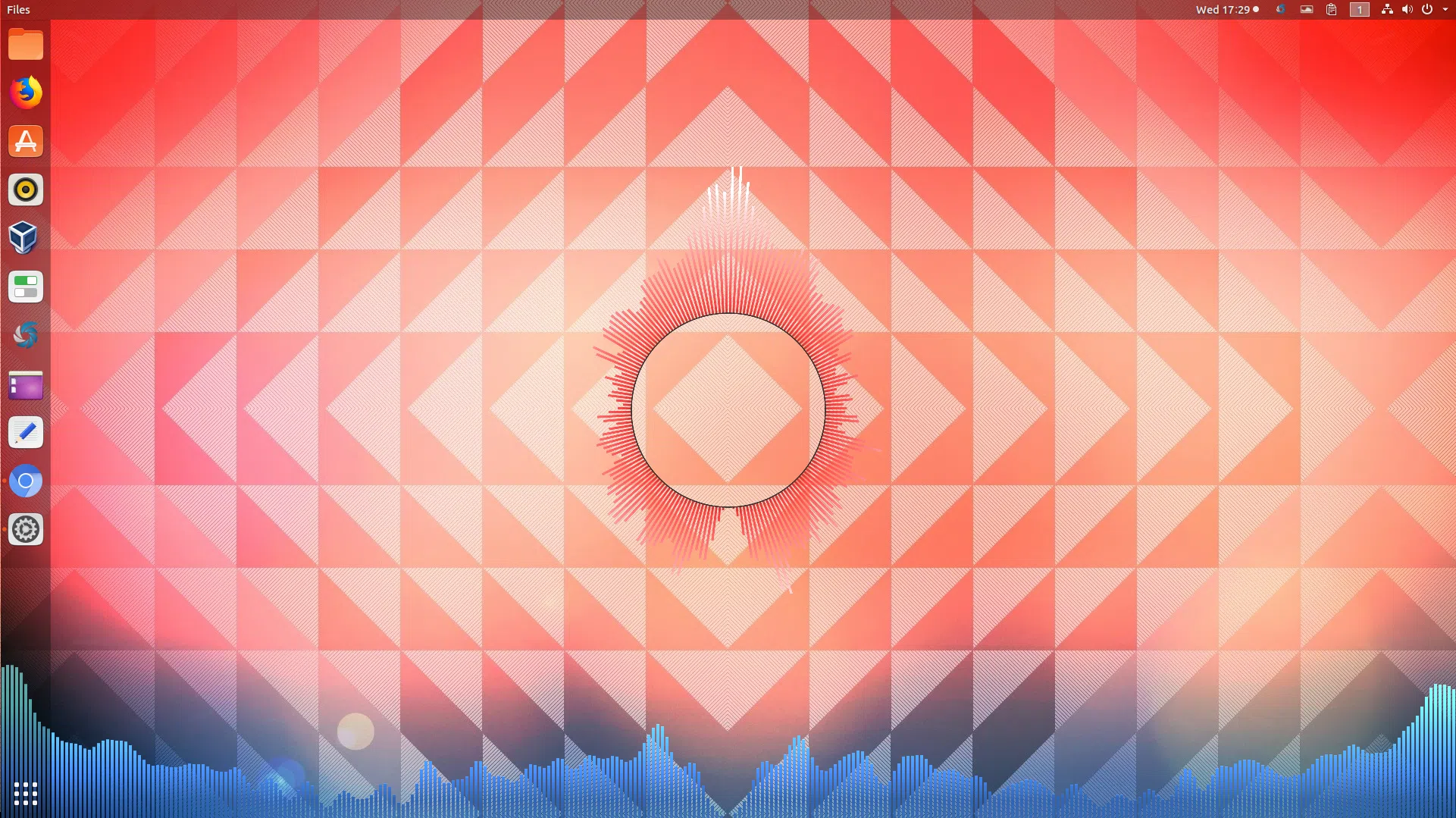
GLava é um visualizador de espectro de áudio OpenGL para Linux (X11). Com ele, você pode fazer com que um visualizador de áudio em tempo real apareça como se estivesse embutido no plano de fundo da sua área de trabalho.
O Wallpaper Engine/Rainmeter pode não estar disponível no Linux, mas existem outras maneiras de obter um papel de parede animado em desktops Linux. GLava é um deles, ótimo para quem quer um fundo de área de trabalho que exiba um visualizador de áudio configurável.
GLava exibe o visualizador de espectro de áudio na parte superior do papel de parede, fazendo com que pareça que você está usando um papel de parede animado ao vivo, com o bônus adicional de que você ainda pode ter ícones em sua área de trabalho, pois GLava tem uma opção para permitir cliques através de sua janela (habilitado automaticamente ao executar o GLava com --desktop).
GLava faz uso do PulseAudio para sincronizar o visualizador de áudio do desktop com qualquer fonte de música que você estiver usando, incluindo reprodutor de áudio como Audacious ou Rhythmbox, Spotify, bem como navegadores da web como Chrome ou Firefox.
O aplicativo de visualização de áudio para desktop oferece suporte à maioria dos gerenciadores de janela compatíveis com EWMH. Isso inclui Mutter (Gnome, Budgie), KWin (KDE), Unity, Openbox (LXDE), Xfwm (XFCE), Fluxbox, IceWM ou Bspwm. Alguns têm problemas menores conhecidos, enquanto outros, como o Enlightenment, precisam ser testados. Você pode ver uma lista de gerenciadores de janela suportados e seus status visitando este link.
Você também pode gostar de: eDEX-UI: eDEX-UI: uma interface de computador Sci-Fi totalmente funcional inspirada no TRON Legacy
GLava requer X11 (Xext, Xcomposite e Xrender) e PulseAudio, e vem com 5 visualizadores diferentes:
Devo também mencionar que a ferramenta inclui uma infinidade de opções de personalização, embora não haja uma interface gráfica para ajustar facilmente suas configurações. Em vez disso, as opções do GLava estão disponíveis em seu arquivo de configuração rc.glsl. Neste arquivo você pode habilitar ou desabilitar dicas de janela, usar nativa, xroot ou sem opacidade de janela, especificar a cor de fundo da janela e muito mais. Você também pode definir a geometria da janela neste arquivo, para que possa alinhar adequadamente o visualizador de espectro de áudio com sua área de trabalho e/ou colocá-lo no monitor desejado em configurações de vários monitores.
Cada tipo de visualizador (denominado "mod") também pode ser personalizado - você pode alterar as cores, transparência e muito mais. Eles podem ser alterados modificando o arquivo mod (circle.glsl, bars.glsl e assim por diante).
Antes de usar o GLava para incorporar um visualizador de áudio ao vivo no fundo da sua área de trabalho, devo observar que o GLava pode consumir um pouco a CPU. No meu sistema de 8 núcleos, o uso da CPU é de cerca de 3,3% (ou cerca de 25-30% para um núcleo da CPU, conforme relatado pelo htop).
Na captura de tela no topo deste artigo, estou usando 2 visualizadores de áudio GLava embutidos em minha área de trabalho: radial (o do meio) e barras (na parte inferior). Esta é outra captura de tela, desta vez usando apenas um visualizador de espectro de áudio OpenGL - gráfico:
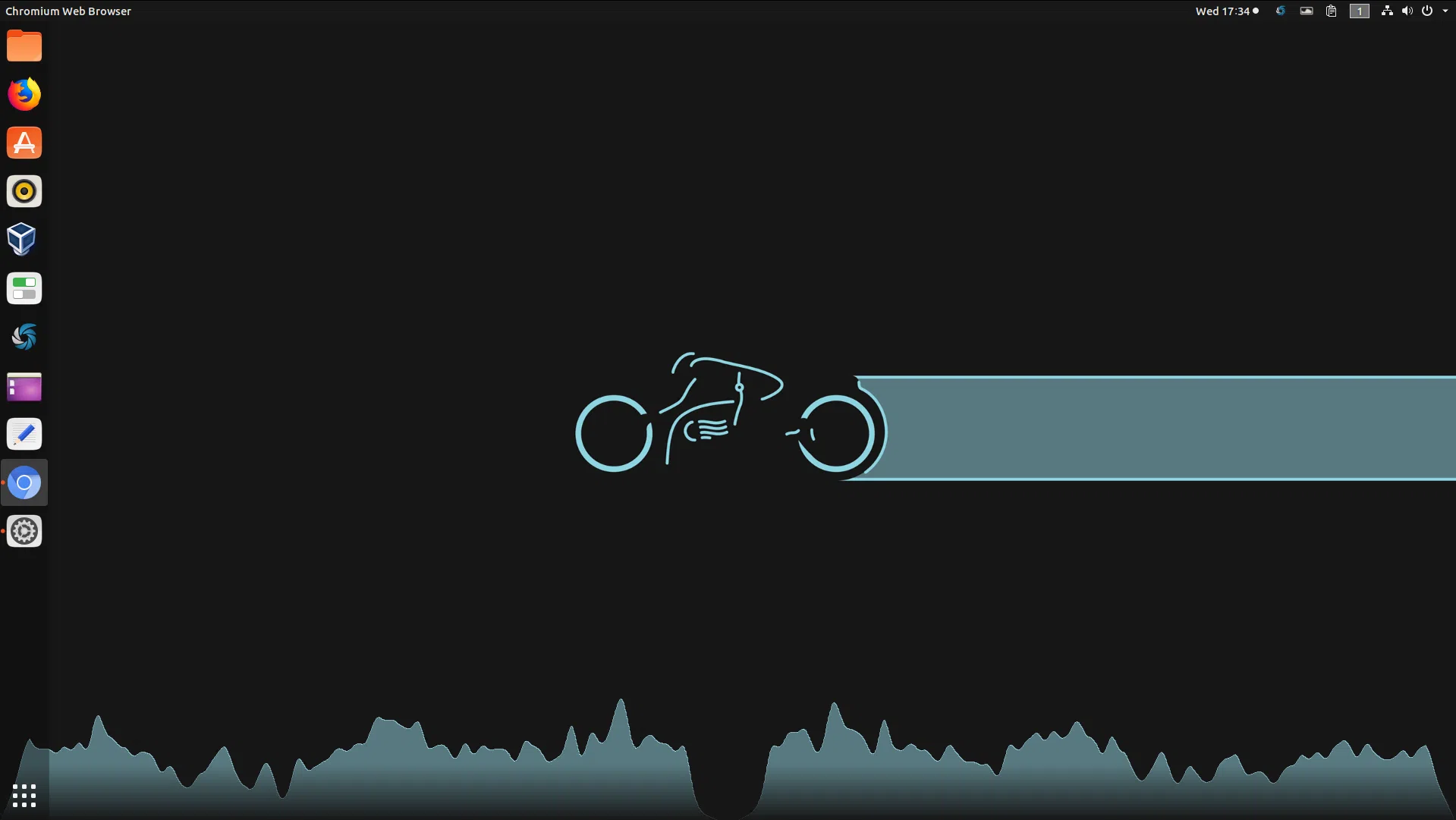
Uma vez que uma simples captura de tela não é exatamente o suficiente para um visualizador de áudio, aqui está um vídeo gravado pelo desenvolvedor GLava, mostrando vários visualizadores de áudio GLava (barras na parte inferior, círculo à esquerda, radial à direita e gráfico na parte superior da tela) em execução ao mesmo tempo no plano de fundo da área de trabalho:
Você também pode estar interessado em: Como incorporar um widget do Google Agenda ao fundo da área de trabalho do Linux.
Como mencionei há algum tempo, criei um PPA para aplicativos que uso e não estão disponíveis no Ubuntu. O PPA está crescendo lentamente e hoje ganhou um novo pacote - o GLava.
GLava pode ser instalado a partir do Linux Uprising Apps PPA no Ubuntu 19.04, 18.10 ou 18.04, Linux Mint 19. (há uma dependência que não está disponível no Ubuntu 16.04/Linux Mint 18, então não pude fazer funcionar nesta versão do Ubuntu) e outras distribuições Linux baseadas no Ubuntu 18.04, como elementaryOS 5.0 Juno:
sudo add-apt-repository ppa:linuxuprising/apps
sudo apt update
sudo apt install glava
Você também tem a alternativa de baixar o pacote DEB para sua versão do Ubuntu (use o pacote bionic do Ubuntu no Linux Mint 19 ou elementary OS 5.0 Juno) em vez de adicionar o PPA.
Os usuários do Fedora podem instalar o GLava usando o repositório Copr ycollet/linuxmao. Adicione e instale o GLava usando:
sudo dnf copr enable ycollet/linuxmao
sudo dnf install glava
Caso você não use Ubuntu/Linux Mint ou Fedora, você pode encontrar instruções para instalar o GLava a partir da fonte (e links para pacotes AUR) em sua página do projeto.
Agora que o GLava está instalado, é hora de configurá-lo.
A primeira coisa que você precisa fazer é copiar seus arquivos de configuração padrão para o diretório inicial (~/.config/glava). Isso pode ser feito automaticamente executando o GLava com a opção --copy-config em um terminal, como este:
glava --copy-config
Para incorporar o visualizador de espectro de áudio GLava OpenGL no plano de fundo da área de trabalho, execute-o com o sinalizador --desktop. Este sinalizador habilita a execução do Glava como uma janela da área de trabalho, detectando o ambiente da área de trabalho e definindo as propriedades apropriadas. Usando isso, a janela GLava não aparecerá no seu inicializador/dock de aplicativo, não terá nenhuma borda de janela, a janela será configurada para permitir cliques através dela, e assim por diante. Sempre execute-o com --desktop, a menos que queira executá-lo em uma janela normal.
Vamos lançar o GLava com o sinalizador --desktop:
glava --desktop
Toque algum áudio em qualquer aplicativo e você verá o visualizador de áudio GLava embutido em sua área de trabalho. Provavelmente, seu tamanho e posição estão errados. Vamos consertar isso.
O GLava pode ser configurado editando seu arquivo de configuração rc.glsl, que está disponível na pasta ~/.config/glava (é criado aqui após executar o GLava com --copy-config, conforme explicado acima). Abra seu gerenciador de arquivos, navegue até ~/.config/glava e abra o arquivo rc.glsl com um editor de texto.
Procure a linha que começa com #request setgeometry. Aqui você pode especificar o tamanho da janela embutida do GLava, bem como seu deslocamento X e Y, para que possa configurá-lo no monitor que desejar, caso tenha uma configuração de vários monitores .
Se você tiver apenas um monitor, deixe os dois primeiros valores (X e Y) como 0 e modifique os dois últimos valores (largura e altura) para a resolução da tela. Por exemplo, se você tiver apenas um monitor com a resolução de 1920x1080, deverá definir #request setgeometry desta forma: #request setgeometry 0 0 1920 1080.
X e Y (os primeiros dois valores) são deslocamentos horizontais e verticais (com 0 0 sendo o canto superior esquerdo). Em configurações de múltiplos monitores, se você deseja mover a janela GLava em outro monitor, você terá que alterar o valor de X (primeiro). Usar "0" mostrará o visualizador GLava no monitor mais à esquerda. Altere o valor X para a resolução de seu monitor esquerdo para mover a janela GLava no monitor para a direita. Por exemplo, use #request setgeometry 1920 0 1920 1080 para mostrá-lo no segundo monitor (da esquerda para a direita).
Você também pode aumentar a janela do GLava para que não comece logo na parte inferior da tela, alterando o valor de Y (segundo), útil no caso de você ter algum encaixe na parte inferior e desejar que o visualizador de áudio do GLava seja exibido acima isto. Por exemplo, se você não vir o visualizador GLava em sua área de trabalho, tente definir o valor Y para -150.
Depois de fazer alterações no arquivo de configuração ~/.config/glava/rc.glsl, feche o GLava (use Ctrl + C no terminal para enviar o sinal de interrupção) e execute-o novamente para ver suas alterações.
Existem várias outras opções no arquivo de configuração do GLava, com descrições adequadas, então dê uma olhada e altere as opções para atender às suas necessidades. Mas, além da geometria da janela e do tipo de visualizador, a maioria das opções padrão deve ser suficiente para a maioria dos usuários.
As próximas personalizações são opcionais, por isso não as enumerei. Isso ocorre no caso de você querer alterar algumas das opções do GLava ou executar várias instâncias com diferentes visualizadores de áudio e não saber por onde começar.
Quando terminar, execute o GLava assim:
glava --desktop
Toque um pouco de música e o GLava agora deve mostrar um visualizador de áudio animado no topo do seu papel de parede.
(Como uma observação lateral, lembre-se de sempre executar o GLava com o sinalizador --desktop, ou então o visualizador não aparecerá embutido no papel de parede da sua área de trabalho e em vez disso, uma janela normal, mas transparente será mostrada, que aparece no seu iniciador de aplicativo, com bordas de janela, etc., o que provavelmente não é o que você deseja.)
É melhor executar o GLava na inicialização com um atraso, para que sua área de trabalho carregue antes de iniciar o aplicativo, ou então ele pode não funcionar corretamente. Por esta razão, usaremos o seguinte comando de inicialização: sh -c 'sleep 10 && glava --desktop' (onde "10" é um atraso de 10 segundos antes de executar o Glava, e o comando de inicialização do GLava é glava --desktop, mas você pode modificar isso se quiser iniciá-lo com um arquivo de configuração (veja abaixo), etc.).
Para adicionar o GLava à inicialização, inicie os Aplicativos de Inicialização ou semelhantes no menu de aplicativos e adicione uma nova entrada de inicialização com o nome "GLava" e este como o comando de inicialização: sh -c 'sleep 10 && glava --desktop'.
Você também pode fazer isso manualmente, criando um arquivo chamado glava.desktop em ~/.config/autostart/ com o seguinte conteúdo:
[Desktop Entry]
Type=Application
Exec=sh -c \'sleep 10 && glava --desktop\'
Hidden=false
NoDisplay=false
X-GNOME-Autostart-enabled=true
Name=GLavaOutra coisa que você pode querer alterar no arquivo de configuração do GLava é o tipo de visualizador. bars é usado por padrão, mas você pode alterá-lo para radial, graph, wave ou circle. Para alterar isso, abra o mesmo arquivo ~/.config/glava/rc.glsl e altere o bars da linha #request mod bars para um dos visualizadores que mencionei acima.
Existem duas maneiras de exibir vários visualizadores GLava (com diferentes tipos de visualizadores) ao mesmo tempo, úteis se você quiser ter vários visualizadores de música embutidos no fundo da área de trabalho.
O primeiro envolve a criação de um novo arquivo de configuração .glsl em ~/.config/glava. Você pode começar copiando o arquivo rc.glsl original (usando um nome diferente) e fazer alterações nele. Em seguida, execute uma nova instância do GLava usando o sinalizador --entry seguido pelo novo nome do arquivo de configuração (sem o caminho do arquivo - o novo arquivo de configuração deve ser colocado em ~/.config/glava). Por exemplo:
glava --desktop --entry=mycustomconfig.glsl
Outra maneira de executar outra instância do GLava com um tipo de visualizador diferente do especificado no arquivo de configuração padrão rc.glsl é especificar o tipo de visualizador ("mod") na segunda (e terceira, etc.) instância, usando o sinalizador --force-mod. Por exemplo, para executar uma nova instância do GLava que usa o visualizador de círculo, execute este comando:
glava --desktop --force-mod=circle
Onde o valor --force-mod pode ser bars, radial, graph, wave ou circle.
GLava suporta a alteração de várias configurações para cada um de seus mods de visualizador (barras, radial, gráfico, onda ou círculo). As configurações para eles não estão incluídas no arquivo de configuração principal (rc.glsl), mas em arquivos separados.
Na pasta de configuração do GLava (~/.config/glava), você deve encontrar um arquivo para cada um desses mods, chamado bars.glsl, circle.gls, graph.glsl e assim por diante. Dependendo do tipo de mod, nesses arquivos você pode alterar as configurações do visualizador, como cores, transparência, amplificar a magnitude e muito mais.
Cada uma dessas opções é explicada diretamente em cada arquivo .glsl, então abra o arquivo para o mod do visualizador que você deseja alterar e veja os comentários lá para ver o que cada opção faz.
Esse post foi traduzido do site LinuxUprising.com pela rtland.team.

Confira a versão original desse post em inglês:
Embed An Audio Visualizer On Your Linux Desktop Background Using GLava (PPA Installation And Configuration Guide)