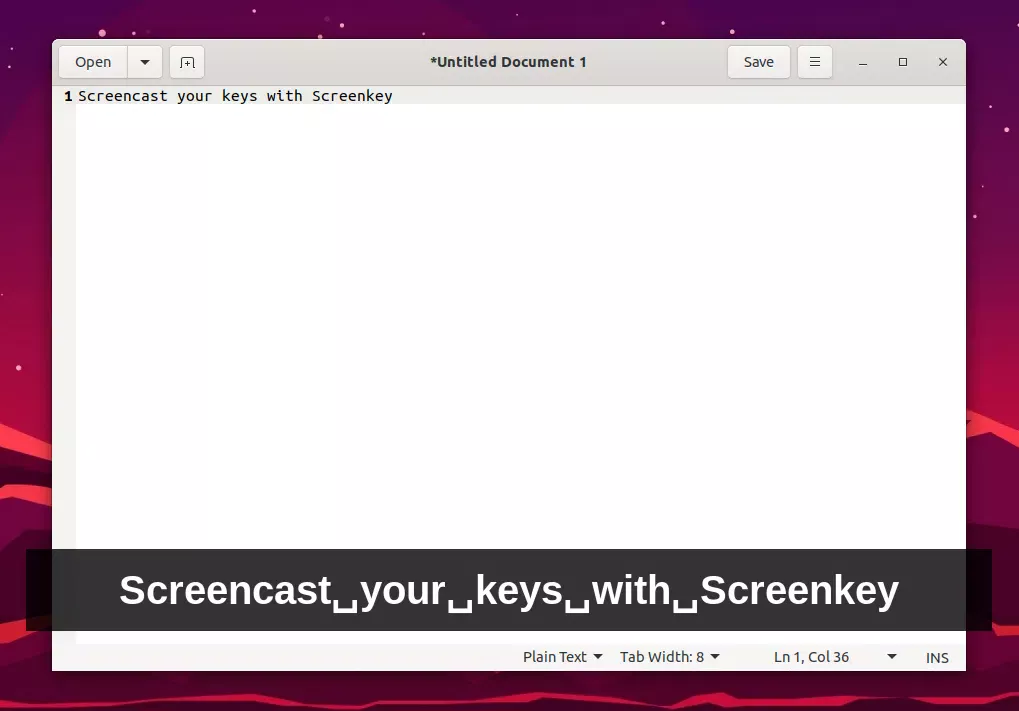
Screenkey é uma ferramenta que mostra pressionamentos de tecla na tela, ótima se você estiver gravando screencasts, análises de vídeo ou demos.
Para aqueles que não estão familiarizados com o Screenkey, aqui está um rápido resumo de seus recursos:
O aplicativo foi atualizado recentemente para a versão 1.0, que adiciona suporte para Python 3 e GTK 3 (na verdade, contribuí com um pequeno patch que faz seu AppIndicator funcionar com Python 3). Este é o primeiro lançamento em 4 anos, e ele suporta apenas X11 por enquanto. Um bug está aberto para suporte ao Wayland para que você possa rastreá-lo se você quiser ver quando isso será resolvido.
Atualização: Screenkey atingiu a versão 1.3 agora, adicionando suporte para mostrar cliques e modificadores também.
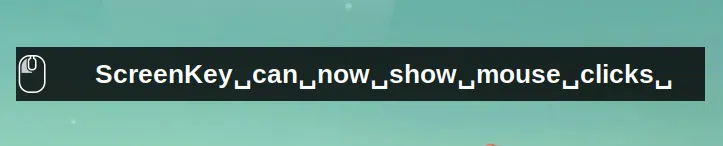
O pacote Screenkey no Ubuntu 20.04 e no Debian Bullseye/Sid foi atualizado por um mantenedor do Debian para suportar Python 3 e GTK 3, mas o port não foi concluído (o AppIndicator não funcionou, por exemplo).
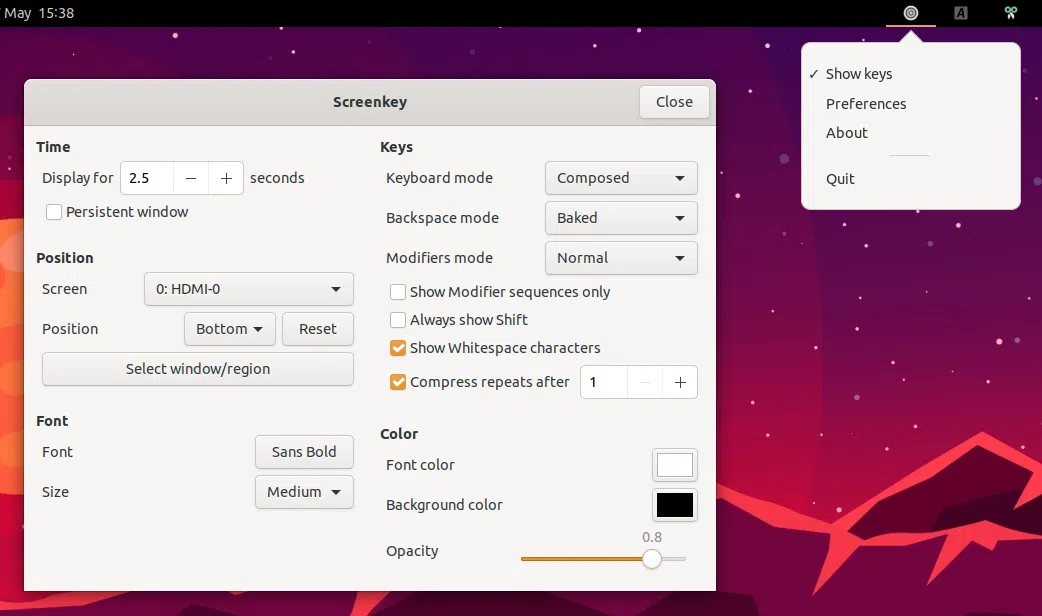
Outras mudanças no Screenkey 1.0 incluem:
Usar o Screenkey é o mais simples possível. Inicie-o, comece a digitar e as teclas pressionadas serão mostradas na parte inferior da tela.
Ative/desative a tecla Screen pressionando um dos seguintes: ambas as teclas Ctrl, ambas as teclas Shift ou ambas as teclas Alt ao mesmo tempo. Você também pode pausar o Screenkey clicando no item de menu Mostrar chaves em seu AppIndicator/bandeja.
Se você deseja alterar a posição da sobreposição de texto da tecla de tela para algo como superior, central ou fixo, ou selecionar uma janela/região à qual a sobreposição de tecla de tela deve ser anexada, abra suas Preferências no menu bandeja/AppIndicator e verifique sua posição configurações. A partir daí, você também pode alterar a face e o tamanho da fonte, cores, modo de teclado, modo de modificadores e assim por diante.
Esta é uma curta demonstração em vídeo do Screenkey que gravei para que você possa ver como funciona em tempo real, e não apenas em uma captura de tela.
É importante observar que o Screenkey em si não grava a tela da sua área de trabalho. Use-o em conjunto com um gravador de tela. Eu recomendo verificar Cinco ferramentas para gravar seu desktop Linux (Screencast) em 2020.
Embora o Screenkey mais recente ainda não tenha sido empacotado para a maioria das distribuições Linux, é fácil instalá-lo a partir do código-fonte.
Usando os comandos abaixo, você pode instalar o Screenkey mais recente do Git em distribuições de Linux baseadas em Debian/Ubuntu e Ubuntu e Fedora. Os comandos obtêm a última Screenkey do Git, e não a versão estável mais recente, porque a versão 1.0 tem um problema com GTK 3.22 (usado pelo Ubuntu 18.04/Linux Mint 19.* por exemplo) que o impede de funcionar.
sudo apt install libx11-6 python3-gi gir1.2-gtk-3.0 python3-cairo python3-setuptools python3-distutils-extra fonts-font-awesome gir1.2-appindicator3-0.1 slop git
git clone https://gitlab.com/screenkey/screenkey
cd screenkey
sudo ./setup.py install
sudo mkdir -p /usr/local/share/applications
sudo install data/screenkey.desktop /usr/local/share/applications
sudo dnf install libX11 libappindicator-gtk3 python3-gobject python3-cairo python3-setuptools python3-distutils-extra fontawesome-fonts slop git
git clone https://gitlab.com/screenkey/screenkey
cd screenkey
sudo ./setup.py install
sudo mkdir -p /usr/local/share/applications
sudo install data/screenkey.desktop /usr/local/share/applications
Screenkey 1.0 está disponível em AUR.
Quando instalado a partir da fonte, o Screenkey pode não aparecer no menu de aplicativos em alguns ambientes de área de trabalho, caso em que você precisa fazer logout/logout novamente. Além disso, se você usar o GNOME Shell, você precisará instalar a extensão AppIndicator support (instalada por padrão no Ubuntu, mas não no Fedora, por exemplo).
Lembre-se de que o Screenkey só funciona no X11. Se você usa o Wayland e deseja usar o Screenkey (por exemplo, o Fedora Workstation com GNOME usa o Wayland por padrão), saia e escolha uma sessão X11 na tela de login.
Também quero acrescentar que Atareao tem um PPA para Ubuntu sobre o qual eles postaram recentemente, que tem Screenkey com AppIndicator fixo para Ubuntu 20.04, então você pode usar isso se você não quer instalá-lo de source.
Esse post foi traduzido do site LinuxUprising.com pela rtland.team.

Confira a versão original desse post em inglês:
Display Pressed Keys In Screencasts With Screenkey (Now With Python 3 And GTK 3 Support)