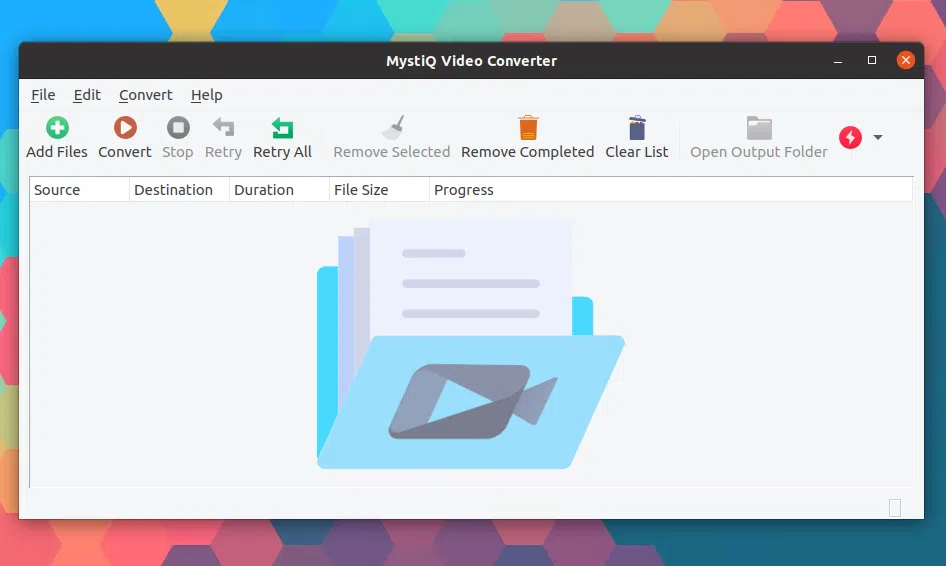
MystiQ é um conversor de áudio e vídeo baseado em Qt5/C ++ FFmpeg para Linux e Microsoft Windows. Uma versão para macOS também estará disponível no futuro.
Quero observar que embora o aplicativo seja referido como "MystiQ Video Converter" em seu site, ele na verdade suporta arquivos de áudio e vídeo.
Este FFmpeg GUI vem com uma interface de usuário fácil de usar, destinada a fazer as coisas sem distrair o usuário. Suporta todos os formatos populares de áudio e vídeo suportados pelo FFmpeg e vem com muitos presets.
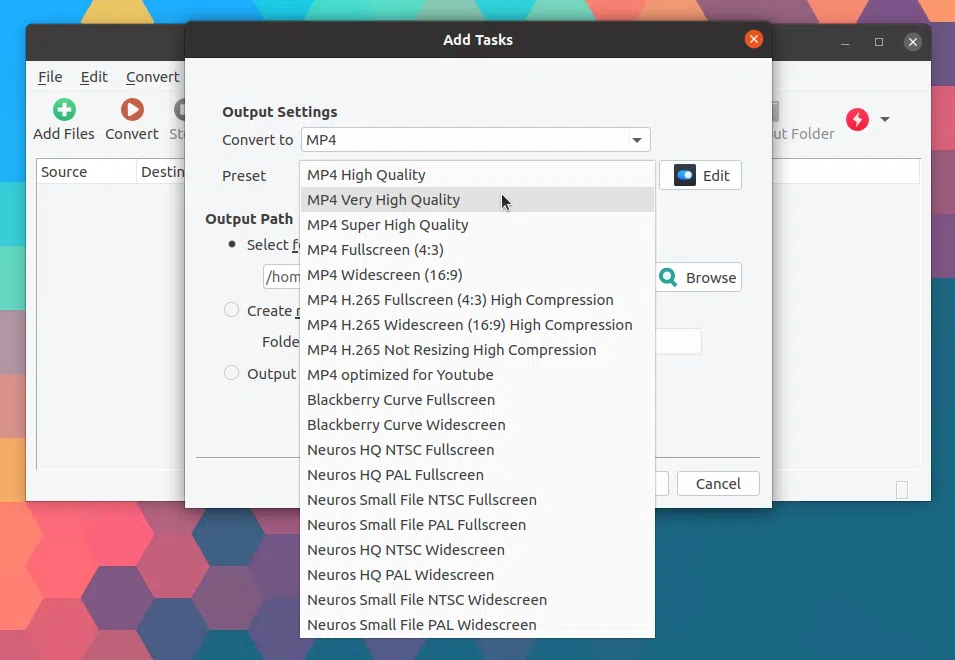
É assim que o MystiQ Video Converter funciona. Arraste e solte alguns arquivos (ou clique no botão Add de sua barra de ferramentas para adicionar arquivos) para converter e uma caixa de diálogo aparecerá - clique em Next, escolha o formato de saída e uma das muitas predefinições (captura de tela acima), opcionalmente selecione a pasta de saída ( o padrão é seu diretório inicial) e você está pronto para começar a converter os arquivos de mídia.
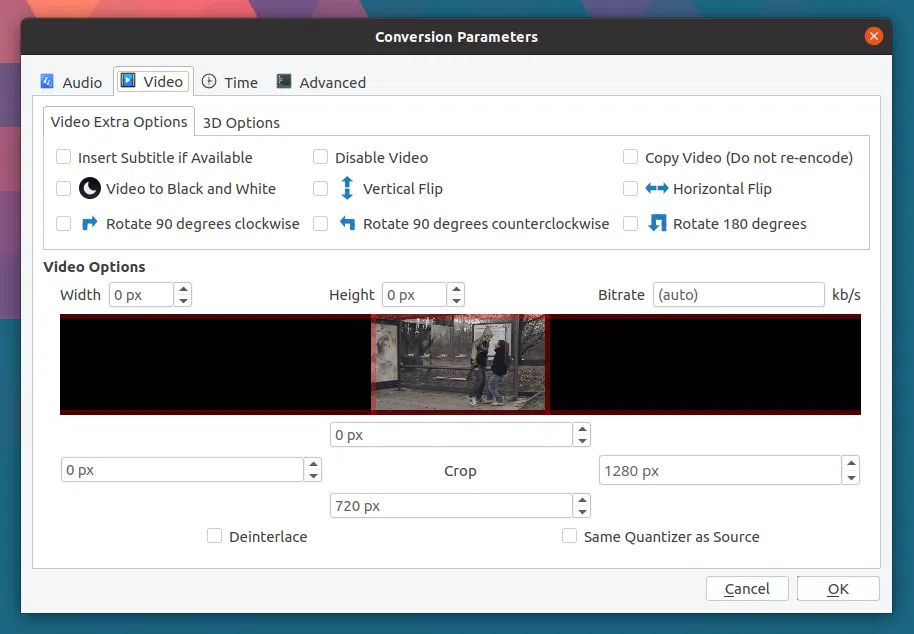
Avançado: deseja usar configurações personalizadas para o formato de saída? Clique no botão Edit ao lado de Preset (ou clique duas vezes em um vídeo já adicionado ao MystiQ) e você acessará o Conversion Parameters diálogo de subtítulo em que você pode escolher a partir da caixa de diálogo de áudio e subtítulo, incluindo a caixa de diálogo de seleção de legenda e bitrate, incluindo a captura de tela, o vídeo, defina a altura e a largura do vídeo e até mesmo adicione opções de linha de comando FFmpeg adicionais.
Uma vez que os arquivos foram adicionados, clique no botão Convert da barra de ferramentas MystiQ e os seres de transcodificação. Quando o aplicativo termina a conversão, ele envia uma notificação na área de trabalho; os arquivos convertidos também têm um texto Finished próximo a eles na interface de usuário do MistiQ.
Quero ressaltar que no meu teste, a barra de progresso da conversão não funcionou, estando em 100% do início ao fim da conversão. Quando a conversão foi feita, porém, ela mudou de "100%" para "Concluída".
Esta é a lista de parâmetros de conversão (opções avançadas) disponíveis quando você clica no botão Edit próximo a Preset:
Áudio:
Vídeo:
Tempo:
Avançado: opções adicionais FFmpeg (opções de linha de comando)
As opções extras do conversor de multimídia Mystiq incluem a capacidade de definir o número de threads a serem usados durante a conversão, definir o caminho ffmpeg, ffprobe e sox e desligar/suspender/hibernar o computador quando o aplicativo terminar de converter os arquivos.
Alguns de vocês podem estar se perguntando como isso se compara a HandBrake, uma GUI FFmpeg popular e bem estabelecida. Por enquanto, acho que o HandBrake tem mais recursos, com opções extras para aplicar filtros, capítulos, bem como mais opções de vídeo como taxa de quadros, escolha você mesmo do codificador de vídeo e muito mais.
No entanto, MystiQ tem um objetivo diferente: tornar muito fácil transcodificar arquivos multimídia com uma interface de usuário simples e limpa que pode ser usada imediatamente após abrir o aplicativo pela primeira vez, sem a necessidade de ajustar ou aprender como usá-lo. Também tenha em mente que MystiQ Video Converter é bastante novo (teve seu lançamento 0.0.1 em agosto de 2019), então mais recursos virão em lançamentos futuros.
Artigos relacionados ao FFmpeg do Linux Uprising:
MystiQ está disponível para Windows e Linux. Para Linux, existem pacotes para Debian, Ubuntu (e distribuições Linux baseadas no Ubuntu como Pop!_OS, Elementary OS, Zorin OS, etc.), Fedora, openSUSE e Arch Linux. O código-fonte pode ser baixado em GitHub.
Também há um AppImage disponível que deve funcionar no Ubuntu 18.04/Linux Mint 19.*, para o qual não há pacotes Mystiq DEB em seu repositório.
Esse post foi traduzido do site LinuxUprising.com pela rtland.team.

Confira a versão original desse post em inglês:
MystiQ Is An Easy To Use FFmpeg GUI (Multimedia Converter) For Linux And Windows