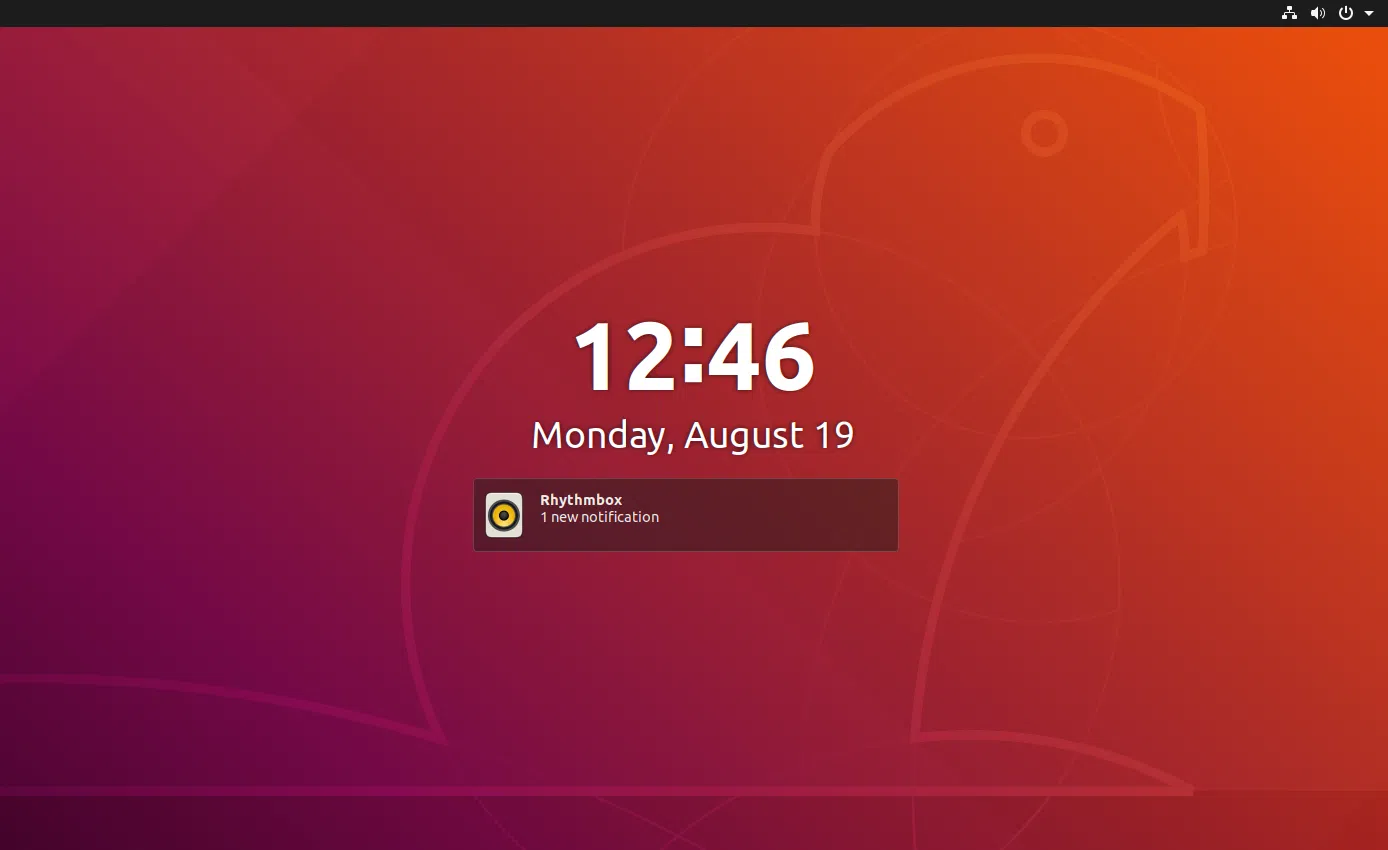
Quando você bloqueia a tela do computador (sem suspender o sistema), a maioria dos reprodutores de áudio da área de trabalho continua a reprodução em segundo plano, às vezes não emitindo nenhum som¹. Devido a isso, você pode pular acidentalmente partes de podcasts ou músicas em uma lista de reprodução, etc.
Apresentamos o pause-on-lock, um script Bash que pausa seu reprodutor de música quando você bloqueia a tela e retoma a reprodução assim que a tela é desbloqueada.
pause-on-lock funciona em ambientes de desktop Unity, GNOME, Cinnamon, KDE Plasma e MATE e, por padrão, suporta Spotify e Rhythmbox. Com a ajuda de playerctl (um comando para controlar reprodutores de mídia que suportam a interface MPRIS D-Bus), este script pode estender seus reprodutores de música suportados a muitos outros, incluindo Audacious, VLC, Cmus e outros.
Para instalar o pause-on-lock, baixe o script, copie-o em algum lugar em seu $PATH, como /usr/local/bin, e torne-o executável. Por exemplo, instale-o em /usr/local/bin e torne-o automaticamente executável assim (isso pressupõe que você tenha o script pause-on-lock disponível na pasta atual):
sudo install pause-on-lock /usr/local/bin
Aviso: Sempre verifique o código dos scripts que você executa em seu sistema. O pause-on-lock código de script é realmente muito pequeno, fácil de inspecionar.
Para tentar, tudo o que você precisa fazer é executar o script:
pause-on-lock
Agora, o Spotify ou Rhythmbox deve ser pausado automaticamente quando você bloqueia sua tela nos ambientes de desktop MATE, GNOME, KDE Plasma, Cinnamon ou Unity e retoma ao desbloquear a tela.
Se você deseja usar a pausa na trava com outros reprodutores de mídia habilitados para MPRIS, como Audacious ou VLC, instale playerctl:
sudo apt install playerctl
sudo dnf install playerctl
sudo pacman -S playerctl
sudo zypper install playerctl
sudo eopkg install playerctl
Você desejará adicionar pausa ao bloquear seus aplicativos de inicialização, para que você não precise executar o script manualmente toda vez que quiser que seu reprodutor de música pause ao bloquear a tela e retomar o desbloqueio da tela. Abra o aplicativo Startup Application ou equivalente e adicione "pause-on-lock" aos seus aplicativos de inicialização a partir daí.
Se o seu ambiente de área de trabalho/distribuição Linux não tiver uma ferramenta gráfica que permita adicionar scripts para a inicialização, você também pode fazer isso manualmente (para áreas de trabalho baseadas no GNOME), criando um arquivo chamado pause-on-lock.desktop em ~/.config/autostart/ com o seguinte conteúdo:
[Desktop Entry]
Type=Application
Exec=pause-on-lock
Hidden=false
NoDisplay=false
X-GNOME-Autostart-enabled=true
Name=pause-on-lock¹ No Gnome 3.32 com GDM3 (Ubuntu 19.04), o comportamento padrão é silenciar o reprodutor de música ao bloquear a tela, enquanto continua a reprodução em segundo plano. Se o usuário pressionar uma tecla ou mover o mouse para que a tela de bloqueio seja ativada, o som não será silenciado, mesmo que a tela não tenha sido desbloqueada. No Ubuntu MATE 18.04 (que usa o MATE Screensaver), por outro lado, você continua a ouvir sua música tocando depois de bloquear a tela.
Esse post foi traduzido do site LinuxUprising.com pela rtland.team.

Confira a versão original desse post em inglês:
Pause Music When Locking The Screen And Resume On Unlock For Spotify, Rhythmbox, Others