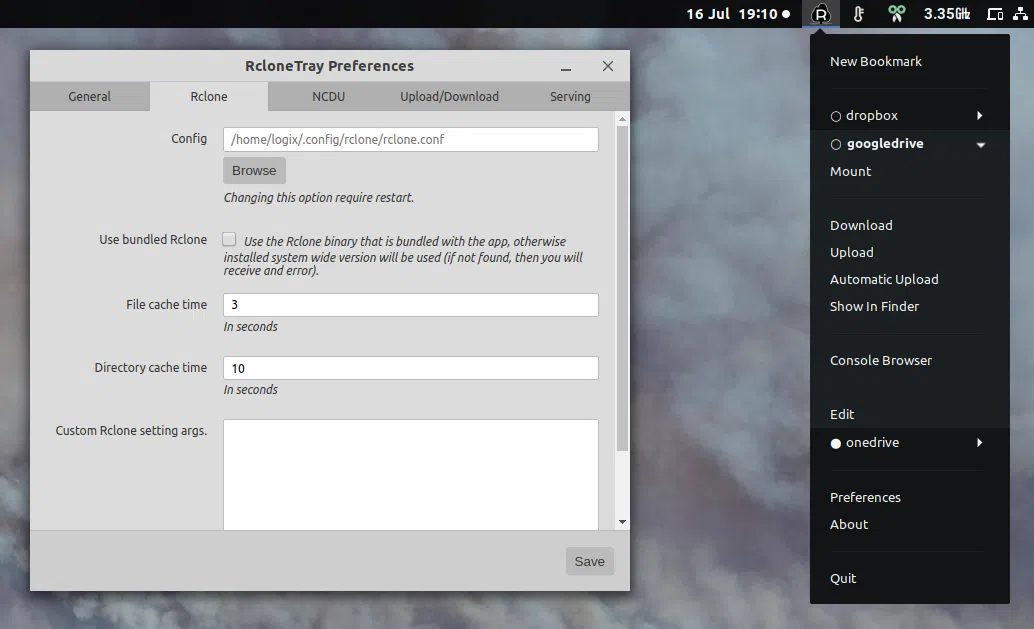
RcloneTray é uma GUI para Rclone, a ferramenta de linha de comando "rsync for cloud storage", que roda em Windows, Mac e Linux. Usando este aplicativo de bandeja em electron, você poderá montar remotos Rclone rapidamente, abrir o local de montagem usando seu gerenciador de arquivos padrão e realizar outras operações.
Consulte também Fork do Rclone Browser com correções e melhorias.
Rclone pode sincronizar arquivos de seu sistema de arquivos de/para serviços de armazenamento em nuvem como Google Drive, Microsoft OneDrive, Nextcloud, Yandex Disk, Dropbox, Amazon Drive e S3, Mega, pCloud e outros (e tendo suporte a WebDAV, FTP e SFTP), bem como diretamente entre os serviços de armazenamento em nuvem. Ele também suporta a montagem desses serviços de armazenamento em nuvem para que você possa acessar seus arquivos usando aplicativos de desktop.
RcloneTray lista todos os seus remotos Rclone em seu menu de bandeja, cada remoto tendo um submenu separado que varia com cada serviço de armazenamento.
Você tem a opção de montar qualquer remoto configurado anteriormente usando Rclone, a partir do menu RcloneTray, seja algum provedor de armazenamento em nuvem, WebDAV, SFTP, etc., bem como abri-lo usando seu gerenciador de arquivos padrão. No entanto, para alguns remotos (Google Drive e Dropbox, por exemplo), pode ser exibido "Abrir no Finder" mesmo que esteja sendo executado no Linux; este é apenas um bug de exibição e ele abre o local usando seu gerenciador de arquivos Linux padrão. Para indicar quando um remoto é montado, o círculo mostrado à esquerda do nome do remoto é preenchido.
Em alguns remotos (esta opção está disponível para os remotos do Google Drive e Dropbox, mas não para o OneDrive, por exemplo) você também tem a opção de baixar todo o conteúdo remoto para o seu sistema de arquivos para uso offline e enviar todos os arquivos copiados para a pasta mapeada para o servidor de armazenamento em nuvem remoto.
No menu RcloneTray você também obtém acesso rápido ao ncdu do Rclone (não deve ser confundido com o ncdu em si, isso é apenas para rclone), uma interface de usuário interativa baseada em texto para o console, que permite a navegação de um remoto, mostrando o espaço utilizado. Esta ferramenta de linha de comando está faltando alguns recursos agora, mas ainda é bastante útil. Para habilitar a opção Console Browser (é assim que o ncdu de Rclone é mostrado no menu RcloneTray), você precisará abrir as configurações de RcloneTray, ir para a guia NCDU e habilitar de lá.
Outros recursos do RcloneTray:
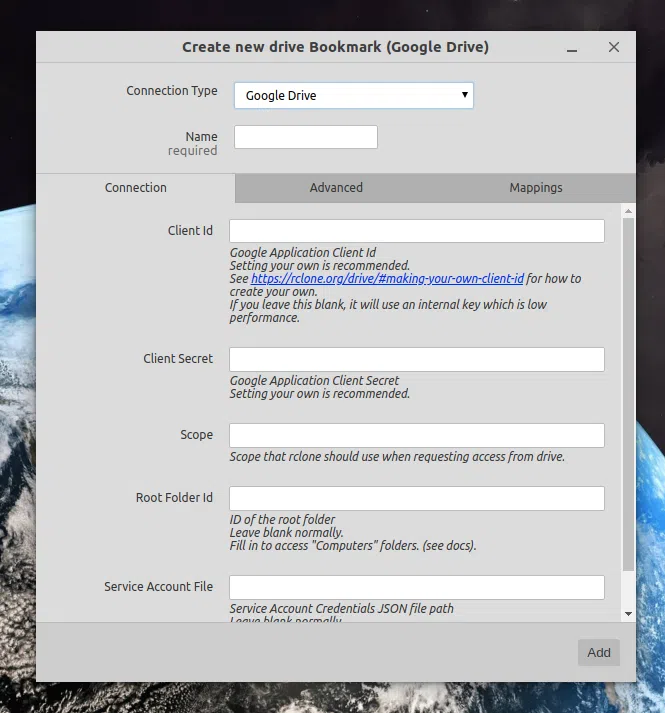
A caixa de diálogo "Criar novo marcador" do RcloneTray, que também pode ser usada para editar um "marcador" existente (denominado "remoto" no Rclone)
Eu pessoalmente acho mais fácil adicionar um novo remoto ao Rclone a partir da linha de comando (execute rclone config em um console e siga o assistente de configuração - por exemplo, veja como configurar e montar o Microsoft OneDrive usando Rclone) do que usando a opção RcloneTray para adicionar um novo favorito. Além do mais, o link de autorização não abriu automaticamente em meu navegador da web quando tentei configurar um novo provedor/remoto usando a opção de novo marcador RcloneTray.
RcloneTray foi criado como uma alternativa gratuita para Mountain Duck, um aplicativo de bandeja para montar seu servidor ou armazenamento em nuvem como um disco no Finder no macOS e no File Explorer no Windows, usando Cyberduck para o trabalho de sincronização. O RcloneTray é um software de código aberto e gratuito que permite montar armazenamentos em nuvem facilmente a partir de um menu de bandeja, não apenas no Windows e macOS, mas também no Linux, mas não possui alguns recursos importantes do Mountain Duck. Isso inclui a sincronização de arquivos para o disco local quando aberto, selecionar quais arquivos e pastas devem estar offline (RcloneTray permite o download de todos os arquivos apenas), integração do gerenciador de arquivos e muito mais.
Isso deveria ser óbvio, mas acho que ainda devo mencioná-lo - para funcionar, o RcloneTray precisa de uma bandeja do sistema funcional. No Gnome Shell, você pode usar a extensão AppIndicator Support (instalada e habilitada por padrão no Ubuntu).
A página de downloads tem binários RcloneTray para Windows, Mac e Linux (AppImage e DEB). Usuários executando Debian, Ubuntu, Linux Mint, Pop!_OS ou qualquer outra distribuição Linux baseada em Debian ou Ubuntu devem usar o pacote DEB.
Para executar o binário RcloneTray AppImage, você precisará torná-lo executável: right click -> Properties -> Permissions -> Allow executing file as program (ou semelhante; isso depende do seu gerenciador de arquivos). Agora, se o seu ambiente de área de trabalho/gerenciador de arquivos permitir, clique duas vezes no arquivo rclonetray-1.0.0-x86_64.AppImage para executá-lo. Em ambientes de desktop que não permitem clicar duas vezes em arquivos AppImage para executá-los, abra um terminal e arraste e solte o arquivo rclonetray-1.0.0-x86_64.AppImage na janela do terminal e pressione Enter. Você também pode digitar ./rclonetray-1.0.0-x86_64.AppImage na pasta onde o AppImage está localizado dentro.
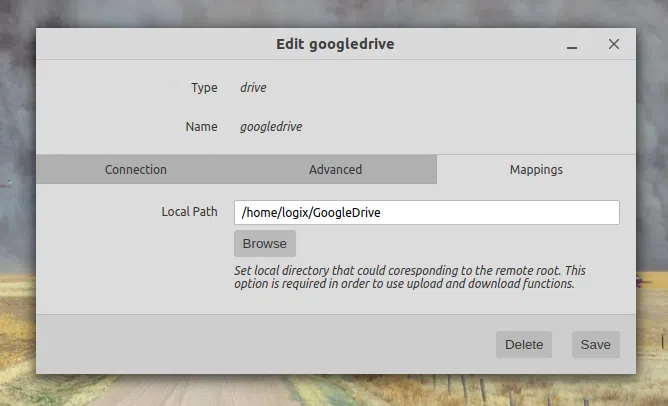
Mapeando um diretório local para um host remoto
Assim que você iniciar o RcloneTray, ele deverá mostrar seus remotos existentes (OneDrive, Google Drive, etc.) em seu menu, mas para poder montá-los, certifique-se de que eles tenham um mapeamento de diretório local. Você pode verificar/adicione a partir de RcloneTray: remote submenu -> Edit -> Mappings -> Local Path (lembre-se de clicar em Save após mapear um caminho local para um remoto).
Deve-se notar que a opção de executar RcloneTray para inicializar não parece funcionar no Linux. No meu desktop Ubuntu 19.04, a opção de iniciar o aplicativo na inicialização falhou ao iniciar o aplicativo (ou mesmo obter a opção de permanecer ativado) usando os binários DEB e AppImage (e isso é esperado para o AppImage, mas não para o pacote DEB ) Ainda é possível adicioná-lo aos seus aplicativos de inicialização.
Adicione-o à inicialização em desktops que têm uma ferramenta de aplicativos de inicialização (ou equivalente) usando o seguinte como comando para o pacote instalado como DEB: /opt/RcloneTray/rclonetray e o caminho exato para o binário (incluindo o nome do arquivo) se você estiver usando o AppImage .
Você também pode adicioná-lo para inicialização manualmente, criando um arquivo chamado rclonetray.desktop em ~/.config/autostart/ com o seguinte conteúdo:
[Desktop Entry]
Type=Application
Exec=CAMINHO_PARA_O_EXECUTAVEL
Hidden=false
NoDisplay=false
X-GNOME-Autostart-enabled=true
Name=Rclone TraySubstituindo CAMINHO_PARA_O_EXECUTAVEL pelo caminho para o executável RcloneTray (/opt/RcloneTray/rclonetray se instalado do DEB ou onde quer que você tenha salvado o AppImage, se for o que deseja usar).
Esse post foi traduzido do site LinuxUprising.com pela rtland.team.

Confira a versão original desse post em inglês:
RcloneTray: Easily Mount Rclone Remotes On Demand Using A GUI