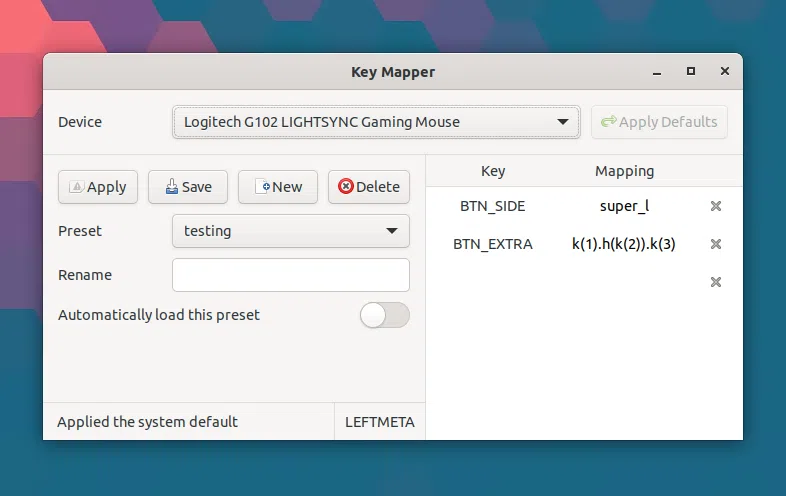
Key Mapper é uma nova ferramenta GUI para remapear os botões do teclado e do mouse em desktops Linux (suporta X11 e Wayland).
O aplicativo oferece suporte a predefinições por dispositivo e permite o uso de macros cronometradas com a capacidade de repetir teclas, esperar entre as teclas, segurar um modificador enquanto usa uma tecla e muito mais. Além de teclados e mouses, o Key Mapper também vem com suporte básico para gamepads.
Outros recursos incluem suporte para interromper qualquer mapeamento e usar padrões do sistema para um dispositivo (usando o botão Apply Defaults) e suporte para carregamento automático de predefinições no login para dispositivos conectados. Além disso, o Key Mapper usa evdev para ler os códigos-chave e exibi-los dentro do aplicativo, de forma que o usuário não precise fazer isso manualmente.
O aplicativo não oferece suporte para comandos ou scripts de ligação a botões de teclado ou mouse. Para isso, consulte este artigo em Linux Uprising.
Para versões futuras, o desenvolvedor planeja adicionar suporte para mapeamento de direções de D-Pad e Joystick como botões, automaticamente carregando predefinições quando um dispositivo é conectado após o login e mapeando um pressionamento de botão combinado para uma tecla.
Usando o Key Mapper, você pode atribuir a ação associada a um botão do teclado ou mouse a um botão diferente. Você também pode usá-lo para atribuir uma macro (uma sequência de pressionamentos de botões/ações) a uma tecla.
Na primeira vez que você executa o Key Mapper, você deseja selecionar o dispositivo (mouse ou teclado) na lista suspensa de dispositivos. Escolha um dispositivo e você pode começar a criar uma nova predefinição para remapear facilmente o teclado ou os botões do mouse.
Clique com o botão esquerdo do mouse na coluna Key e pressione a tecla do teclado ou o botão do mouse que deseja remapear e aparecerá na caixa de teclas. Caso isso não funcione, pode ser necessário clicar no botão Apply Defaults que é exibido no lado direito da lista suspensa do dispositivo e adicionar a chave depois disso.
Depois de inserir a chave que deseja remapear, é hora de escolher seu mapeamento. Clique dentro da célula Mapping correspondente à chave que você deseja remapear e, em seguida, comece a digitar o que deseja para o botão remapear. Você pode digitar as primeiras letras em vez da palavra inteira, por exemplo, você pode digitar "con" e uma lista suspensa deve mostrar as opções disponíveis, como control_l, control_r, etc:
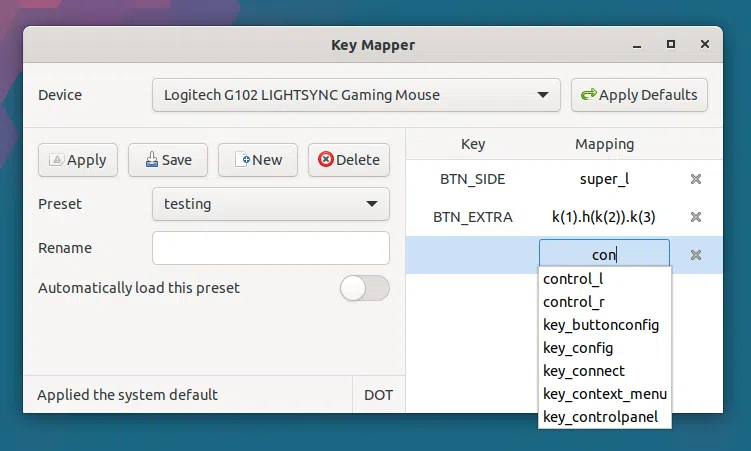
Depois de concluir os mapeamentos, clique no botão Save. E, finalmente, clique em Apply para começar a usar os novos mapeamentos. Você deve primeiro clicar em Save nos novos mapeamentos e, em seguida, clicar no botão Apply, ou as alterações não terão nenhum efeito!
Você pode gostar de: Como gravar e reproduzir eventos de mouse e teclado usando o gravador de macro Atbswp (GUI)
É importante notar que usar combinações de teclas como mapeamentos não é tão simples quanto você pode pensar, pelo menos não usando a versão mais recente (porque como já mencionei, mapear um pressionamento de botão combinado para uma tecla está na lista de tarefas). Por exemplo, se você deseja usar Ctrl + F1 como o mapeamento para uma chave, adicionar control_l+f1 ao Key Mapper Mapping não funcionará. Em vez disso, você precisará usar isso como mapeamento: m(control_l, k(f1)).
Para saber como usar macros, verifique a documentação sobre macros do Key Mapper, que também inclui alguns exemplos.
O Key Mapper pode ser instalado facilmente em distribuições Debian/Ubuntu e Linux baseadas neles (como Linux Mint, Pop!_OS, Zorin OS, Elementary OS, etc.) usando o pacote DEB python3-key-mapper que pode ser baixado da página de lançamentos do aplicativo.
Os usuários do Arch Linux e Manjaro podem instalar o Key Mapper usando um pacote AUR.
Você também pode instalar o Key Mapper usando PIP conforme explicado aqui, que funciona em qualquer distribuição Linux (não recomendo usar PIP com sudo; também, em algumas distribuições Linux, você precisará usar pip3 em vez de pip, pois isso precisa do Python 3).
É muito importante observar que alguns dispositivos podem não estar visíveis para o Key Mapper, a menos que você esteja no grupo de usuários input. Você pode fazer isso executando sudo usermod -a -G input $USER ou usando o comando de correção de permissão integrado do Key Mapper sudo key-mapper-service --setup-permissions . Depois disso, você precisará fazer logout e voltar ou reiniciar o sistema, ou o Key Mapper não funcionará (observe que, no meu caso, um logout não foi suficiente, então tive que reiniciar o sistema).
Você também pode gostar:
Esse post foi traduzido do site LinuxUprising.com pela rtland.team.

Confira a versão original desse post em inglês:
Remap Keyboard And Mouse Buttons On Linux With The New Key Mapper GUI (Supports X11 And Wayland)