Valent é uma nova implementação do protocolo KDE Connect construída nas bibliotecas da plataforma GNOME. Em comparação com o GSConnect, que é implementado como uma extensão do GNOME Shell, o Valent não precisa do GNOME Shell para ser executado (é um aplicativo autônomo), então ele pode ser usado em qualquer ambiente de desktop baseado em GTK, como Xfce, Budgie, Cinnamon, Pantheon, MATE, etc. Tanto GSConnect quanto Valent são desenvolvidos por Andy Holmes.
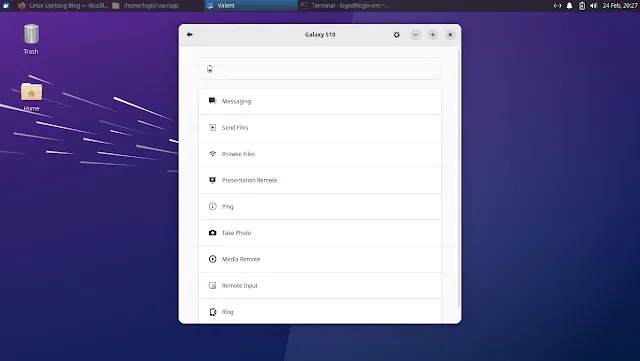
Valent em execução na área de trabalho Xfce (Xubuntu)
É importante notar desde o início que o Valent é atualmente um software alfa. Faltam recursos e tem bugs.
KDE Connect é criado para uso com o KDE Plasma, mas também funciona em outros ambientes de desktop. No entanto, você precisa instalar algumas dependências do KDE com ele, e ele não se integra bem com o sistema. É aqui que entra Valent.
O que ele pode fazer? Usando o Valent (e o KDE Connect), você pode:
Esta é uma captura de tela de todos os plugins Valent, mostrando tudo o que ele pode fazer:
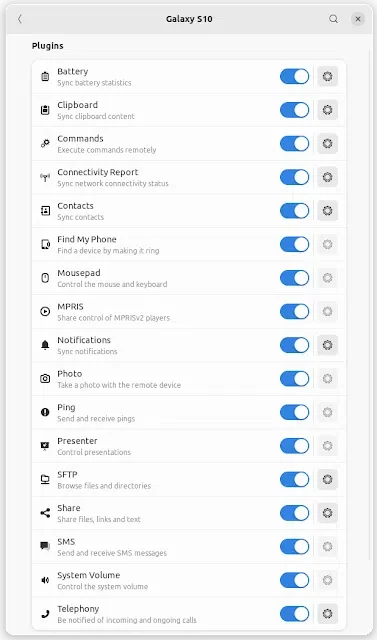
Para que tudo isso funcione, o dispositivo Android precisa ter o aplicativo KDE Connect instalado e emparelhado com o Valent que está sendo executado na área de trabalho. Além disso, os dispositivos precisam estar na mesma rede local (embora eu veja que também há trabalho para fazer isso via Bluetooth). Você também pode conectar vários desktops Linux em execução na mesma rede local usando o Valent.
No momento, o Valent não vem com integração com o gerenciador de arquivos ou um ícone de bandeja (há uma extensão do GNOME Shell, mas nenhuma bandeja/applets para outros desktops). No entanto, você não precisa manter sua janela aberta para que ela funcione – quando você fecha a janela Valent usando o botão Fechar janela (X), o aplicativo continuará a ser executado em segundo plano, para que sua área de trabalho continue conectada ao seu dispositivo Android.
Para realmente fechar o Valent, escolha Quit em seu menu de aplicativos. Eu não sei uma maneira de iniciá-lo em segundo plano, portanto, se você quiser adicioná-lo aos seus aplicativos de inicialização, sua janela principal aparecerá quando for iniciada. se você descobrir isso, deixe-me saber nos comentários!
Também vale a pena notar que, no futuro, o Valent poderia também suportar Phosh, o shell Wayland puro para o GNOME em dispositivos móveis.
Atualmente, o Valent é embalado apenas como um Flatpak noturno. Então, para instalá-lo, você precisará primeiro configurar o Flatpak (e o Flathub) no seu sistema, se ainda não o fez.
Para instalar o Valent, baixe o arquivo valent.flatpakref vinculado usando o botão de download acima e, em seguida, instale-o (execute este comando na pasta onde você baixou o arquivo) usando:
flatpak install valent.flatpakref
Isso inclui o repositório noturno do Flatpak, de modo que o Valent será atualizado com o restante de seus aplicativos Flatpak (usando, por exemplo, o Software GNOME com o plug-in Flatpak instalado).
Há uma extensão do GNOME Shell (para a versão 43) também se você quiser integrá-la melhor com o GNOME Shell, embora por enquanto seja provavelmente melhor usar GSConnect se você estiver usando o GNOME.
Para usar o Valent, além de instalar este aplicativo em sua área de trabalho Linux, você também precisará instalar o KDE Connect no seu dispositivo Android. Adquira-o na Google Play Store ou F-Droid. Em seguida, com o desktop Linux e o dispositivo Android em execução na mesma rede local, emparelhe os dispositivos e você estará pronto para começar.
Esse post foi traduzido do site LinuxUprising.com pela rtland.team.

Confira a versão original desse post em inglês:
Valent Is A KDE Connect Client For GTK-Based Desktops (Cinnamon, Xfce, MATE, Pantheon)