Este artigo explica como converter as páginas de um documento PDF em arquivos de imagem (PNG, JPEG e outros). Para esta tarefa, usaremos (você pode escolher o que preferir):
GIMP (GNU Image Manipulation Program): para aqueles que desejam utilizar um aplicativo gráfico para esta tarefa. Visto que, por padrão, o GIMP não pode exportar todas as páginas PDF automaticamente (requer a exportação de páginas uma por uma), o artigo também inclui um plugin GIMP que pode exportar todas as camadas como imagens separadas.
pdftoppm: esta ferramenta de linha de comando faz parte do pacote poppler/poppler-utils e pode converter documentos PDF em imagens (com cada página PDF como uma imagem separada) como PNG, JPEG e outros. A ferramenta pode converter uma única página de um documento PDF, todas as páginas ou um intervalo de páginas e vem com várias opções, como especificação de resolução, corte de imagem e muito mais.
GIMP, um editor de imagens gratuito e de código aberto para Linux, Windows e macOS, pode exportar páginas de documentos PDF para vários formatos de imagem, incluindo PDF, JPEG, TIFF, BMP e muitos outros.
Ao abrir um documento PDF com o GIMP, cada página é adicionada como uma camada separada e apenas uma página PDF por vez pode ser exportada como imagem. Você pode exportar todas as páginas PDF (camadas GIMP) ou um grupo selecionado de camadas como imagens separadas de uma só vez usando um plug-in GIMP.
Vamos começar convertendo uma única (ou apenas algumas) páginas PDF em PNG, JPEG, etc., usando o GIMP, que não requer a instalação de nenhum plug-in. No menu GIMP File, clique em Open e escolha o arquivo PDF. Uma caixa de diálogo Import from PDF deve aparecer - certifique-se de que a opção Open pages as esteja definida como Layers e clique em Import:
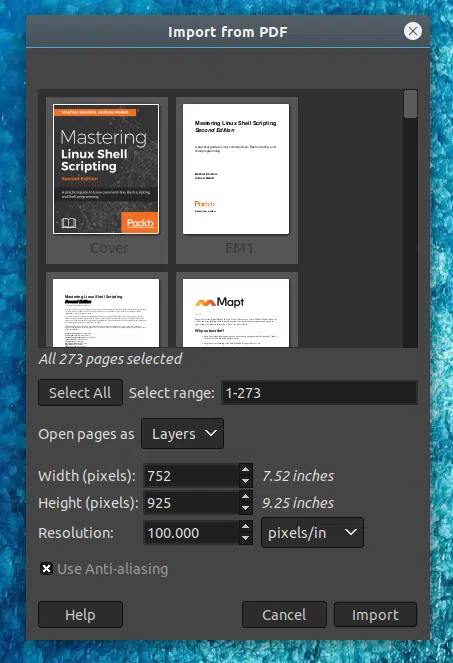
Na caixa de diálogo de camadas do GIMP, role até a página que deseja converter de PDF em PNG, JPEG e assim por diante e arraste-a com o cursor do mouse para o topo para que seja a primeira camada:
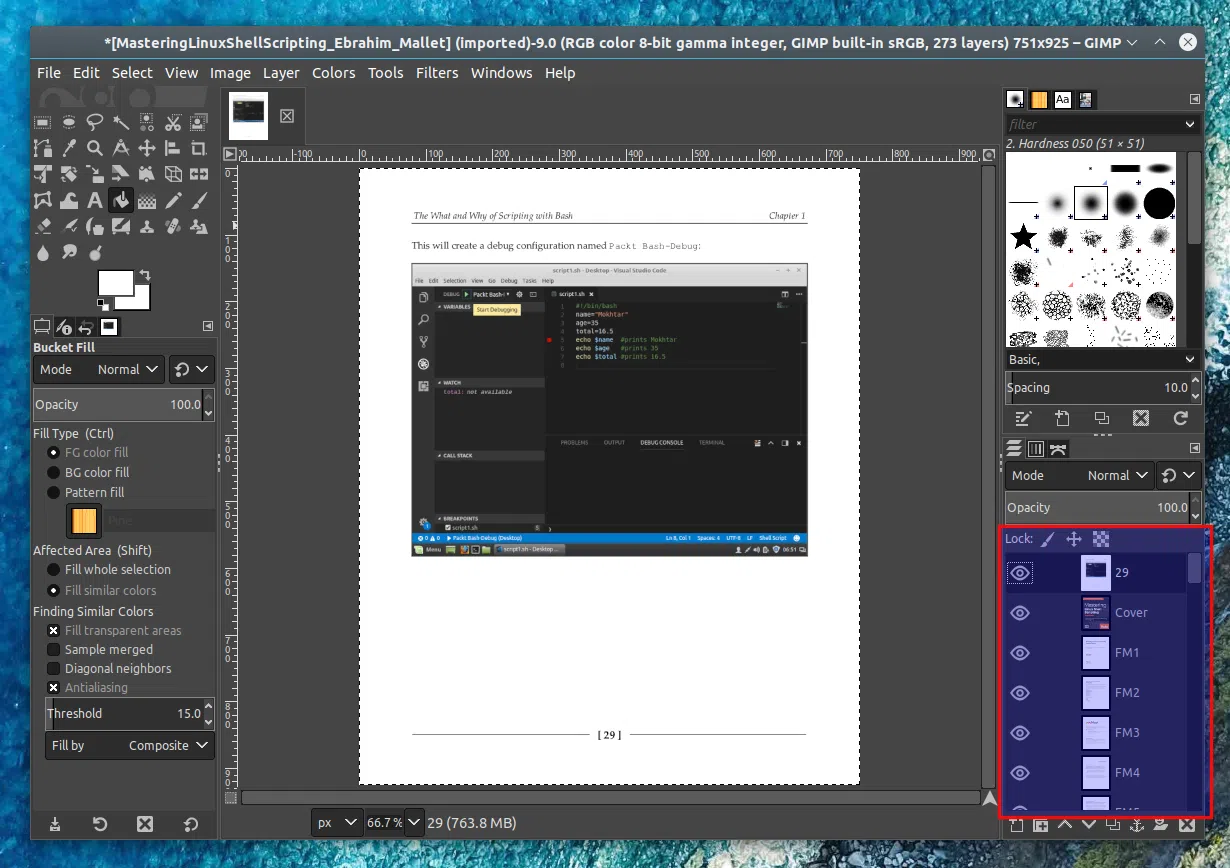
Em seguida, no menu Arquivo do GIMP, clique em Export As.... Na caixa de diálogo de exportação, você pode alterar a extensão do nome do arquivo exportado para o formato de imagem desejado (no campo Name na parte superior) ou pode clicar em Select File Type (By Extension) na parte inferior da caixa de diálogo para escolher o formato que será usado para a página PDF exportada:
Agora tudo que você precisa fazer é pressionar o botão Export para salvar a página PDF como PNG, JPEG, TIFF ou algum outro formato de imagem.
Dependendo do tipo de imagem que você usará para a página PDF exportada, o GIMP mostrará uma caixa de diálogo que permite alterar algumas configurações, como qualidade da imagem, nível de compactação e assim por diante. Faça as alterações desejadas aqui, clique em Export e o arquivo de imagem será salvo em seu computador.
Se você deseja exportar outras páginas do documento PDF para uma imagem, mova a camada que contém a página para o topo da lista de camadas no GIMP e repita o processo. Para converter um PDF inteiro (ou um grande número de páginas de PDF de uma só vez) para JPEG, PNG e outros formatos de imagem usando o GIMP, consulte as instruções abaixo.
Export Layers é um plugin do GIMP que pode exportar camadas como imagens separadas. Ele pode exportar camadas em qualquer formato de arquivo compatível com o GIMP e vem com várias opções, como exportar todas as camadas, apenas as camadas visíveis, exportar apenas as camadas selecionadas e muito mais.
Baixe o plugin Export Layers para GIMP.
Você pode instalar facilmente este plug-in no Windows usando o instalador do Windows fornecido. *Para instalá-lo no Linux ou macOS, baixe o arquivo ZIP Export Layers, extraia-o e copie o arquivo export_layers.py e a pasta export_layers para: *
* Linux:
~/.gimp-2.8/plug-ins~/.config/GIMP/2.10/plug-ins~/.var/app/org.gimp.GIMP/config/GIMP/2.10/plug-ins~/snap/gimp/current/.config/GIMP/2.10/pluginsMac OS:
/Users/[your username]/Library/Application Support/GIMP/2.8/plug-ins/Users/[your username]/Library/Application Support/GIMP/2.10/plug-insReinicie o GIMP se ele estava em execução quando você instalou o plugin.
Mais sobre como instalar o plugin Export Layers GIMP pode ser encontrado em sua documentação.
Agora abra um arquivo PDF com o GIMP e certifique-se de que a opção Open pages as esteja configurada para Layers na caixa de diálogo de importação, conforme já explicado acima.
Agora você pode converter todas as páginas PDF ou um grupo selecionado de páginas em formatos de imagem como PNG, JPEG e qualquer outro formato compatível com o GIMP, clicando em File -> Export Layers... no menu GIMP. Caso deseje exportar todas as páginas PDF como imagens PNG separadas, tudo que você precisa fazer é escolher o local de salvamento e pressionar o botão Export.
A caixa de diálogo Export Layers permite alterar a extensão do arquivo, bem como realizar outras operações avançadas. Clique no campo png na parte inferior da caixa de diálogo para alterar o formato da imagem:
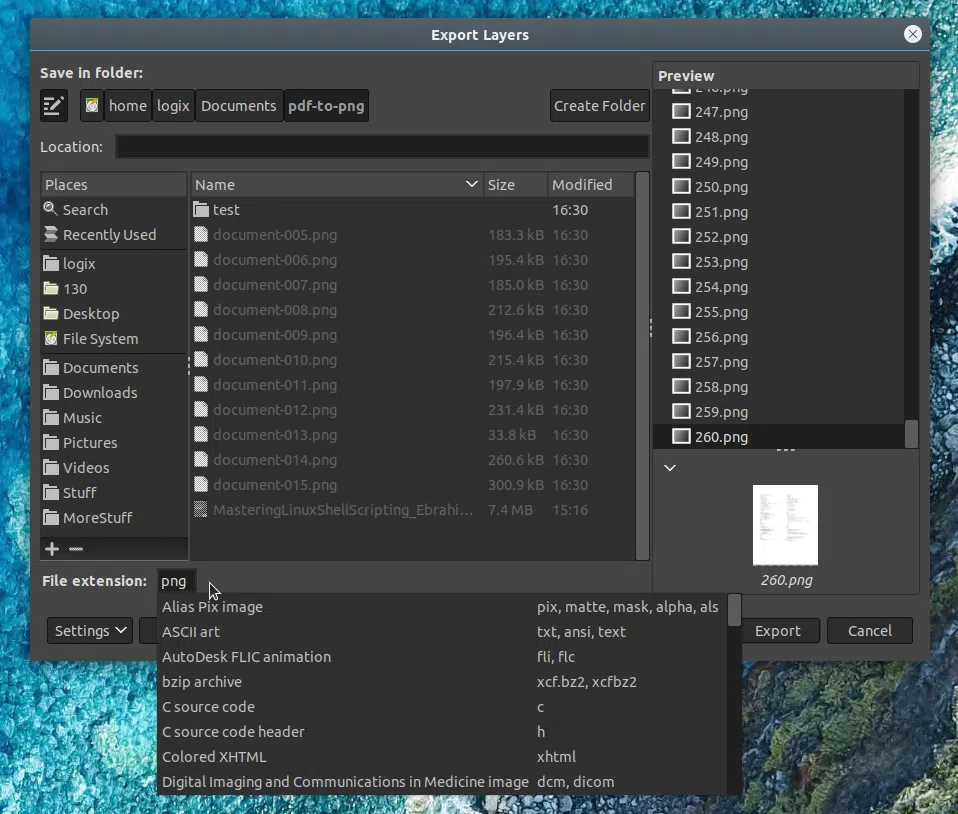
Para opções avançadas, clique em Settings na parte inferior da caixa de diálogo Export Layers e depois em Show more settings.
Por exemplo, se você deseja exportar apenas as camadas selecionadas na caixa de diálogo de visualização (mostrada no lado direito da caixa de diálogo Export Layers), clique em + Add Constraint... e em Only layers selected in the preview:
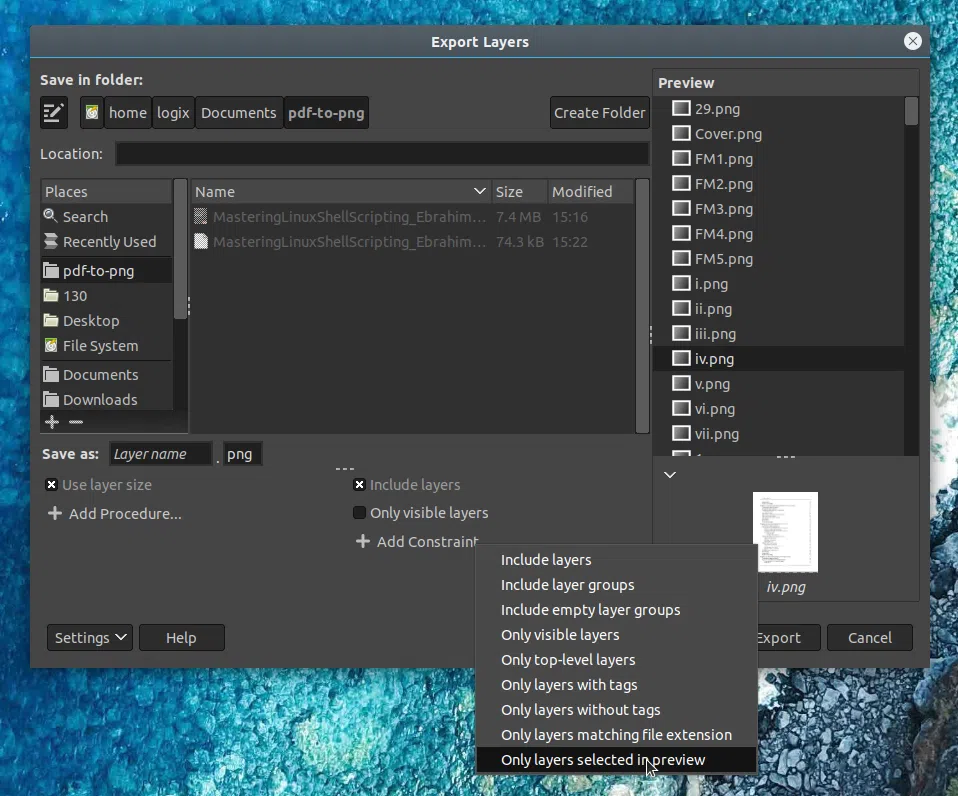
Agora você pode clicar em uma camada na barra lateral de visualização do lado direito, segurar a tecla Shift e clicar em outra camada para selecionar todas as camadas intermediárias. Ou segure a tecla Ctrl e clique em cada camada que deseja exportar.
Tudo o que resta a ser feito agora é clicar no botão Export, e o GIMP começará a exportar as páginas PDF que você selecionou (ou todas) para PNG, JPEG ou qualquer formato de imagem que você escolher:
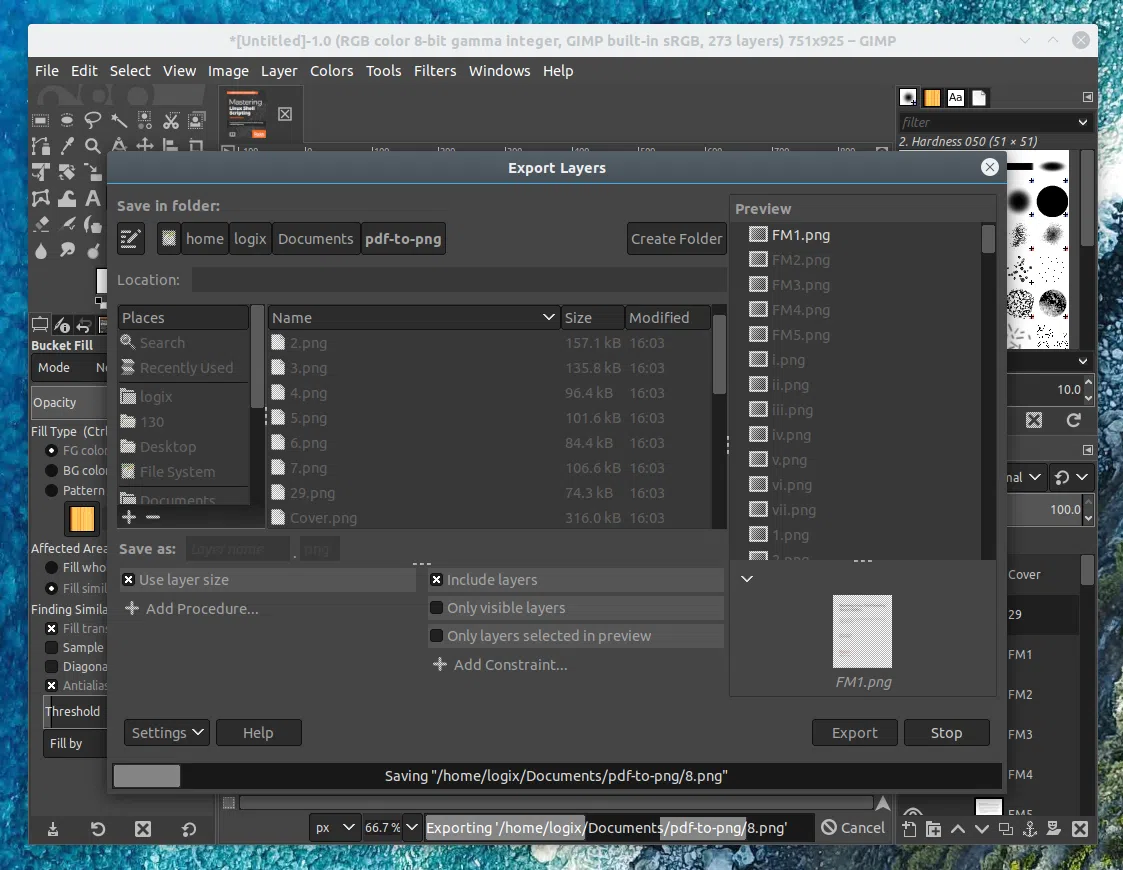
Para obter mais informações sobre como personalizar a exportação usando Export Layers, visite a página de documentação do plugin.
Você também pode estar interessado em: Configure o GIMP 2.10 para usar os atalhos de teclado do Photoshop (como fazer)
pdftoppm pode converter páginas de documentos PDF em formatos de imagem como PNG, JPEG e outros, a partir da linha de comando. Ele pode converter todas as páginas de um documento PDF em arquivos PDF separados, uma única página ou um intervalo de páginas, ele oferece suporte para especificar a resolução da imagem, dimensionar, cortar as imagens resultantes e muito mais.
pdftoppm faz parte do pacote poppler/poppler-utils/poppler-tools (dependendo da distribuição Linux que você está usando). Instale este pacote da seguinte maneira:
sudo apt install poppler-utils
sudo dnf install poppler-utils
sudo zypper install poppler-tools
sudo pacman -S poppler
Em outras distribuições do Linux, use seu gerenciador de pacotes para instalar o pacote poppler/poppler-utils.
Agora vamos começar usando pdftoppm para converter um PDF inteiro (vamos chamá-lo de document.pdf neste exemplo) para PNG e nomear cada página do PDF convertido para PNG como document-01.png, document-02.png e assim:
pdftoppm -png document.pdf document
Deseja converter as páginas de PDF em JPEG em vez de PNG? Use -jpeg em vez disso. Para TIFF, use -tiff. Se você não especificar um formato de imagem, o pdftoppm converterá as páginas PDF em arquivos de imagem PPM por padrão.
Para definir um intervalo de páginas para a conversão de PDF em imagem com pdftoppm, use -f N, onde N neste caso é o número da página da primeira página a ser impressa e -l N, onde N neste caso é a última página a impressão.
Por exemplo, para converter as páginas 5 em 15 de um documento PDF (denominado document.pdf no exemplo) para PNG com pdftoppm e ter cada imagem resultante denominada document-05.png, document-06.png e assim por diante, você usaria:
pdftoppm -png -f 5 -l 15 document.pdf document
Quer aumentar o DPI da imagem convertida? Por padrão, o pdftoppm converte páginas PDF em imagens com um DPI de 150. Para aumentar o DPI, adicione -rx e -ry ao comando, com seus valores personalizados.
Por exemplo, para usar um DPI de 300 para as imagens resultantes, use:
pdftoppm -png -rx 300 -ry 300 document.pdf document
Para ver todas as opções suportadas por pdftoppm, execute pdftoppm --help e man pdftoppm.
Artigos relacionados a PDF de que você pode gostar:
Esse post foi traduzido do site LinuxUprising.com pela rtland.team.

Confira a versão original desse post em inglês:
How To Convert PDF To Image (PNG, JPEG) Using GIMP Or pdftoppm Command Line Tool