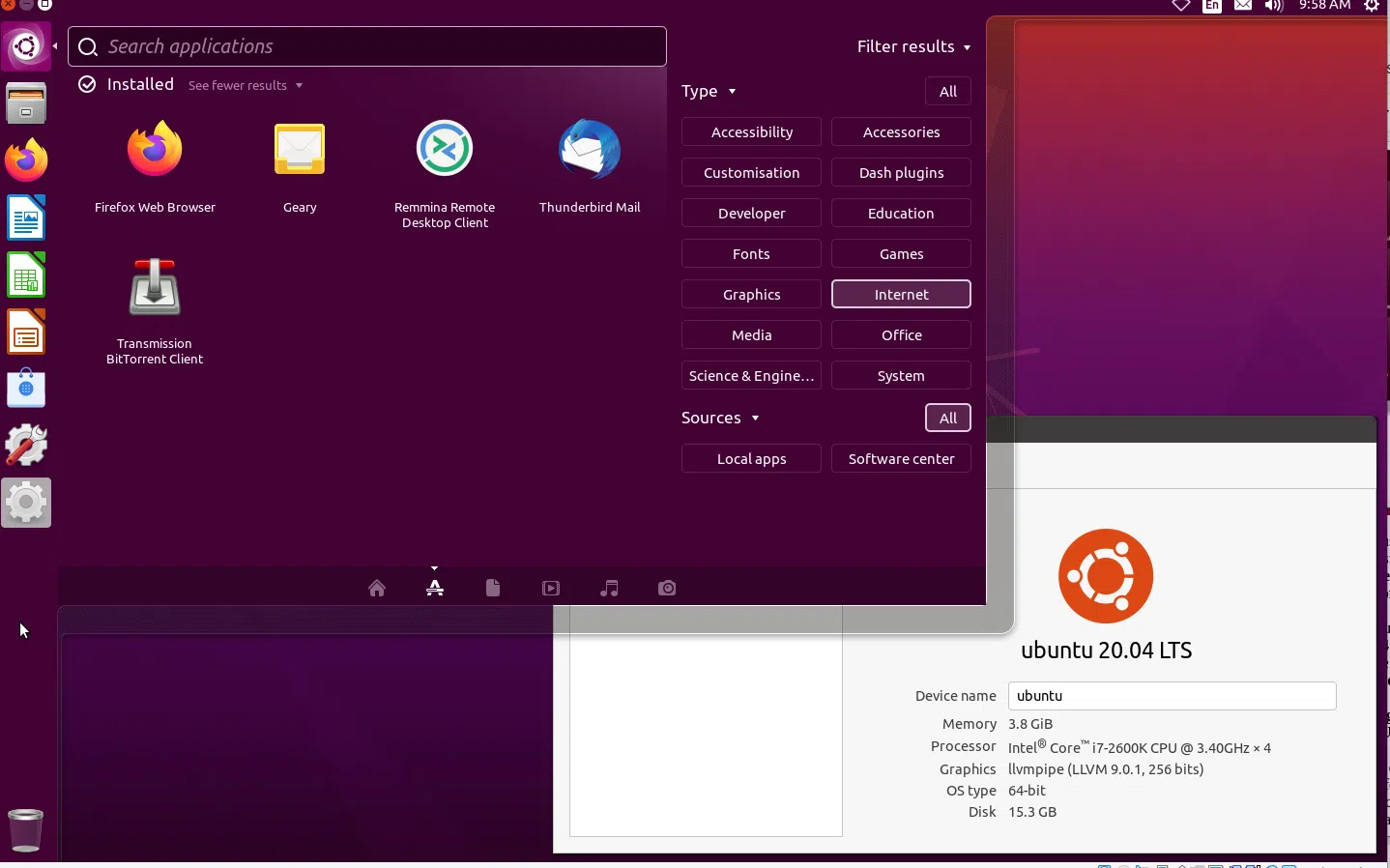
Ubuntu 18.04 é o primeiro lançamento de longo prazo do Ubuntu a usar o Gnome como desktop padrão em vez do Unity. Embora o Unity ainda possa ser instalado a partir dos repositórios, você pode não querer que todo o desktop Gnome seja instalado junto com o Unity. [[Atualização]] Este artigo foi atualizado para incluir instruções para criar um Ubuntu 20.04 limpo com a instalação do Unity.
Este artigo é para aqueles que preferem instalar o Ubuntu 20.04/18.04 com Unity em vez do Gnome (Shell). Ele explica como realizar uma instalação Ubuntu 20.04/18.04 LTS que usa o Unity por padrão com todas as suas dependências, mas sem os pacotes de desktop Gnome completos que estão disponíveis em uma instalação Ubuntu 20.04 ou 18.04 padrão/padrão (com desktop Gnome).
Para isso, usaremos o Ubuntu mini.iso (imagem Netboot), realizaremos uma instalação mínima sem nenhum ambiente de desktop e, em seguida, instalaremos o desktop Ubuntu Unity com suas dependências.
Usando essas instruções, você obterá o ambiente de desktop Unity completo com seus aplicativos padrão, incluindo LibreOffice, Thunderbird, Firefox, Nautilus (Arquivos), o aplicativo Ubuntu Software, os indicadores padrão do Unity, o login LightDM e a tela de bloqueio e assim por diante. Você não precisará remover nenhum pacote, alternar entre GDM e LightDM ou algo parecido.
O que você deve saber antes de usar isso para instalar o Ubuntu 18.04 com Unity:
Usar o Ubuntu mini.iso requer uma conexão funcional com a Internet do instalador, porque a imagem ISO mínima baixa pacotes de arquivos online no momento da instalação, em vez de instalá-los a partir do próprio ISO. Você também precisará de uma conexão ativa com a Internet para instalar o Unity a partir da linha de comando na primeira vez que inicializar o Ubuntu 20.04/18.04 minimal recém-instalado.
O instalador do Ubuntu mini.iso é baseado em texto. Se você nunca usou esses instaladores antes, não se preocupe, é muito fácil de usar.
A imagem Ubuntu Netboot (mini.iso) não oferece suporte a UEFI por padrão. Há uma solução simples se você deseja inicializar no modo UEFI: crie um USB inicializável do mini.ISO e copie a pasta EFI do ISO 20.04/18.04 completo do Ubuntu (você precisa montá-lo para poder copiar a pasta EFI) para o stick USB. Eu não tentei fazer isso.
Você pode usar Etcher, uma ferramenta GUI para criar um USB inicializável do Linux, Windows ou Mac. Ou você pode usar dd ou bootiso para criar uma unidade USB inicializável a partir da linha de comando.
Inicie a instalação a partir do USB inicializável (escolha Instalar na tela de inicialização) e siga as instruções na tela:
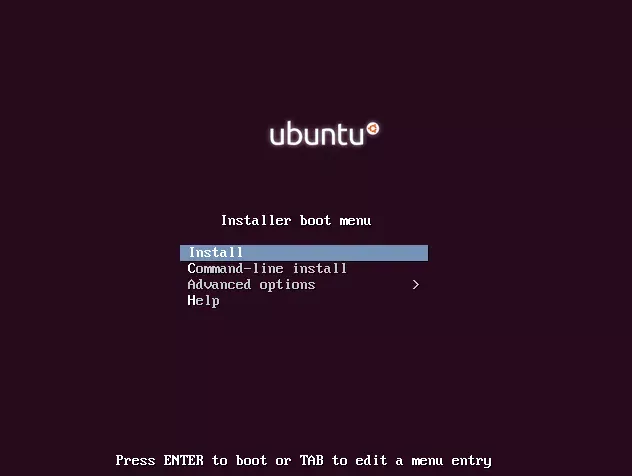
Use a tecla TAB para navegar pelo instalador baseado em texto e a tecla Space se você precisar selecionar/marcar as caixas.
Quando você chegar à seção Software selection, não selecione nenhum software para instalar na lista. Em vez disso, pressione a tecla TAB e selecione Continue:
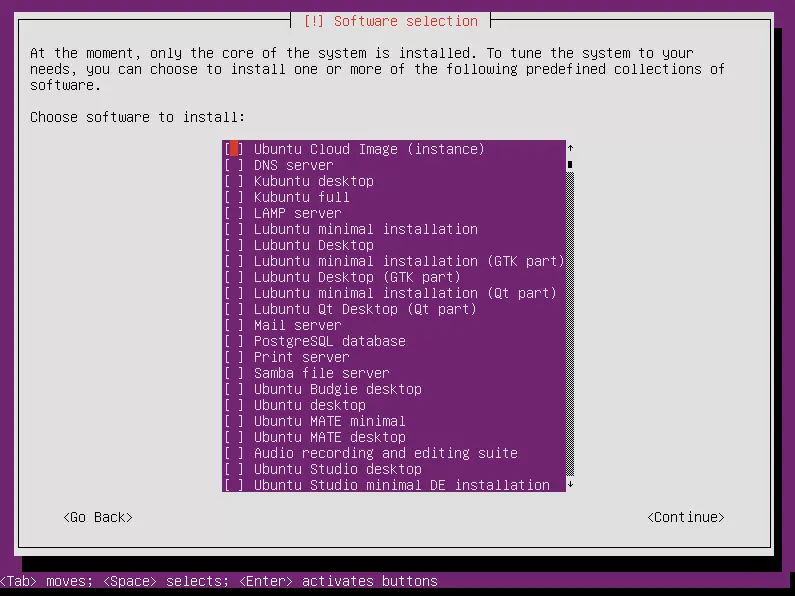
Por que fazer isso, você pode perguntar. Isso porque você só precisa da base do Ubuntu 18.04. Por alguma razão, o Unity não está listado na seleção de software nesta tela (ao contrário de outros desktops, como MATE minimal ou MATE Desktop, Ubuntu Studio desktop, Kubuntu full e assim por diante), portanto, teremos que instalá-lo mais tarde.
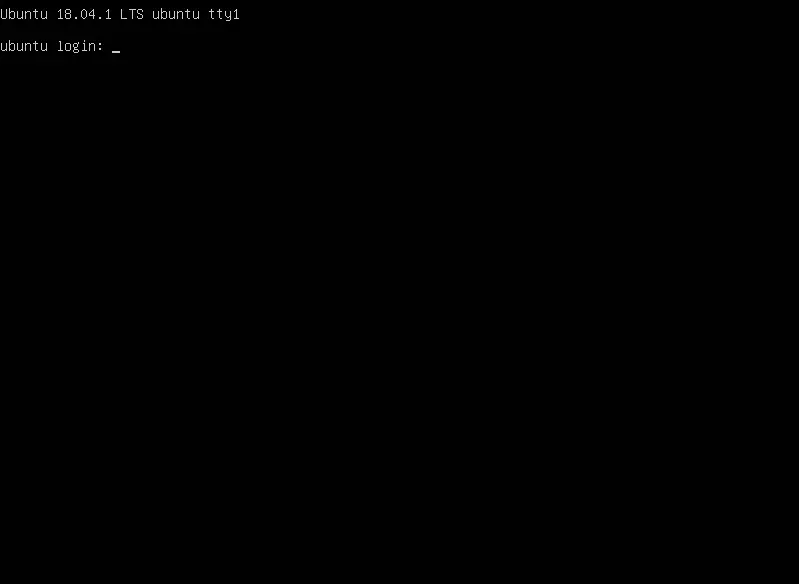
Após a instalação ser concluída, reinicie o sistema, remova a mídia de instalação e você deverá ver um TTY (terminal), como na imagem acima, que pede para você fazer o login. Insira o nome de usuário e, quando solicitado, a senha inserida durante o processo de instalação.
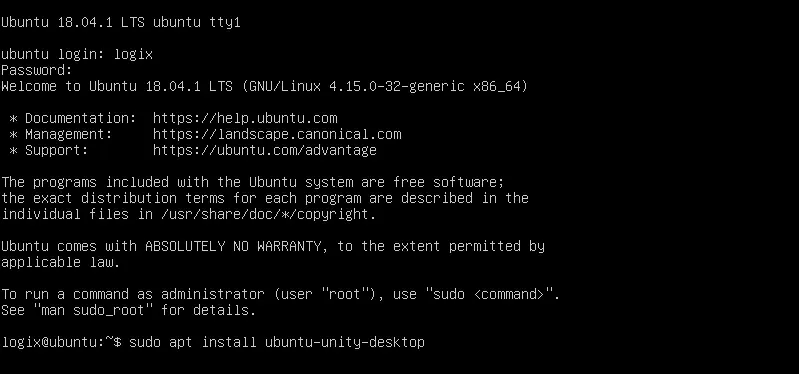
Depois de fazer login no TTY na etapa anterior, agora é hora de instalar o desktop Ubuntu Unity completo. Para fazer isso, digite o seguinte comando:
sudo apt install ubuntu-unity-desktop
No Ubuntu 20.04, você verá uma tela pedindo para escolher entre lightdm e gdm3 para o gerenciador de exibição padrão:
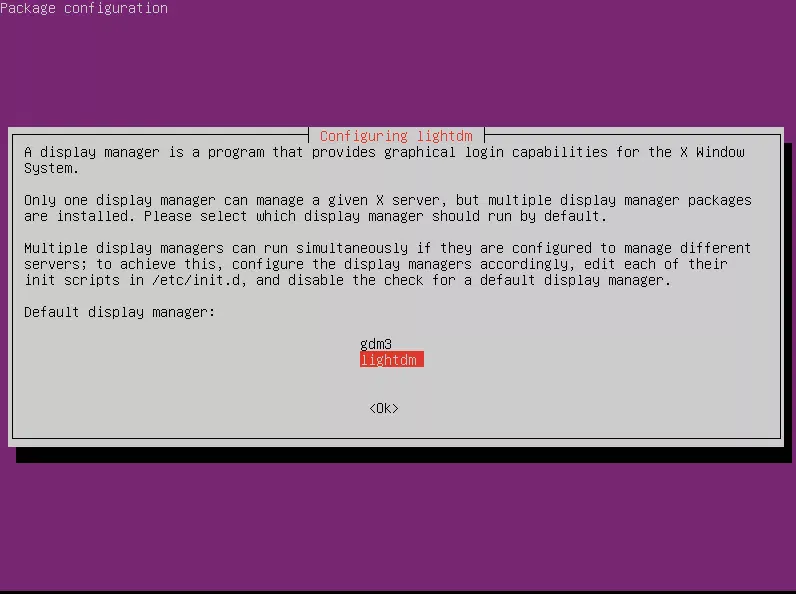
Quando você chegar nessa tela, pressione TAB para selecionar lightdm e, em seguida, pressione a tecla Enter para continuar.
Para reinicializar o computador, digite este comando:
sudo reboot
Após a reinicialização do computador, você não verá mais o TTY e, em vez disso, a tela de login do LightDM deverá aparecer, permitindo que você faça o login na sessão do Ubuntu Unity:

O Unity foi carregado pela primeira vez apresentando a sobreposição de atalhos de teclado no Ubuntu 18.04 LTS:
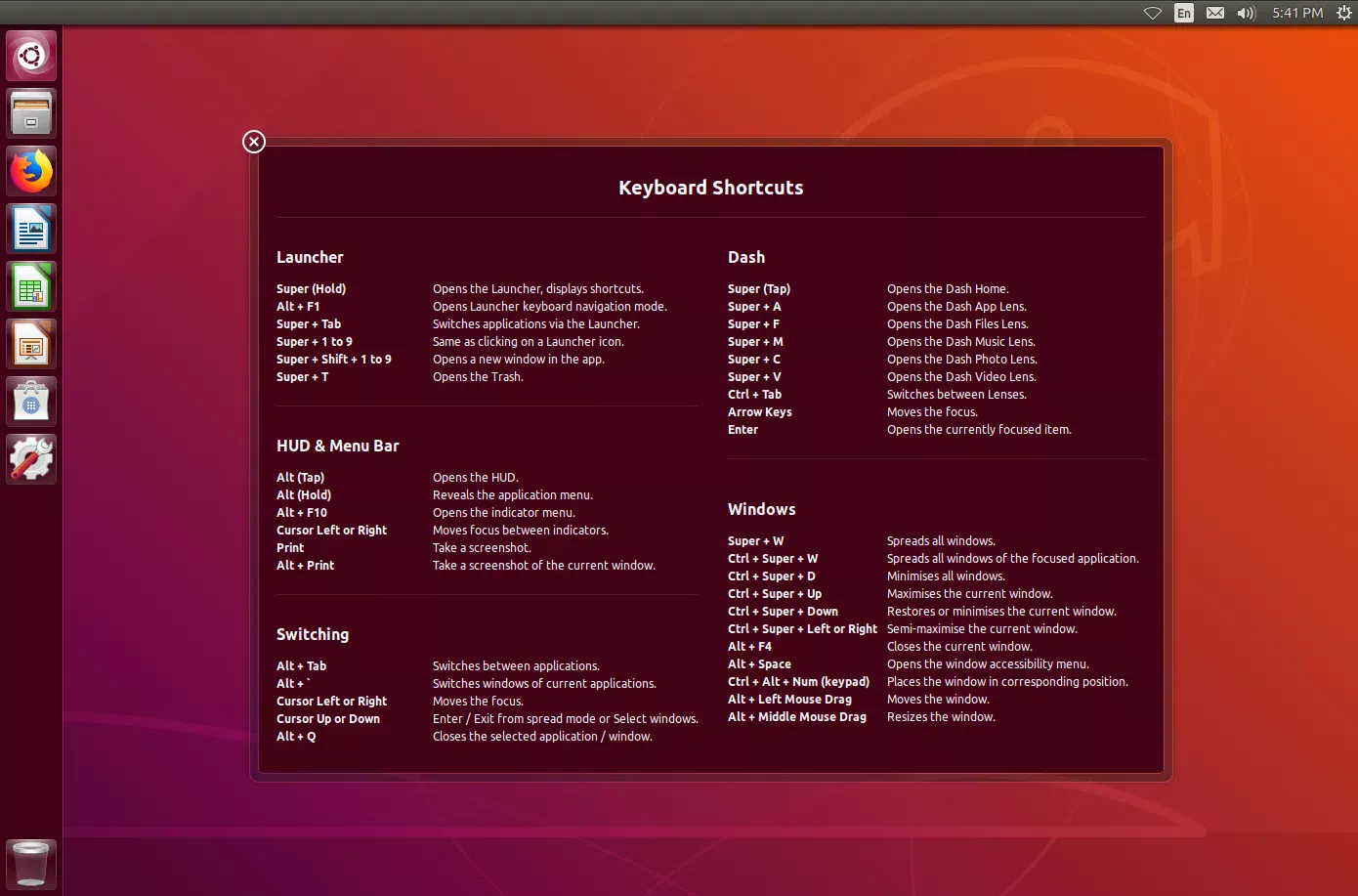
Unity instalado em cima do Ubuntu 20.04 LTS (Focal Fossa):
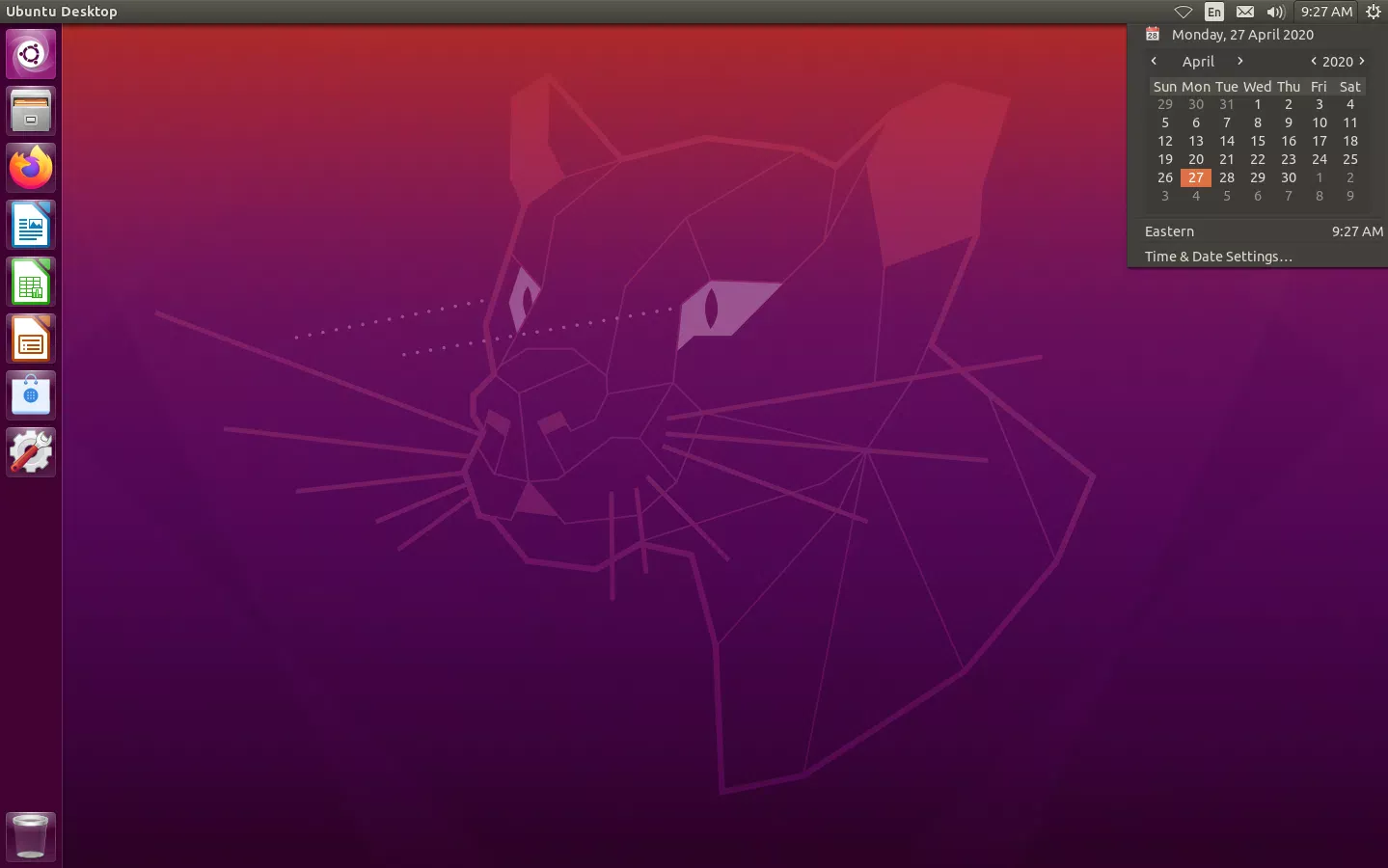
Dica extra para usuários do Ubuntu 20.04 com Unity: você pode fazer com que o Unity use o novo Ubuntu Yaru GTK e o tema de ícones.
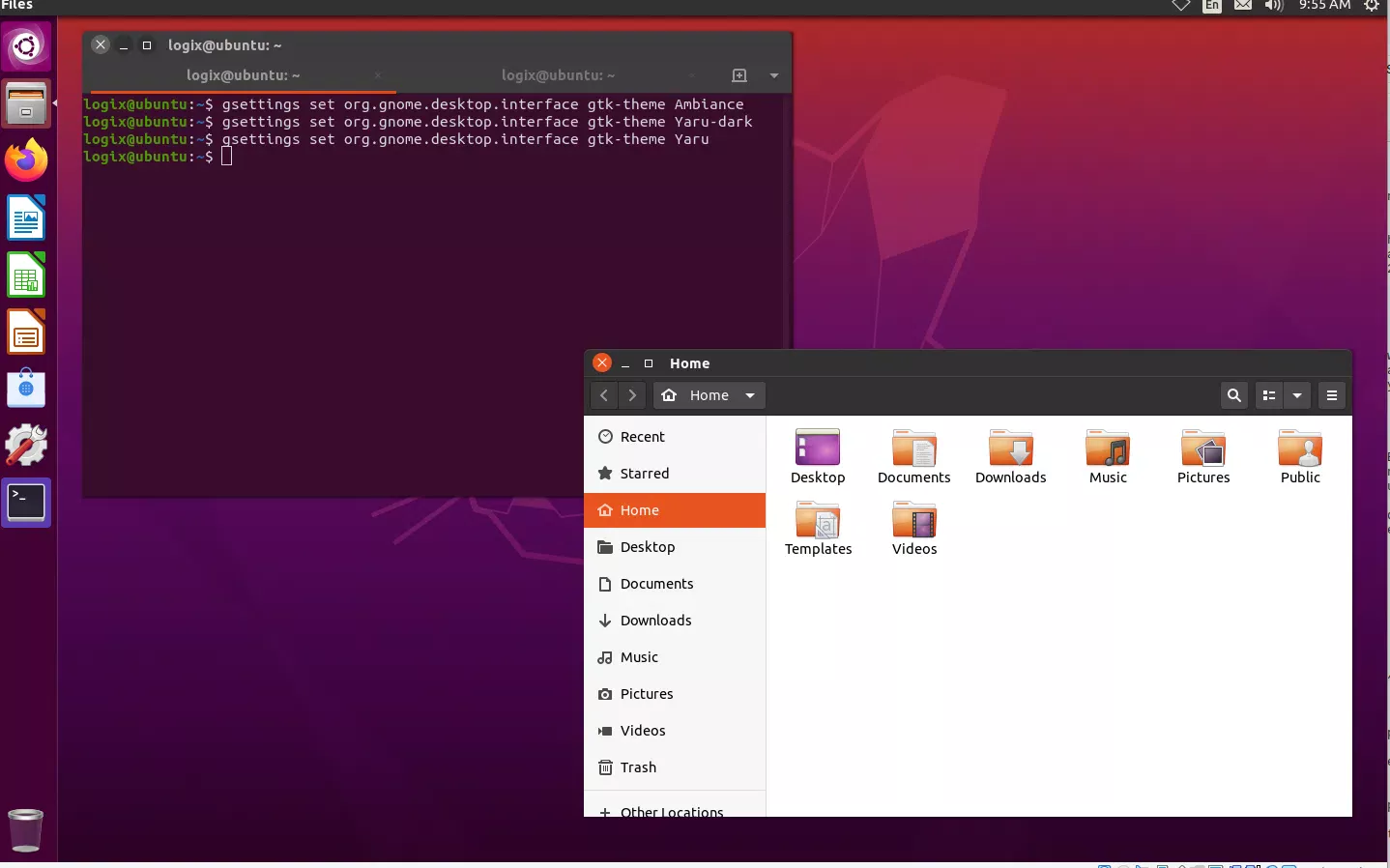
Para fazer isso, instale o pacote yaru-theme-unity que adiciona suporte ao tema Yaru para Unity, bem como o tema Yaru GTK:
sudo apt install yaru-theme-unity yaru-theme-gtk
Agora mude o tema GTK para Yaru usando:
gsettings set org.gnome.desktop.interface gtk-theme Yaru
Ou se você deseja defini-lo como Yaru-dark (a variante escura de Yaru):
gsettings set org.gnome.desktop.interface gtk-theme Yaru-dark
Caso queira voltar ao tema padrão do Unity Ambiance, use:
gsettings set org.gnome.desktop.interface gtk-theme Ambiance
Relacionado (embora algumas coisas sejam específicas do Gnome Shell, muitas se aplicam a outros ambientes de desktop também, incluindo o Unity):
Esse post foi traduzido do site LinuxUprising.com pela rtland.team.

Confira a versão original desse post em inglês:
How To Perform A Clean Ubuntu 20.04 Or 18.04 With Unity Installation Using The Mini ISO