Crouton permite a instalação Ubuntu ou Debian em um ambiente chroot em qualquer modelo de Chromebook, sem remover o Chrome OS.
Você pode ler mais sobre o Crouton e a instalação do Ubuntu em um Chromebook usando-o em um artigo que postei há algum tempo: Como instalar o Ubuntu Linux em qualquer modelo de Chromebook sem substituir o Chrome OS (Crouton)
O Crouton costumava ter um alvo que permitia a instalação fácil do Cinnamon, mas não está mais disponível. A instalação do Cinnamon desktop em um Chromebook usando Crouton ainda é possível, e este artigo o orientará nesse processo.
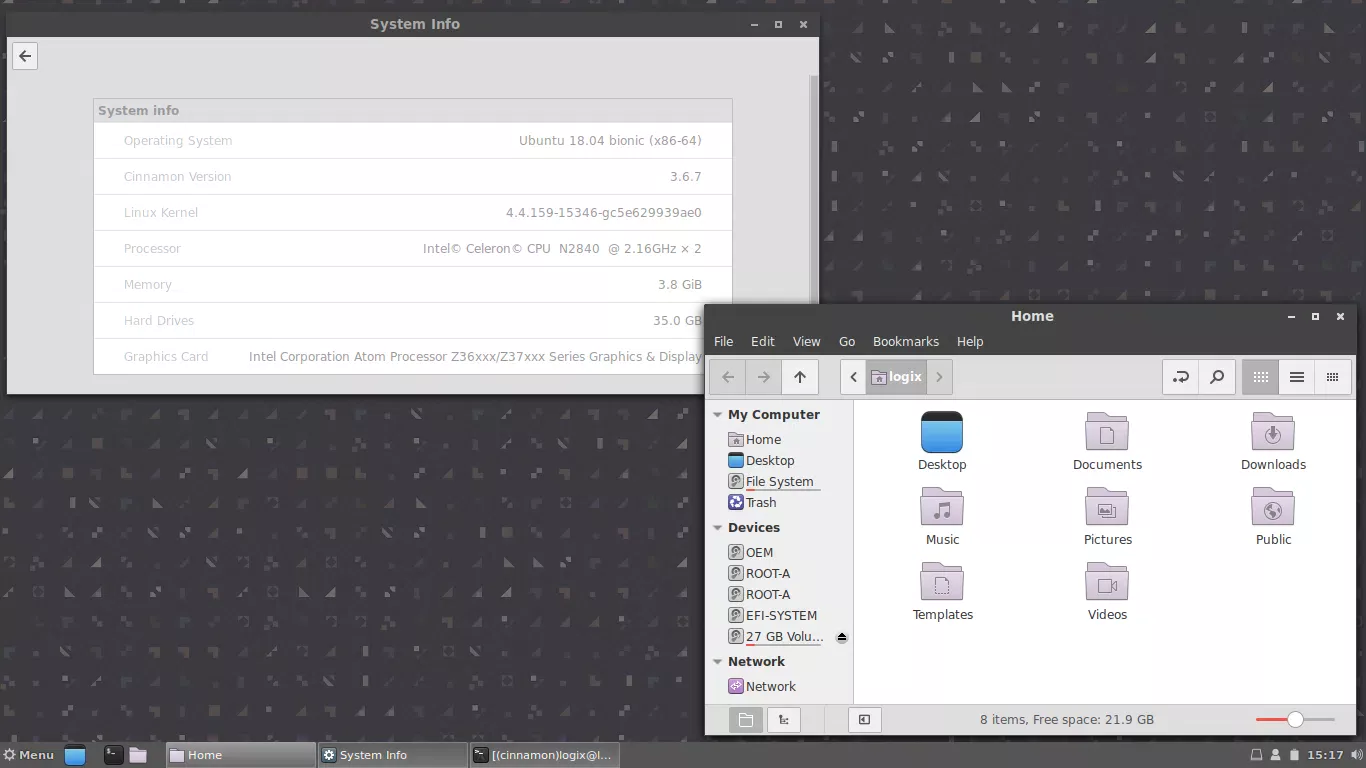
Cinnamon instalado em um Chromebook usando Crouton (no Ubuntu 18.04)
Cinnamon é um ambiente de desktop derivado do Gnome 3, mas usando um layout de desktop tradicional, sendo o ambiente de desktop principal da distribuição Linux Mint. Como o Crouton não oferece suporte ao Linux Mint, o Ubuntu 18.04 (Bionic Beaver) será usado como a distribuição do Linux, sobre a qual instalaremos o Cinnamon desktop.
Relacionado: Crouton: como executar aplicativos Linux no Chrome OS Windows ou nas guias do navegador (Chromebook)
Nota: se você fechar a guia na qual executa os comandos abaixo, lembre-se de digitar shell após pressionar Ctrl + Alt + T ou os comandos não funcionarão (você precisa digitar shell se o prompt for assim: crosh>).
Este artigo presume que você já mudou seu Chromebook para o modo de desenvolvedor e baixou Crouton na pasta Downloads do seu Chromebook. Consulte este artigo para obter um guia completo sobre a instalação do Ubuntu em um Chromebook usando Crouton.
1. Instale alguns alvos básicos do Crouton em um novo chroot do Cinnamon usando bionic (Ubuntu 18.04) como a versão do Ubuntu.
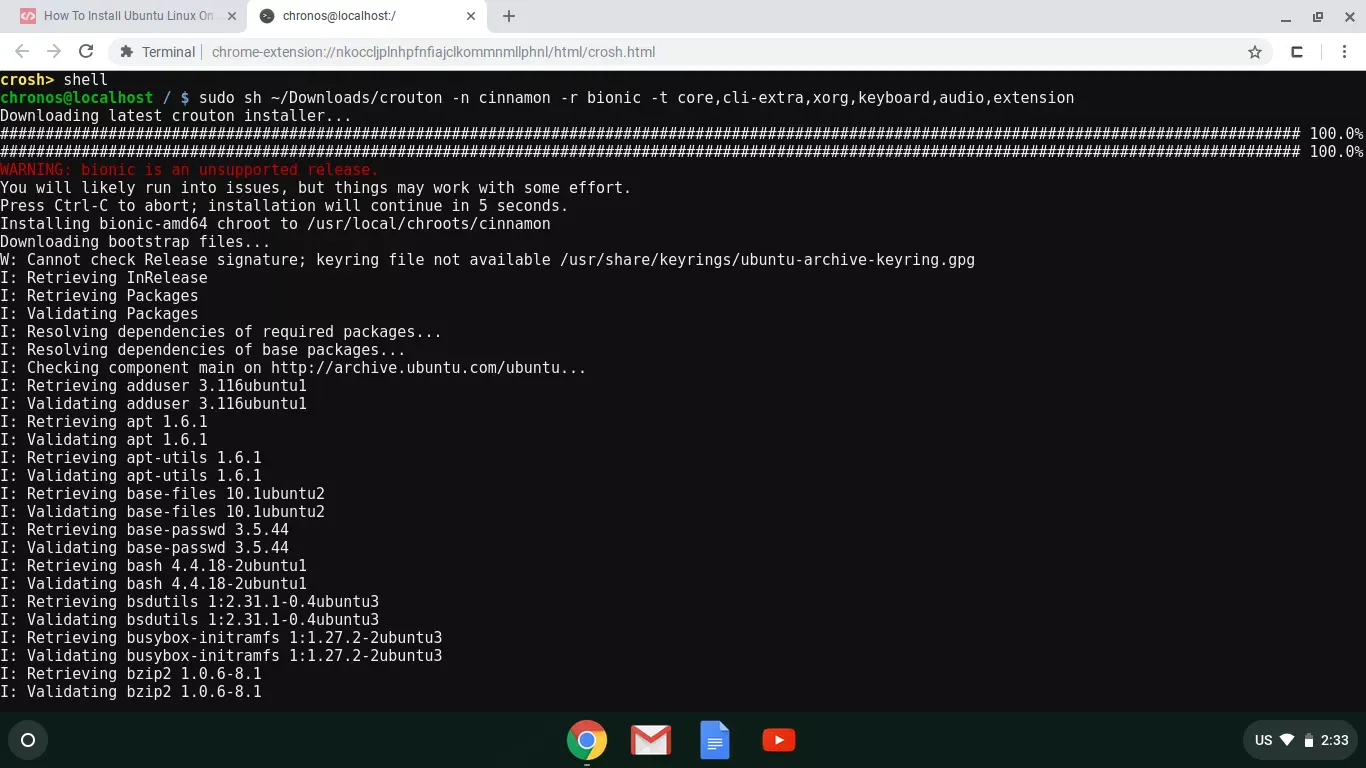
No Chrome OS, pressione Ctrl + Alt + T para abrir o crosh shell como uma nova guia no Chrome e digite:
shell
Em seguida, instale o executável Crouton (que deve ter sido baixado na pasta Downloads):
sudo install -Dt /usr/local/bin -m 755 ~/Downloads/crouton
Agora use o seguinte comando para criar um Cinnamon chroot e instalar os destinos de núcleo, cli-extra, xorg, teclado, áudio e extensão para Ubuntu 18.04 (bionic):
sudo crouton -n cinnamon -r bionic -t core,cli-extra,xorg,keyboard,audio,extension
Você pode pular configuração de teclado, áudio e extensão, mas você pode precisar deles no futuro (você pode adicioná-los mais tarde).
Estamos usando bionic porque tem uma versão mais atual do Cinnamon. Ainda não é a versão mais recente, mas você pode usar um PPA para instalar uma versão ainda mais recente. Mas, para este guia, vamos nos limitar à versão Cinnamon fornecida pelo Ubuntu 18.04 Bionic Beaver. O destino padrão do Crouton usa o Ubuntu 16.04 (Xenial Xerus), que tem o Cinnamon 2.8.6, lançado em 2015.
2. Instale o Cinnamon no novo chroot "cinnamon"
Use este comando para inserir o chroot cinnamon criado na etapa 1:
sudo enter-chroot -n cinnamon
E agora digite o seguinte comando para instalar o Cinnamon Desktop e dbus-x11:
sudo apt install cinnamon dbus-x11 xterm
Pode demorar um pouco até que o Cinnamon seja instalado, então vá pegar uma xícara de café ... ou duas. Você também pode instalar o desktop Cinnamon completo, como disponível nos repositórios do Ubuntu 18.04 (isso não funciona se você usar um PPA), instalando o pacote cinnamon-desktop-environment, mas isso resultará em um tempo de instalação muito longo e muitos pacotes extras sendo instalado.
É importante mencionar que instalar dbus-x11 é muito importante - sem ele, você verá um erro ao tentar iniciar o Cinnamon, que diz "Não foi possível conectar ao barramento de sessão: usr/bin/dbus-launch encerrado de forma anormal sem qualquer mensagem de erro ".
Além disso, o comando instala o XTerm porque o aplicativo Gnome Terminal instalado com o Cinnamon não inicia. Então, mais tarde, quando você quiser iniciar um terminal em seu desktop Cinnamon, execute o XTerm em vez do Terminal Gnome. Você também pode instalar o Tilix ou algum outro emulador de terminal.
3. Configurando um script para iniciar o Cinnamon
Supondo que você ainda esteja no chroot Cinnamon (se não, digite sudo enter-chroot -n cinnamon), digite o seguinte:
echo "exec cinnamon-session" > ~/.xinitrc
Em seguida, enquanto ainda estiver no chroot, use este comando para baixar um script que inicia o Cinnamon (você pode inspecioná-lo aqui) na pasta Downloads e torná-lo executável:
cd ~/Downloads
wget https://gist.githubusercontent.com/logix2/4d877912dcde328daf629826b4fd4fc9/raw/c612616e89b53591b04594f83ad9f0c7c1b232b8/startcinnamon
chmod +x startcinnamon
E saia do chroot:
exit
Agora no Chrome OS, use este comando para copiar o script startcinnamon para /usr/local/bin:
sudo cp ~/Downloads/startcinnamon /usr/local/bin/
A pasta Downloads é compartilhada entre o Chrome OS e o chroot, por isso você pode copiar o script startcinnamon no Chrome OS, mesmo que tenha sido baixado no Cinnamon chroot. Nós baixamos usando o chroot, então podemos usar wget.
As instruções iniciais do Cinnamon são baseadas no repo de Tenn1518 crouton-cinnamon.
4. Iniciar Cinnamon
Agora você pode iniciar o Cinnamon digitando:
sudo startcinnamon
Se você fechou a guia do navegador Chrome OS, abra uma nova guia pressionando Ctrl + Alt + T, digite shell, seguido por sudo startcinnamon em uma nova linha. É assim que você vai começar o Cinnamon a partir de agora.
Alterne entre o Chrome OS e o Cinnamon usando Ctrl + Alt + Shift + Back e Ctrl + Alt + Shift + Forward. Dessa forma, você alterna entre o Ubuntu/Cinnamon e o Chrome OS sem sair do Ubuntu.
Para sair do Cinnamon/Ubuntu, saia do menu presente no painel Cinnamon.
1. Instalando alguns aplicativos básicos
Cinnamon é bastante simples quando instalado em um Chromebook. Você obtém o Nemo, o gerenciador de arquivos padrão do Cinnamon, mas alguns aplicativos essenciais estão faltando.
Vamos instalar alguns aplicativos importantes. Inicie o Cinnamon, abra o XTerm (ou algum outro emulador de terminal que você instalou, mas não o Terminal Gnome porque, como expliquei acima, ele não inicia) e use este comando para instalar o Ubuntu Software Center (Gnome Software), um gráfico editor de texto (Gedit), um editor de texto de linha de comando (nano), visualizador de imagens (Eye of Gnome), reprodutor de vídeo (VLC), Monitor de sistema Gnome (para visualizar o uso de CPU/memória, etc.) e propriedades de software comuns ( para que você possa adicionar repositórios PPA):
sudo apt install gnome-software gedit nano eog vlc gnome-system-monitor software-properties-common
É importante notar que o Cinnamon agora usa seu próprio fork de alguns aplicativos Gnome, mas eles não estão disponíveis nos repositórios do Ubuntu (exceto o gerenciador de arquivos Nemo).
Você não será capaz de iniciar o aplicativo de software, usado para instalar software adicional, a partir do menu Cinnamon. Em vez disso, abra um terminal e inicie-o usando este comando:
sudo -H gnome-software
Se o aplicativo não listar aplicativos, tente reiniciar o Cinnamon. Na minha instalação do Cinnamon Crouton, o Gnome Software não mostra nenhum aplicativo em sua página inicial, mas as páginas de categoria listam os aplicativos e a pesquisa também funciona.
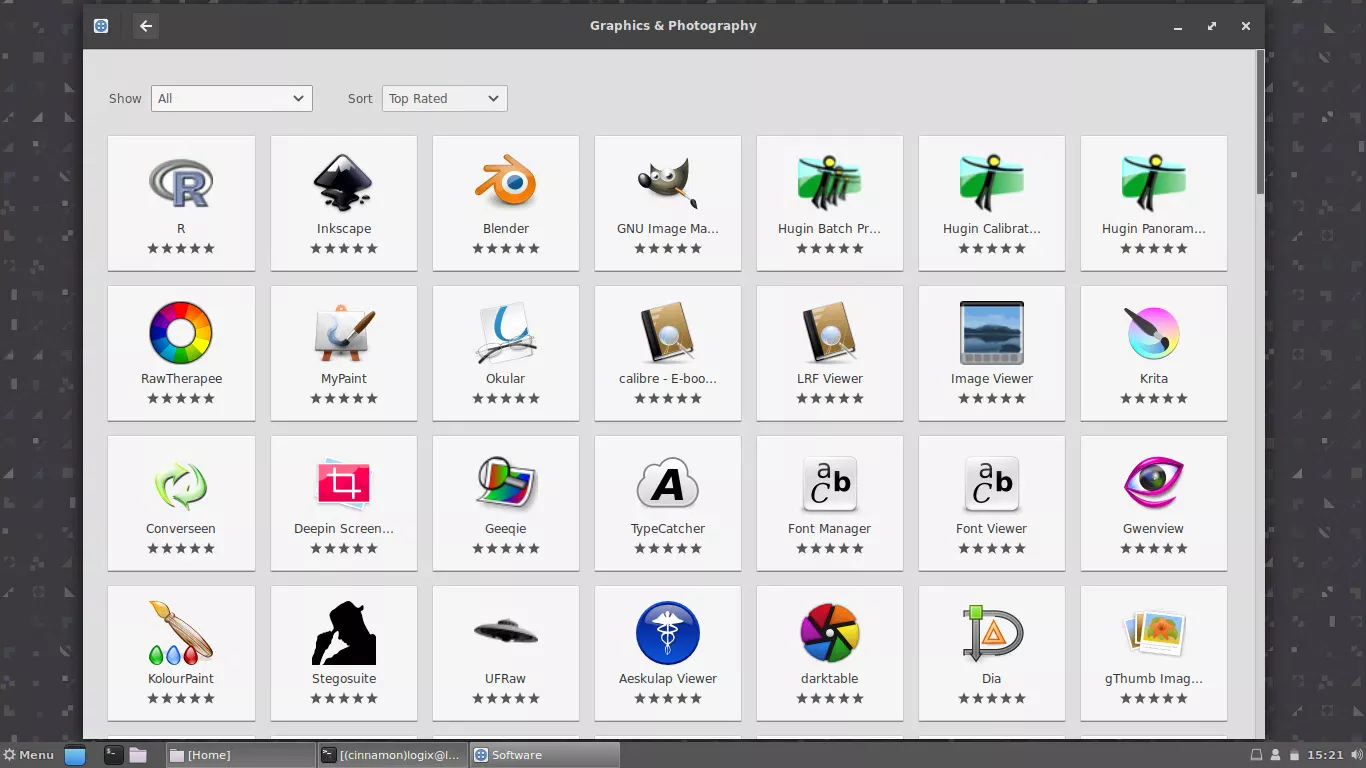
Aplicativo de software Gnome
Você pode usar o software Gnome para instalar pacotes DEB "tradicionais" dos repositórios Ubuntu ou PPA, mas pode ser usado para instalar pacotes Snap ou Flatpak. Esses pacotes não podem ser instalados atualmente se você estiver usando Crouton.
Também existe uma alternativa. Você pode usar o Synaptic como uma ferramenta gráfica para instalar software adicional. Você pode instalá-lo usando:
sudo apt install synaptic
O Synaptic também deve ser iniciado a partir de um terminal, como este:
sudo -H synaptic
2. Instale e use alguns temas extras
Tema padrão usado após uma instalação simples do Cinnamon no Ubuntu 18.04:
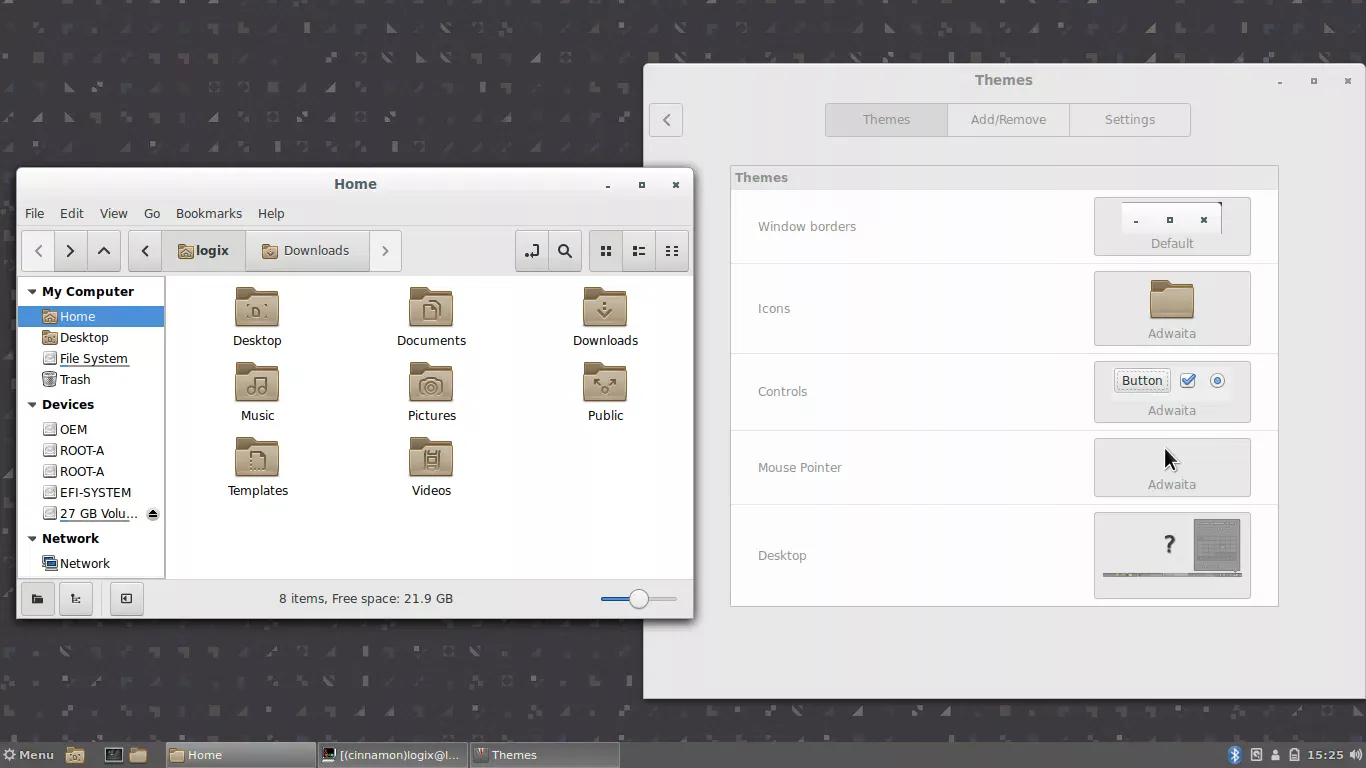
Cinnamon em execução em um Chromebook, usando o tema Numix GTK (para bordas e controles de janela) e tema de ícone Moka:
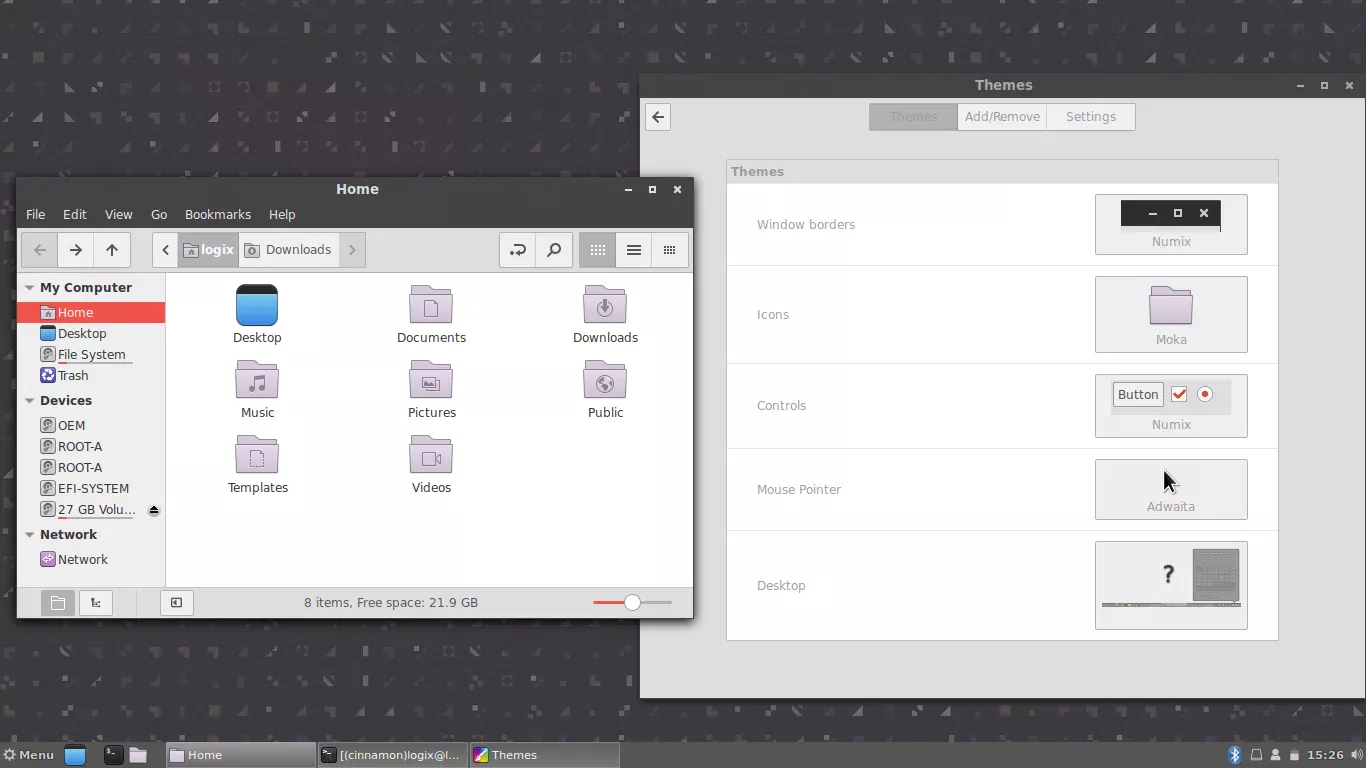
Se você não gosta dos aplicativos padrão e do tema de ícones, pode instalar mais alguns. Este comando instala alguns Gtk, bem como temas de ícones:
sudo apt install numix-gtk-theme greybird-gtk-theme suru-icon-theme moka-icon-theme
Agora você pode usar um desses temas acessando menu > System Settings > Themes e alterando os temas Window borders, Controls e Icon.
No Chrome OS, pressione Ctrl + Alt + T e digite:
shell
Agora você pode usar o comando a seguir para excluir o chroot Cinnamon (assumindo que você usou o nome chroot "cinnamon", conforme usado nas instruções deste artigo):
sudo delete-chroot cinnamon
Esse post foi traduzido do site LinuxUprising.com pela rtland.team.

Confira a versão original desse post em inglês:
How To Install Cinnamon Desktop On A Chromebook With Crouton