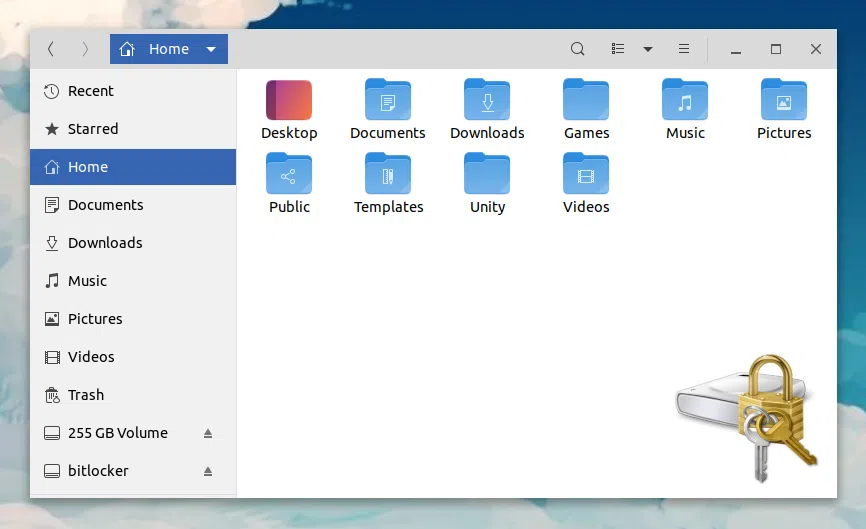
Este é um guia sobre como acessar um volume do Windows criptografado por BitLocker a partir do Linux, útil em casos de inicialização dupla do Windows 10, 8 ou 7 e uma distribuição do Linux. Ele cobre como descriptografar e montar a partição BitLocker da linha de comando, bem como adicioná-la ao /etc/fstab, para que seja montado automaticamente na inicialização.
BitLocker é o sistema de criptografia de volume lógico incluído no Microsoft Windows. O BitLocker está disponível nas edições Pro e Enterprise do Windows 10, 8 e 8.1, bem como nas edições Education do Windows 10. Também está disponível para o Windows 7 e Vista Ultimate e Enterprise mais antigos.
Para descriptografar e montar volumes do BitLocker, usaremos Dislocker, uma ferramenta para ler partições criptografadas do BitLocker no Linux e macOS. O Dislocker oferece suporte de leitura/gravação para partições criptografadas do BitLocker no Windows 10, 8.1, 8, 7 e Vista (AES-CBC, AES-XTS, 128 ou 256 bits, com ou sem o difusor Elephant). Ele também oferece suporte a partições criptografadas com BitLocker-To-Go (partições USB/FAT32).
sudo apt install dislocker
Há também um Dislocker PPA para Ubuntu 16.04 e 14.04/Linux Mint 18.xe 17.x.
sudo dnf install dislocker
Em outras distribuições Linux, pesquise por Dislocker nos repositórios. Você também pode encontrar pacotes criados pelo usuário, como este pacote Arch Linux AUR. Também há a opção de compilá-lo a partir da fonte.
sudo mkdir -p /media/bitlocker
sudo mkdir -p /media/bitlockermount
Você pode usar sudo fdisk -l e lsblk para ver todas as partições disponíveis na linha de comando - você terá que descobrir qual usa a criptografia BitLocker.
Ou você pode usar GParted, que mostra bitlocker nas colunas do sistema de arquivos para partições criptografadas com BitLocker, portanto, é muito fácil ver a partição que você está procurando:
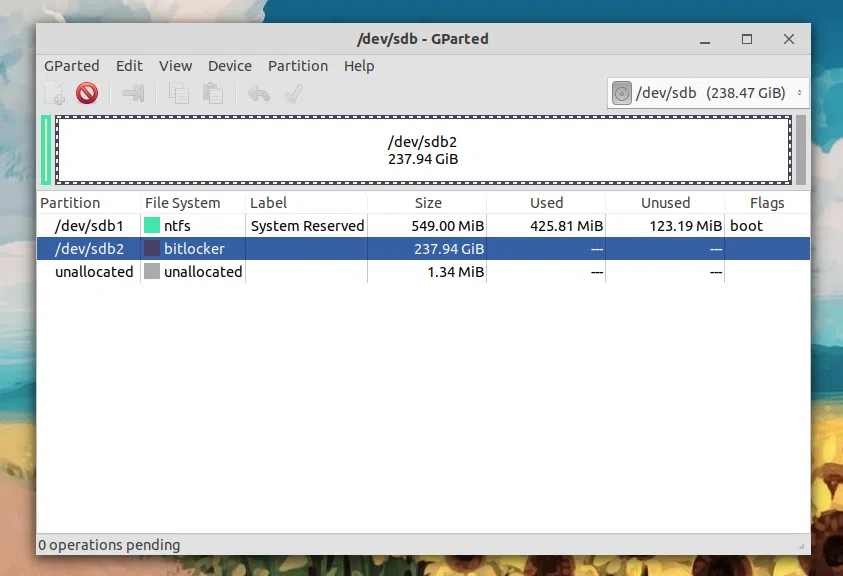
Conforme mostrado na captura de tela, no meu caso, a partição criptografada pelo BitLocker é /dev/sdb2.
4. Descriptografe e monte a partição criptografada por BitLocker no Linux
O primeiro comando descriptografa o sistema de arquivos criptografado pelo BitLocker e o segundo comando o monta em /media/bitlockermount:
sudo dislocker
sudo mount -o loop /media/bitlocker/dislocker-file /media/bitlockermount
Substitua <particao> pela partição que usa a criptografia BitLocker (por exemplo /dev/sda1, /dev/sdb2 etc.) que você identificou na etapa 3 e <senha> pela senha de usuário para esse volume BitLocker. Você pode adicionar -r a ambos os comandos para descriptografar e montá-lo como somente leitura.
Importante: caso você receba um erro dizendo:
mount: /media/bitlockermount: wrong fs type, bad option, bad superblock on /dev/loop10, missing codepage or helper program, or other error.... ao executar o segundo comando (sudo mount -o loop /media/bitlocker/dislocker-file /media/bitlockermount), especifique o tipo de sistema de arquivos e ele funcionará. Como isso:
ntfs-3g para ser instalado):sudo mount -t ntfs-3g -o loop /media/bitlocker/dislocker-file /media/bitlockermount
exfat-fuse):sudo mount -t exFAT-fuse -o loop /media/bitlocker/dislocker-file /media/bitlockermount
Em vez da senha do usuário (-uPASSWORD), você também pode descriptografar o volume do BitLocker usando a senha de recuperação (-pPASSWORD), usando uma chave limpa (-c) ou usando o arquivo BEK (-f BEKFILE).
Não há espaço entre -u ou -p e a senha, não é um erro de digitação!
Agora você deve conseguir acessar o volume criptografado pelo BitLocker do Windows na área de trabalho do Linux. Deve aparecer em seu gerenciador de arquivos, estar disponível nas caixas de diálogo salvar como e assim por diante. Uma nota que usando o Nautilus, você pode ver um volume bitlocker extra (/ media/bitlocker) - ignore-o. Você encontrará seus arquivos em /media/bitlockermount, e não em /media/bitlocker:
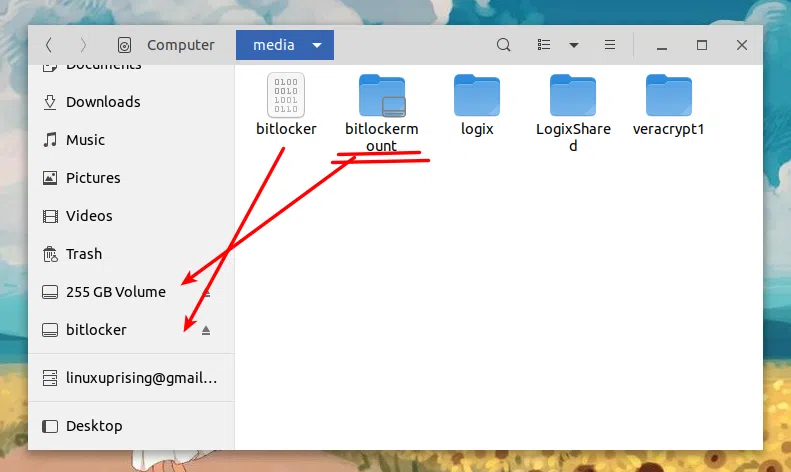
Relacionado à criptografia:
/etc/fstabSe você quiser que o volume criptografado do BitLocker seja montado automaticamente na inicialização, o Dislocker README tem um exemplo para montar uma partição do BitLocker usando /etc/fstab (embora incompleto - não tinha a linha dislocker-file, que adicionei ):
/media/bitlocker/dislocker-file /media/bitlockermount auto nofail 0 0
Substitua <particao> pela partição do BitLocker (por exemplo, /dev/sdb2) e <senha> pela senha do usuário. Você pode usar recovery-password em vez de user-password. Presumo que também haja a opção de autenticar isso com um arquivo BEK (opção bekfile), embora isso não seja especificado na documentação.
Você precisará adicionar essas duas linhas (modificadas conforme mencionado acima) ao arquivo /etc/fstab se quiser que a partição criptografada pelo BitLocker seja montada automaticamente na inicialização. Tenha cuidado ao editar o arquivo fstab, pois pode facilmente fazer com que seu sistema não inicialize! É provavelmente melhor tentar as etapas manuais antes de adicionar isso ao seu arquivo fstab.
Você pode editar /etc/fstab com um editor de texto de console, como o Nano:
sudo nano /etc/fstab
Cole essas duas linhas modificadas na parte inferior, salve e saia do Nano (use Ctrl + O, Enter para salvar e Ctrl + X para sair) e reinicie o sistema para experimentar.
Esse post foi traduzido do site LinuxUprising.com pela rtland.team.

Confira a versão original desse post em inglês:
How To Mount BitLocker-Encrypted Windows Partitions On Linux