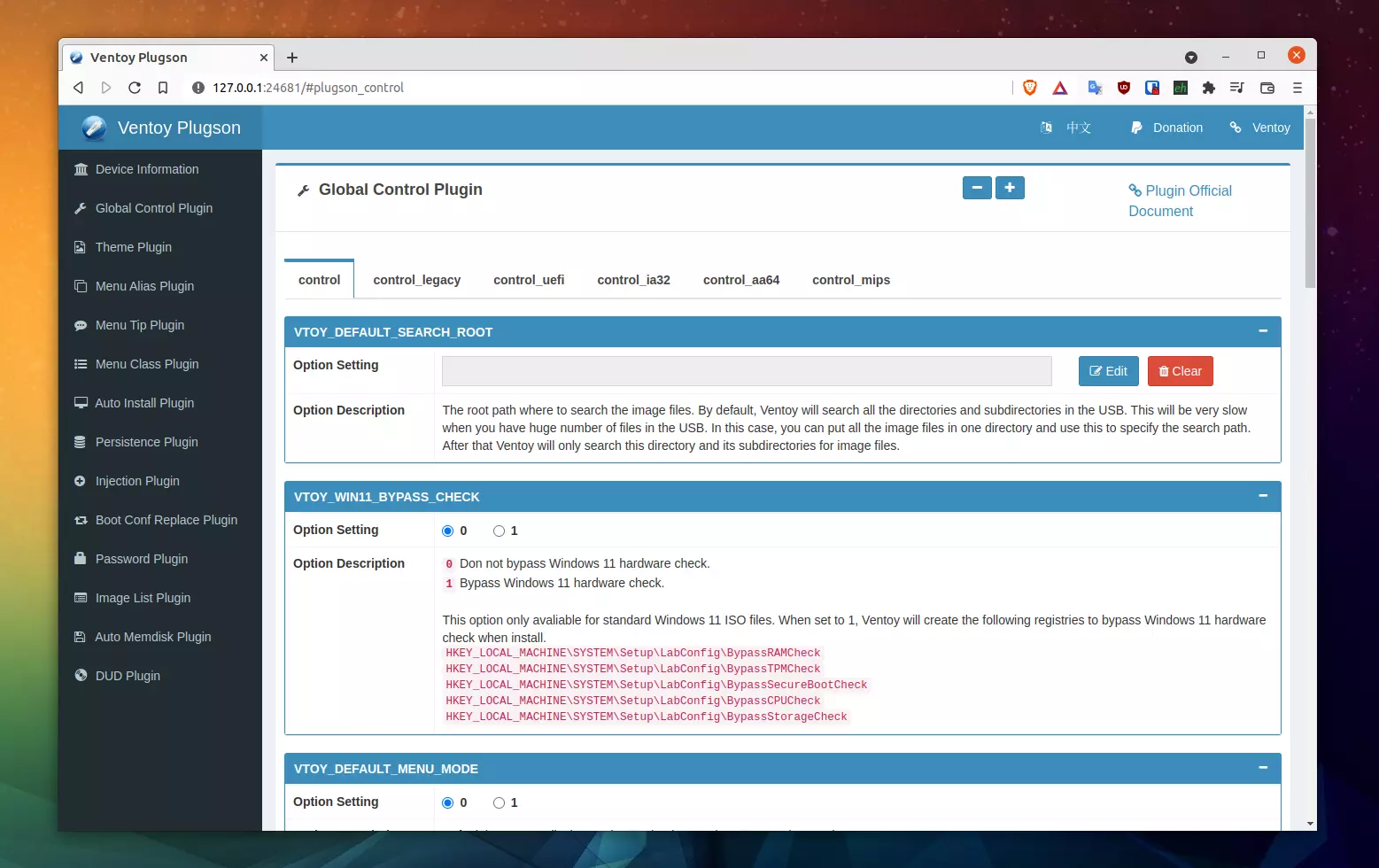
Ventoy, uma ferramenta para criar unidades USB bootáveis, simplesmente copiando o ISO para o USB (com suporte para quantos ISOs quiser, até mesmo arquivos ANDROID e ISO Windows mistos), foi atualizado com um novo configurador de plugin WebUI que facilita a configuração dos poderosos plugins Ventoy.
Você instala esta ferramenta em uma unidade USB, depois simplesmente copia alguns arquivos ISO para a unidade USB, e você pode inicializar com ela sem outras alterações (portanto, sem ter que reformar a unidade USB toda vez que você quiser criar uma unidade USB bootável, e sem ter que extrair o conteúdo do arquivo ISO). Você também pode continuar usando o pendrive para outras coisas, e ele continuará a funcionar como um USB bootável. O aplicativo está disponível para Microsoft Windows e Linux.
O mais recente Ventoy 1.0.62 adicionou um novo configurador de plugin WebUI, chamado VentoyPlugson, que facilita a configuração de seus plugins, que até agora exigia editar manualmente o arquivo ventoy.json manualmente.
Ventoy inclui muitos plugins, incluindo Controle Global, Persistência, Auto Memdisk, Senha, Tema, Lista de Imagens, Instalação Automática e muito mais. Você pode encontrar uma lista de todos os plugins Ventoy, o que eles fazem e mais detalhes visitando a documentação do Ventoy, em seguida, role e olhe na barra lateral esquerda para a categoria Plugin Ventoy.
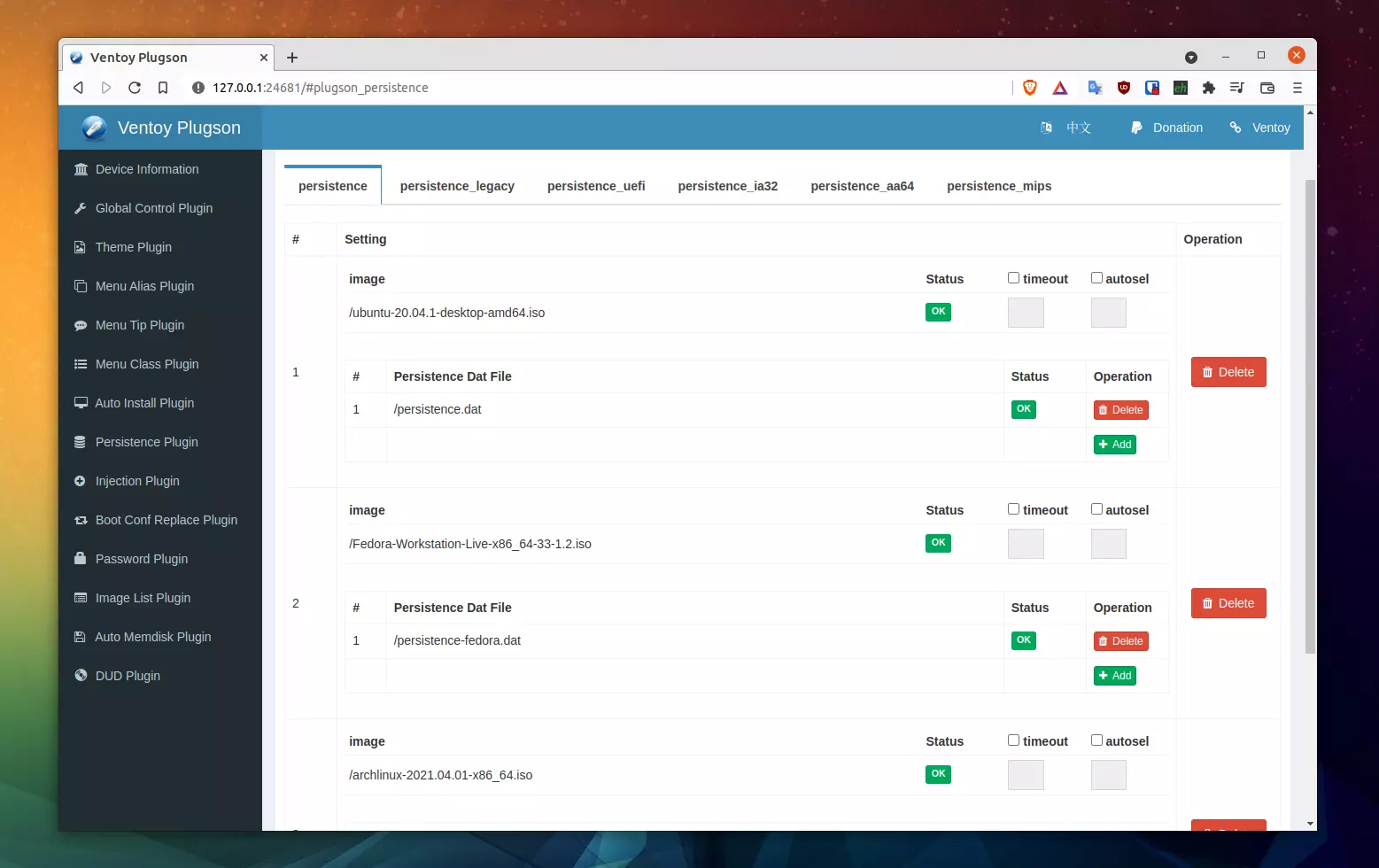
Configurador de plugin Ventoy WebUI (plugson) - Configurações de plugin de persistência
Por exemplo, usando o novo configurador de plugin WebUI do Ventoy, você pode definir se quer contornar a verificação de hardware do Windows 11 ou não, o layout padrão do teclado, escolher um modelo de instalação automática de um arquivo, adicionar um arquivo de persistência a um ISO específico (usado para salvar dados entre reinicializações - você ainda precisa criar o arquivo de persistência da linha de comando, como explicado aqui - role até a seção de persistência), e muito mais.
Vale a pena notar que no meu teste, algumas opções VentoyPlugson às vezes são exibidas em chinês. Isso foi consertado para mim depois de atualizar a página.
Para usar o novo configurador de plugin, chamado Plugson, baixe o mais recente Ventoy para o seu SO e extraia-o. No Microsoft Windows, basta clicar duas vezes no arquivo VentoyPlugson.exe e clicar em iniciar - uma nova página local será aberta no seu navegador padrão da Web. No Linux, você precisará abrir um terminal, navegar até a pasta onde você extraiu Ventoy, e lá executar:
sudo ./VentoyPlugson.sh /dev/sdX
Onde /dev/sdX está a unidade USB do Ventoy (veja como encontrar isso um pouco mais abaixo).
Depois de executar o comando, Ventoy mostrará algumas informações sobre a unidade USB, bem como a URL que você precisa visitar em seu navegador da Web para acessar o configurador plugin WebUI:
sudo ./VentoyPlugson.sh /dev/sda
Ventoy version in Disk: 1.0.40
Disk Partition Style : MBR
Secure Boot Support : NO
/dev/sda1 is mounted at /media/logix/ventoy exfat
ventoy directory exist OK
==============================================================
Ventoy Plugson Server is running ...
Please open your browser and visit http://127.0.0.1:24681
==============================================================
################### Press Ctrl + C to exit ##################Você pode descobrir o nome da unidade USB usando uma ferramenta como parted:
sudo parted -l
Exemplo com saída do meu sistema, onde a unidade USB Ventoy é /dev/sda:
sudo parted -l
Model: USB DISK 3.0 Pro (scsi)
Disk /dev/sda: 31.0GB
Sector size (logical/physical): 512B/512B
Partition Table: msdos
Disk Flags:
Number Start End Size Type File system Flags
1 1049kB 31.0GB 30.9GB primary boot
2 31.0GB 31.0GB 33.6MB primary fat16 esp
............................Lá em setembro de 2021, Ventoy adicionou uma GUI em GTK/Qt para Linux, mas não inclui as configurações do plugin disponíveis com o novo WebUI Plugson.
Para executar Ventoy e instalá-lo em uma unidade USB, extraia o arquivo baixado e clique duas vezes no executável Ventoy GUI: VentoyGUI.exe no Microsoft Windows e VentoyGUI.ARCH no Linux (que depende da arquitetura que você está usando, VentoyGUI.x86_64 na maioria dos casos). Em seguida, escolha o USB para o qual deseja instalá-lo e pressione o botão Install.
Temos vários artigos relacionados ao Ventoy e USB bootáveis: esse em que mostramos como criar uma unidade USB bootável simplesmente copiando o ISO para o USB com Ventoy (Linux e Windows); Como criptografar uma unidade USB com veraCrypt (compatível com Windows, macOS e Linux) e como fazer login com uma unidade flash USB em vez de uma senha no Linux usando pam_usb (Fork)
Esse post foi traduzido do site LinuxUprising.com pela rtland.team.

Confira a versão original desse post em inglês:
Ventoy Multiboot USB Creator Adds A New WebUI Plugin Configurator